Et teha kindlaks, mida kujutab endast hinnalangus või tõus, peate arvutama kulude kokkuhoiu protsendi. See põhiarvutus on üsna lihtne. Selle protsendi saate arvutada käsitsi või arvutustabeli abil, näiteks Microsoft Excel. Selle arvutamiseks vajate diskonteeritud (praegust) hinda ja algset müügihinda.
Samm
Meetod 1 /2: kulude kokkuhoiu käsitsi arvutamine

Samm 1. Määrake toote või teenuse alghind
Enamasti on see hind jaehind enne kupongide või allahindluste mahaarvamist.
- Näiteks kui särgi jaehind on 50 000 IDR, on see hind alghind.
- Teenuste puhul, mis võtavad tunnitasu, korrutage teenustasu teenuse kasutamise tundide arvuga
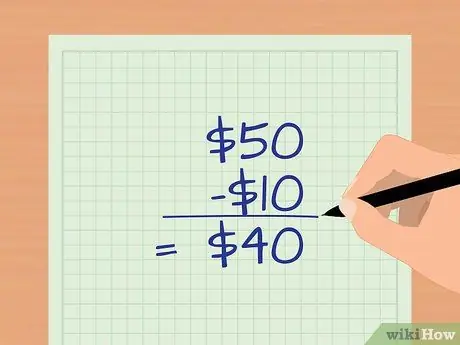
Samm 2. Määrake toote või teenuse uus hind
See hind võetakse pärast tehingust saadud müügiedenduste, allahindluste, kupongide või tehingute mahaarvamist.
Näiteks kui maksate jope eest pärast allahindluse mahaarvamist 40 000 Rp, on jope uus hind 40 000 Rp
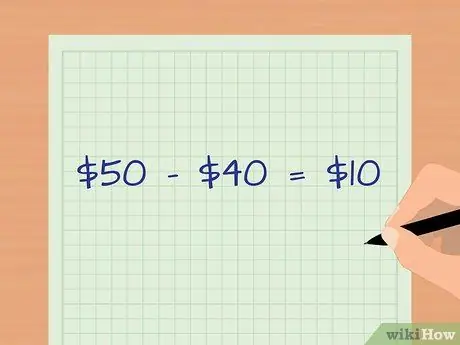
Samm 3. Määrake hinnavahe
Trikk, vähendage uue hinnaga esialgset hinda.
Selles näites on hinnavahe 50 000-40 000 Rp, mis on 10 000 Rp
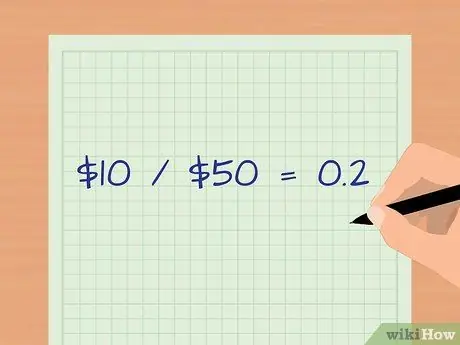
Samm 4. Jagage hinnavahe alghinnaga
Selles näites on vahe 10 000 IDR jagatud 50 000 IDR alghinnaga 0,2.
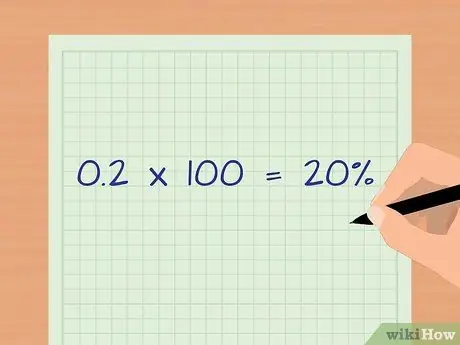
Samm 5. Protsentuaalse arvu saamiseks korrutage kümnendarv 100 -ga (või liigutage koma kaks numbrit paremale)
Selles näites on 0,2 * 100 20%. See tähendab, et säästate jope ostmisel 20 protsenti.
Meetod 2/2: kulude kokkuhoiu arvutamine Microsoft Exceli abil
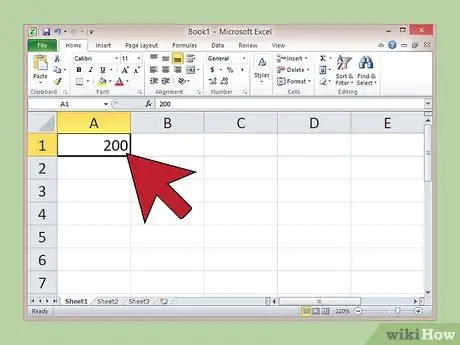
Samm 1. Sisestage lahtrisse A1 toote või teenuse alghind ja vajutage sisestusklahvi
Näiteks kui arvuti alghind oli 2 000 000 dollarit, tippige lahtrisse A1 „2000000”.
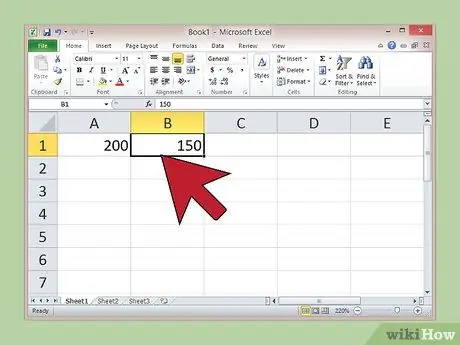
Samm 2. Sisestage lahtrisse B1 lõplik hind pärast allahindluse mahaarvamist ja vajutage sisestusklahvi
Näiteks maksate arvuti ostmiseks Rp. 1 500 000 ", tippige lahtrisse B1" 1500000 ".
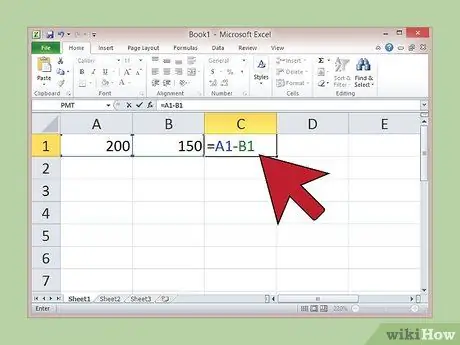
Samm 3. Tippige lahtrisse C1 valem “= A1-B1” ja vajutage sisestusklahvi
Excel arvutab automaatselt välja kahe hinna erinevuse ja tulemus kuvatakse lahtris, kuhu te valemi kirjutasite.
Selles näites peaks lahtris C1 olev number olema „50000”, kui valem on õigesti sisestatud
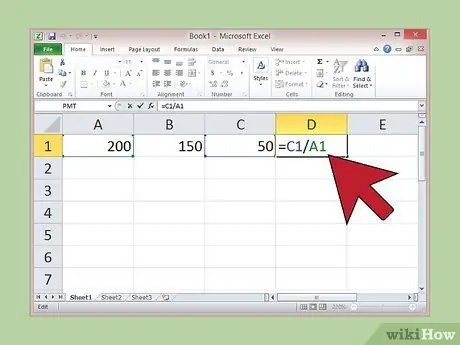
Samm 4. Tippige lahtrisse D1 valem “= C1/A1” ja vajutage sisestusklahvi
Excel jagab hinnavahe alghinnaga
Selles näites peaks lahtri D1 arvuväärtus olema „0,25”, kui valem on õigesti sisestatud
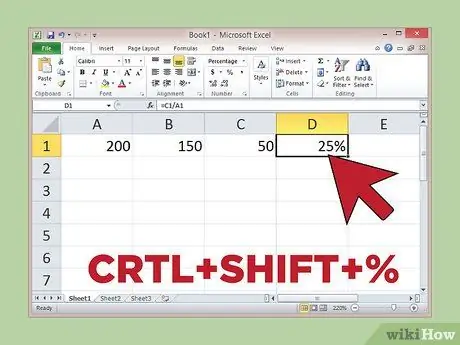
Samm 5. Valige kursoriga lahter D1 ja klõpsake "CRTL+SHIFT+%"
Excel teisendab kümnendarvu protsendiks.
Selles näites peaks väärtus lahtris E1 olema 25%, mis tähendab, et arvuti ostmine säästab kulusid 25%
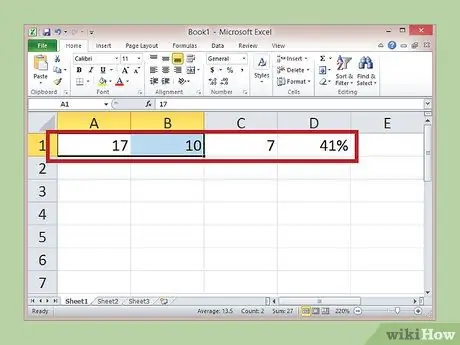
Samm 6. Muude ostude kulude kokkuhoiu arvutamiseks sisestage lahtritesse A1 ja B1 uued väärtused
kuna valem on sisestatud mõnda teise lahtrisse, värskendab Excel automaatselt kulude kokkuhoidu algse hinna või lõpphinna või mõlema muutmisel.
Oletame näiteks, et ostate lambi hinnaga 100 000 Rp, mille alghind on 170 000 Rp. Sisestage lahtrisse A1 numbrid "170000" ja lahtrisse B1 "100000", seejärel jätke ülejäänud lahtrid puutumata. E1 tulemusel saadi 41% kulude kokkuhoidu
Asjad, mida vajate
- Alghind ja praegune hind
- Kalkulaator






