Enamik väliseid kõvakettaid ja USB -plaate on Mac -arvutites kasutamiseks ühilduvad, kui vormindate need Mac OS X -i abil. USB -plaate saab teie Maci arvutis vormindada rakenduse Disk Utility abil.
Samm
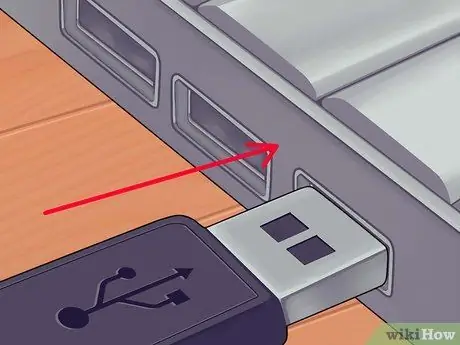
Samm 1. Ühendage USB -ketas oma Maci arvutiga
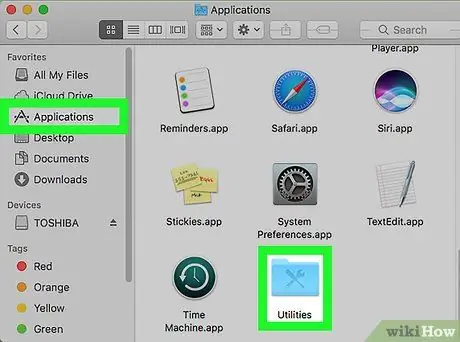
Samm 2. Avage kaust Rakendused ja klõpsake „Utiliidid
”
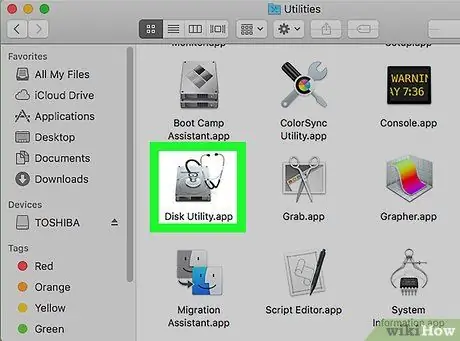
Samm 3. Klõpsake „Disk Utility
” Ekraanile ilmub aken Disk Utility.
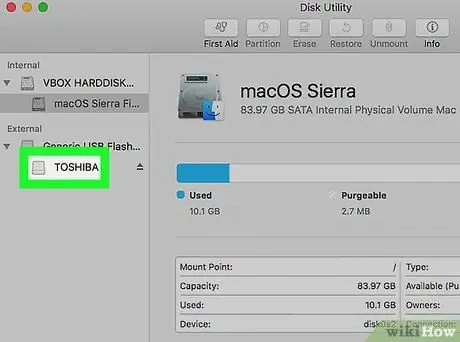
Samm 4. Klõpsake Disk Utility vasakul paanil oma USB -ketta nime
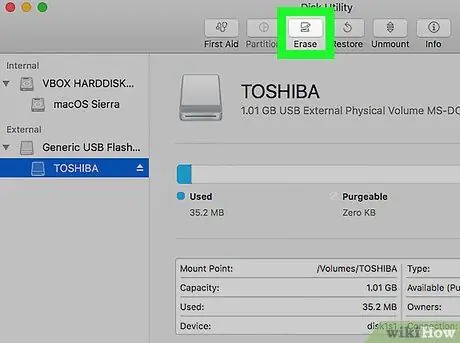
Samm 5. Klõpsake vahekaarti "Kustuta", mis kuvatakse akna Disk Utility ülaosas
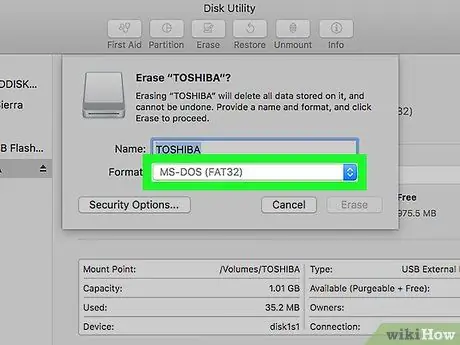
Samm 6. Klõpsake menüü kõrval, mis asub valiku „Vorminda” kõrval
”
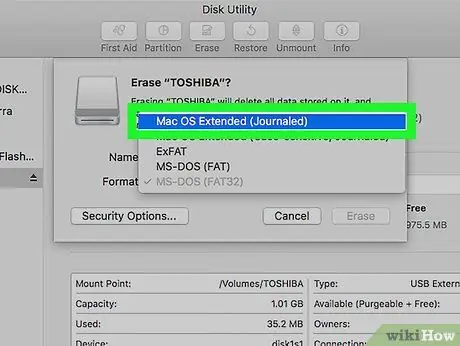
Samm 7. Valige „Mac OS Extended (Journaled)” või soovitud vorming
Eelmised valikud võivad aidata tagada, et USB -ketas ühildub Macis kasutamiseks. Enamik USB -plaate on vaikimisi eelvormindatud Windowsi arvutite jaoks (vaikimisi).
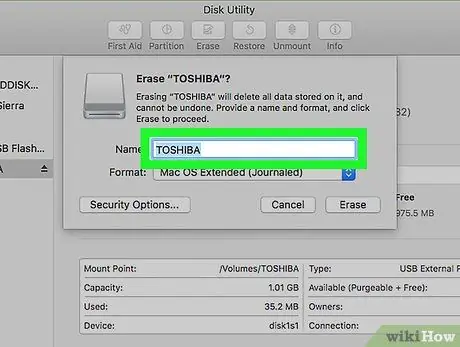
Samm 8. Tippige väljale "Nimi" USB -ketta nimi
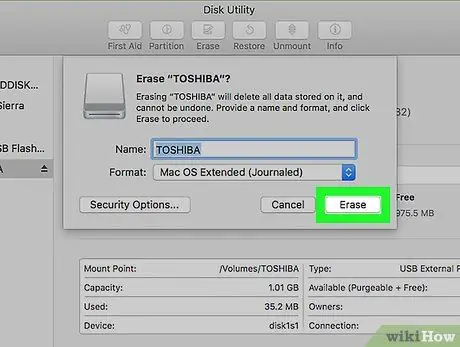
Samm 9. Tippige Disk Utility paremas alanurgas asuv nupp "Erase"
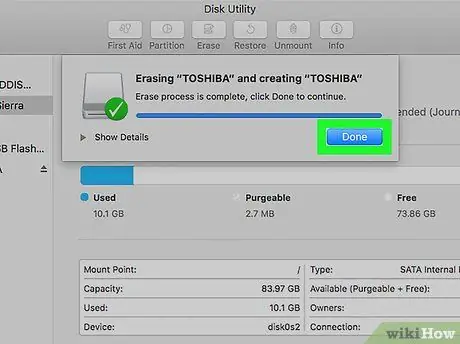
Samm 10. Kui ekraanile ilmub dialoogiboks, klõpsake uuesti nuppu "Kustuta"
Teie USB -ketas on nüüd vormindatud ja teie Maci arvutis kasutamiseks valmis.






