See wikiHow õpetab teile, kuidas oma arvuti veebibrauseri abil alla laadida Google Drive'i varukoopiasse salvestatud kausta või faili koopia.
Samm
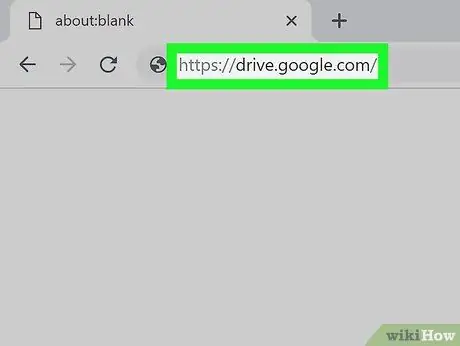
Samm 1. Külastage veebibrauseri kaudu Google Drive'i
Sisestage aadressiväljale https://drive.google.com/drive, seejärel vajutage klaviatuuril sisestusklahvi või tagasipöördumist.
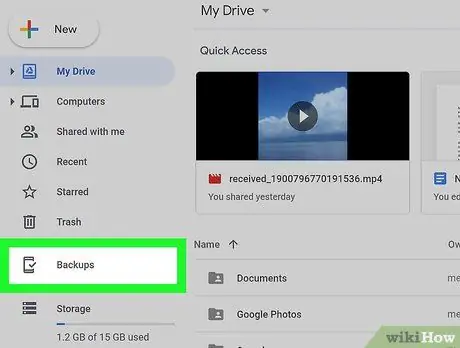
Samm 2. Klõpsake vasakpoolses menüüs varukoopiaid
Selle leiate menüü vasakust allnurgast Prügikast ja Ladustamine.
- Kui teie kontol pole varundamist ja sünkroonimist, siis seda valikut siin ei kuvata.
- Arvuti varukoopiate otsimiseks peate klõpsama ikoonil Arvutid vasakpoolses menüüs, seejärel valige soovitud arvuti varukoopia.
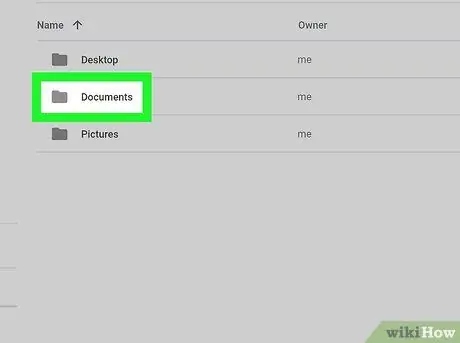
Samm 3. Paremklõpsake varukoopiat, mida soovite alla laadida
Sellel lehel kuvatakse kõigi varukoopiate loend. Paremklõpsake soovitud kausta, et kuvada rippmenüüs mitu valikut.
Saate valida mitu faili, kui soovite need kõik korraga alla laadida. Vajutage ja hoidke all Cmd (Mac) või Ctrl (Windows), seejärel valige loendist kõik failid, mida soovite alla laadida
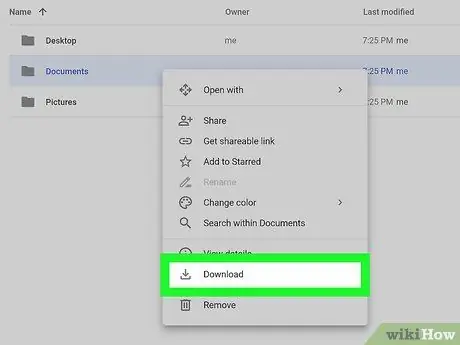
Samm 4. Klõpsake paremklõpsu menüüs nuppu Laadi alla
Valitud varukoopia tihendatakse ZIP -failina ja laaditakse teie arvutisse alla.






