See wikiHow õpetab teile, kuidas muuta oma vana Facebooki profiilifoto privaatsusseadeid. Kuigi Facebook ei luba teil määrata praegu aktiivset profiilifotot mitteavalikuks fotoks, et teised teid ära tunneksid, saate vähemalt oma vanad profiilifotod siiski privaatseks muuta.
Samm
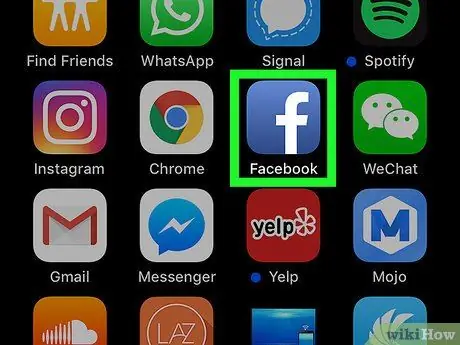
Samm 1. Avage Facebook
Puudutage Facebooki rakenduse ikooni, mis näeb tumesinisel taustal välja nagu valge f. Uudistevoo leht kuvatakse, kui olete juba oma kontole sisse logitud.
Kui ei, sisestage enne jätkamist oma e -posti aadress ja parool
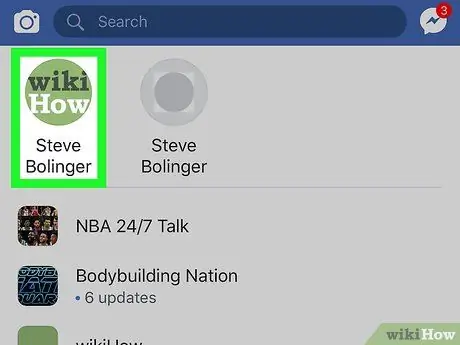
Samm 2. Puudutage profiiliikooni
See on inimese ikoon ekraani allosas. Pärast seda avatakse profiilileht.
- IPadil leiate selle ikooni ekraani paremas ülanurgas.
- Kui te profiiliikooni ei näe, puudutage ikooni „ ☰ ”Ekraani paremas alanurgas, seejärel puudutage menüü ülaosas oma nime.
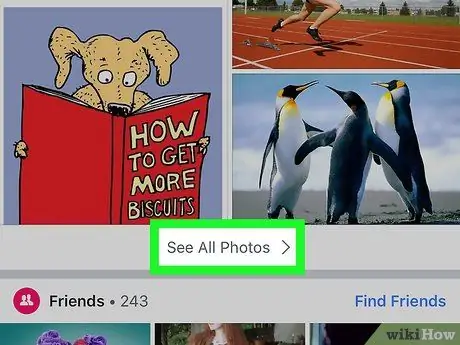
Samm 3. Kerige alla ja puudutage Kuva kõik fotod
See valik on fotode loendi all, profiililehe ülaosas.
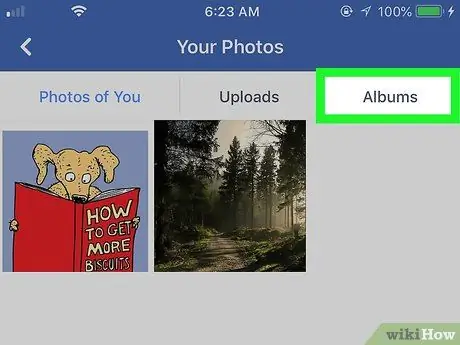
Samm 4. Puudutage vahekaarti Albumid (“Albumid”)
See vahekaart asub ekraani ülaosas.
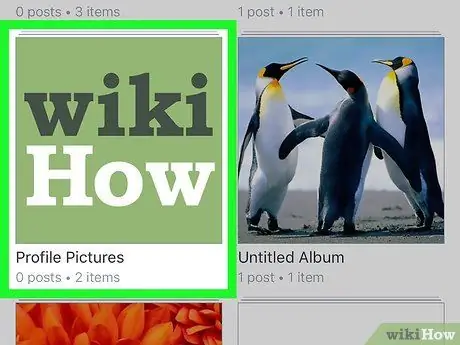
Samm 5. Puudutage profiilipilte („Profiilifoto”)
See album asub vahekaardi „Albumid” („Albumid”) ülaosas. Albumi kaanel on praegu kasutatav profiilifoto.
Albumi nägemiseks peate võib -olla pühkima üles
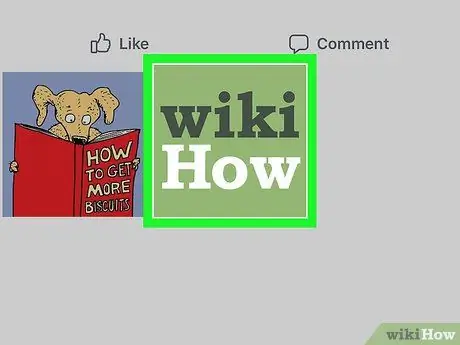
Samm 6. Valige profiilifoto
Puudutage profiilifotot, mille soovite privaatseks muuta.
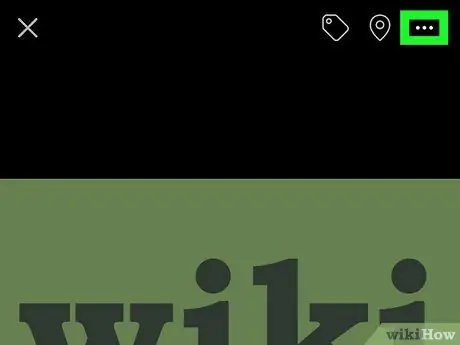
Samm 7. Puudutage
See asub ekraani paremas ülanurgas. Ekraani allosas kuvatakse hüpikmenüü.
IPadil kuvatakse menüü pärast seda, kui klõpsate nupul „ ⋯ ”.
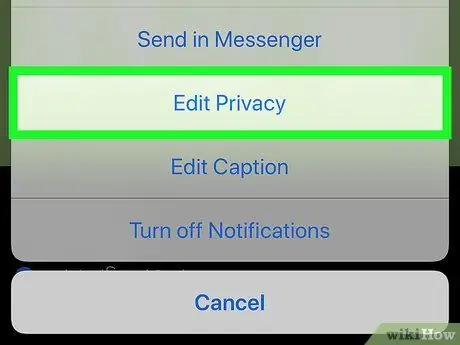
Samm 8. Puudutage käsku Muuda privaatsust („Muuda privaatsust“)
See valik on hüpikmenüüs. Pärast seda kuvatakse üleslaadimise privaatsusvalikute loend.
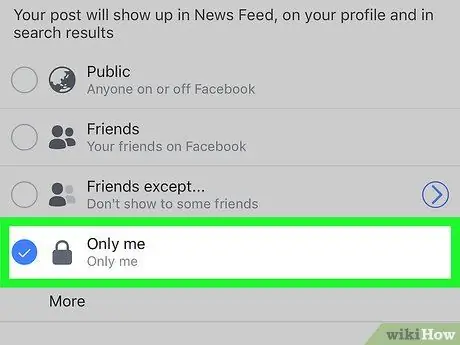
Samm 9. Puudutage valikut Ainult mina
See on valikute loendis „Kes näeb teie postitust?”.
Kui te seda valikut ei näe, puudutage „ Veel ”(“Veel”) ekraani keskel.
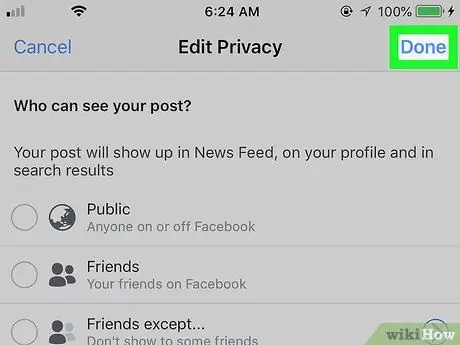
Samm 10. Puudutage Valmis
See asub ekraani paremas ülanurgas. Pärast seda salvestatakse fotode privaatsusseaded nii, et valitud profiilifotot näete ainult teie.






