See wikiHow õpetab teile, kuidas salvestada Snapchati abil tehtud pilt või video, nii et teil oleks koopia pärast seda, kui pilt või video teie profiililt kaob.
Samm
Osa 1 /4: Esmase salvestuskoha valimine
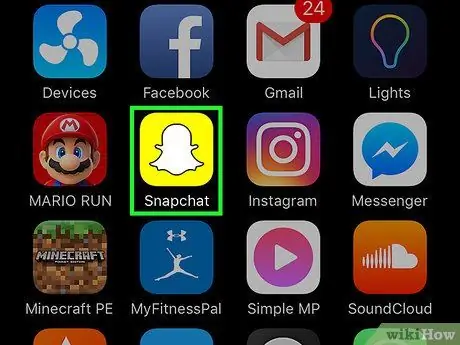
Samm 1. Avage Snapchat
Seda rakendust tähistab kollane ikoon valge kummitusjoonega.
Sisestage oma kasutajanimi ja parool, kui te pole oma kontole automaatselt sisse logitud
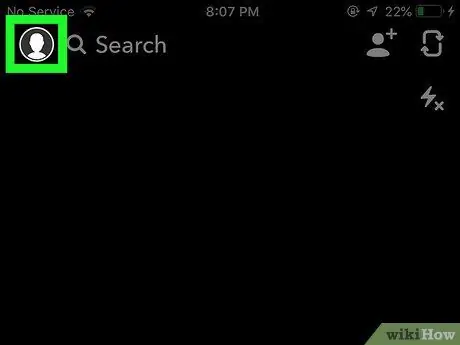
Samm 2. Pühkige ekraan alla
Pärast seda suunatakse teid kasutajaprofiili lehele.
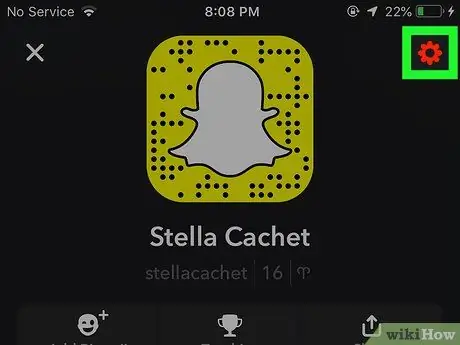
Samm 3. Puudutage nuppu ️
See asub ekraani paremas ülanurgas. Pärast seda suunatakse teid konto seadete menüüsse ( Seaded ”).
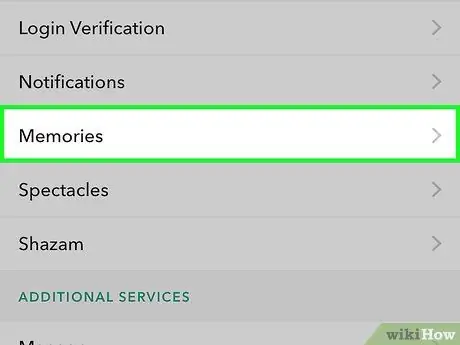
Samm 4. Puudutage Memories
See valik on menüülehe jaotises „Minu konto“.
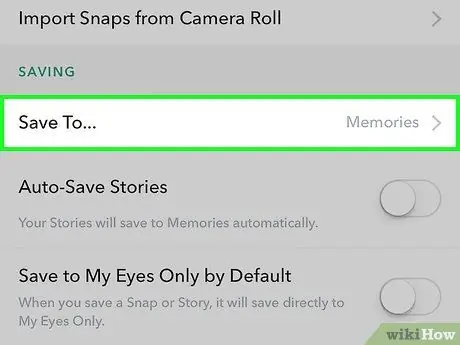
Samm 5. Puudutage Save To
See valik on menüülehe jaotises "Salvestamine".
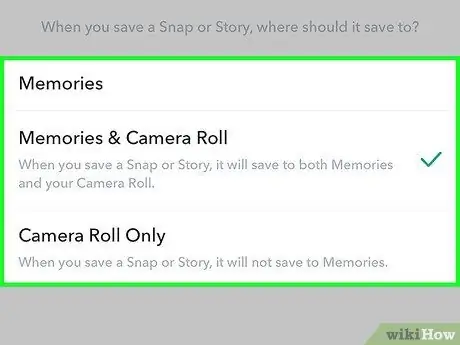
Samm 6. Valige salvestuskoht
Teil on kolm võimalust.
- ” Mälestused ”On rakendusesisene galerii, mis on kopeeritud Snapchati serveritesse. Funktsioonile „Mälestused” pääsete juurde, libistades ekraani/kaamera liidest ülespoole. Sellesse funktsiooni salvestatud fotosid saab igal ajal alla laadida või jagada.
- ” Mälestused ja kaamerarull " Selle valiku korral salvestatakse foto seadme mälestuste funktsiooni ja fotode salvestusrakendusse.
- “ Ainult kaamera rull " Selle valiku korral salvestatakse fotod ainult seadme fotode salvestusrakendusse.
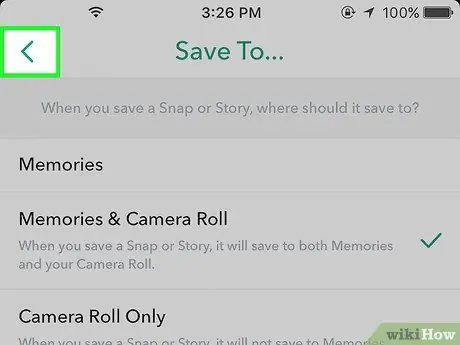
Samm 7. Puudutage nuppu Tagasi
See on nooleklahv ekraani vasakus ülanurgas. Nüüd, kui laadite Snapchatist alla fotosid ja videoid, salvestatakse sisu teie määratud asukohta.
Puudutage " Lugude automaatne salvestamine ”, Kui soovite salvestada Snapchati loo sisu automaatselt loodud koopia.
Osa 2/4: fotode või videote salvestamine
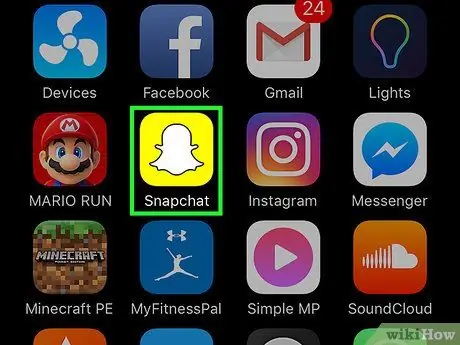
Samm 1. Avage Snapchat
Seda rakendust tähistab kollane ikoon valge kummitusjoonega.
Sisestage oma kasutajanimi ja parool, kui te pole oma kontole automaatselt sisse logitud
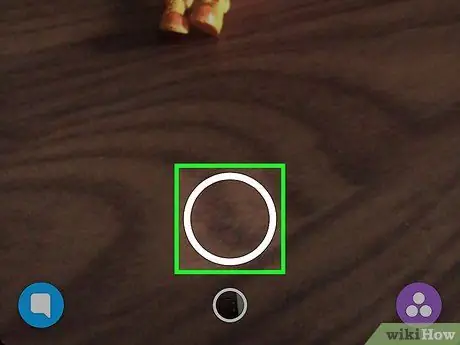
Samm 2. Tehke foto või salvestage video
Suunake seadme kaamera objektile ja puudutage (foto) või hoidke all (salvestage) ekraani allosas asuvat suure ringi nuppu.
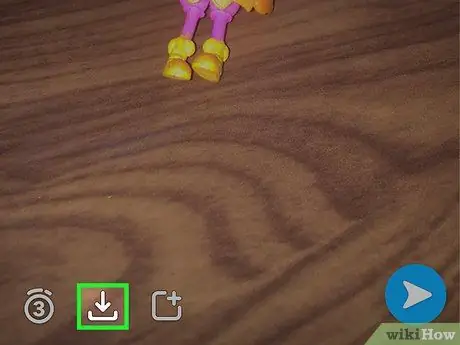
Samm 3. Puudutage käsku Salvesta
See on ruudukujuline ikoon, millel on ekraani vasakus alanurgas allapoole suunatud nool. Foto või video salvestatakse põhisalvestuskohta.
Osa 3/4: Lugu sisu salvestamine
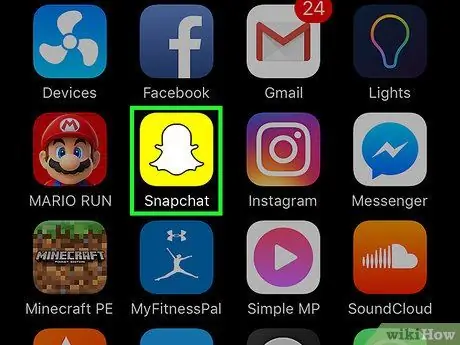
Samm 1. Avage Snapchat
Seda rakendust tähistab kollane ikoon valge kummituse kontuuriga.
Sisestage oma kasutajanimi ja parool, kui te pole oma kontole automaatselt sisse logitud
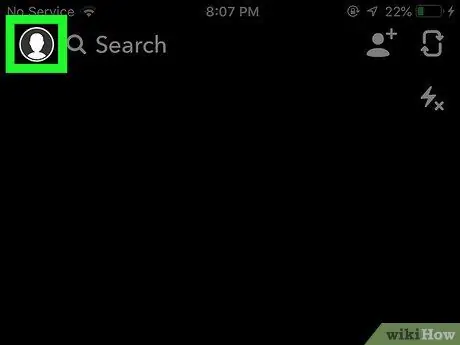
Samm 2. Pühkige ekraani vasakule
Pärast seda suunatakse teid Snapchati lehele "Lood".
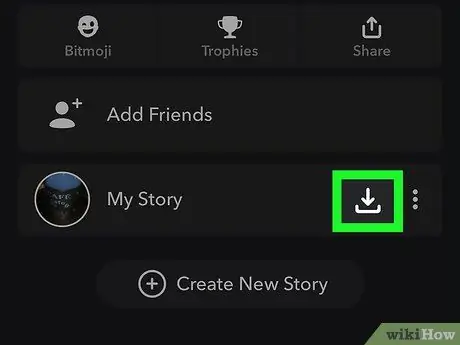
Samm 3. Puudutage valiku „Minu lugu” kõrval olevat „Salvesta” ikooni
See asub paremas ülanurgas ja allapoole suunatud nool. Nüüd salvestatakse teie loo sisu salvestuskataloogi.
Osa 4/4: Postitusest ekraanipildi tegemine (Snap)

Samm 1. Tutvuge ekraanipiltide jäädvustamise nuppudega
IPhone'is ja iPadis vajutage nuppu "Kodu" ja lukustage see samal ajal. Androidi ekraanipildi nupp on iga seadme jaoks erinev, kuid tavaliselt peate toitenuppu ja helitugevuse vähendamise nuppu korraga all hoidma.
Samsung Galaxy seerias peate puudutama korraga toitenuppu ja nuppu „Kodu“
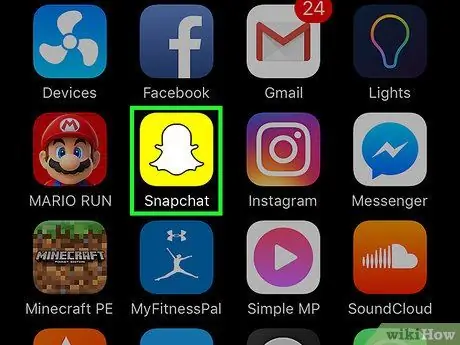
Samm 2. Avage Snapchat
Seda rakendust tähistab kollane ikoon valge kummituse kontuuriga.
Sisestage oma kasutajanimi ja parool, kui te pole oma kontole automaatselt sisse logitud
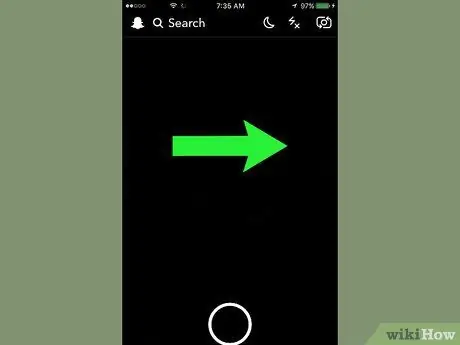
Samm 3. Pühkige ekraani paremale
Pärast seda kuvatakse Snapchati sõpradega vestluste loend.
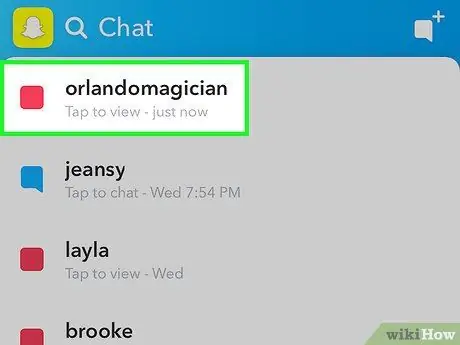
Samm 4. Puudutage avamata postitust
Postitus avatakse pärast seda. Ekraanipildi tegemiseks on teil maksimaalselt 10 sekundit, nii et olge valmis.
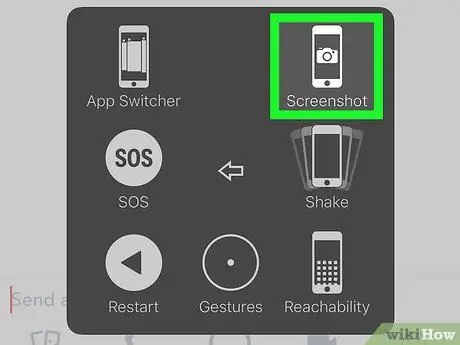
Samm 5. Tehke seadmega ekraanipilt
Tehke ekraanipilt kohe, kui soovitud postitus kuvatakse ekraanil.
- Ekraanipiltidele pääsete juurde galeriirakenduses või seadme kaamera rullil.
- Sisu saatja, kelle ekraanipildi te tegite, saab teate, et olete ekraanipildi teinud.
- Kui teil pole esimesel mängimisel aega ekraanipilti teha, saate aegunud postitust taasesitamiseks puudutada ja hoida. Pidage meeles, et kordust saab teha ainult üks kord postituse kohta.






