Inimestel võivad uudiskirjade või muu trükikirjanduse loomiseks olla erinevad põhjused. Infolehtede, brošüüride ja brošüüride loomine on midagi, mida sageli tehakse väikeettevõtte alustamisel. Bülletäänid on kasulikud kampaaniate toetamiseks koolides või jumalateenistustes. Olenemata põhjusest peaksite enne võimalike lugejatega teabe jagamist planeerima, kujundama ja looma uudiskirja.
Samm
Osa 1 /4: Infolehe sisu kavandamine
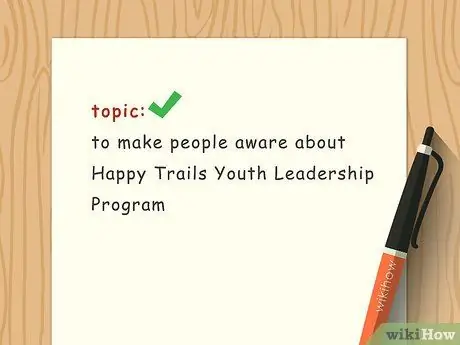
Samm 1. Mõista oma teemat
Uudiskirja loomisel peate mõistma teemat, millest kirjutate. Oma teemat uurides arvestage kõige olulisemate punktidega, millest lugeja peab teie sõnumist aru saama. Uurige, milline teave on teile kättesaadav. Näiteks kui teie teema on basseinis lõbutsemine, eraldage oma uudiskirjas ruumi, et kirjutada ujumise ohutusest, basseinis mängimisest ja veeliumägede võimalustest.
Planeerige uudiskirja, tehes kokkuvolditud paberilehele ligikaudse mustandi. Kirjutage paberile ligikaudne mustand eksperimendina, et stimuleerida oma aju loovust. Ligikaudne mustand aitab teil planeerida oma uudiskirja paigutust ja korraldust
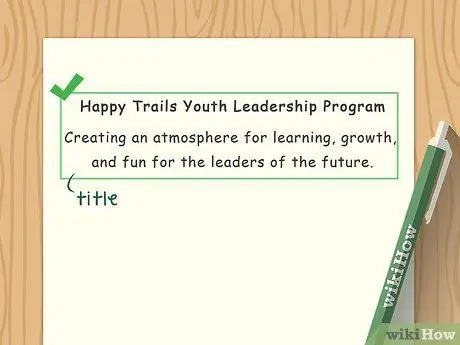
Samm 2. Valige pealkiri
Teie uudiskirjal peaks olema pealkiri. Pealkiri peaks olema lühike ja informatiivne, kuid köidab lugeja tähelepanu ja tekitab soovi lugemist jätkata. Kui teil on raske pealkirja välja mõelda, täitke enne pealkirja loomist kõigepealt uudiskirja sisu. Näiteks basseinide uudiskirja pealkiri võib olla „Basseinis lõbutsemine” või „Basseini külastamine”.
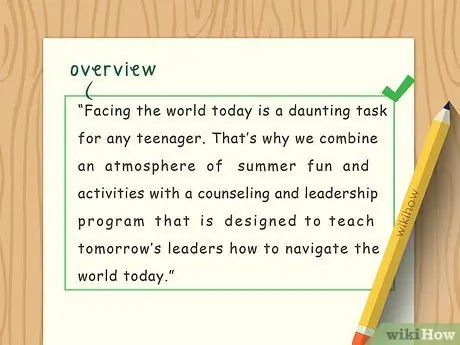
Samm 3. Andke ülevaade
Ülevaade on lühike ja selge sissejuhatus uudiskirja eesmärki. Hoidke oma avamine sisutihe ja loominguline. Vajadusel kirjutage nimekirja kujul, et vältida liiga pikka kirjutamist.
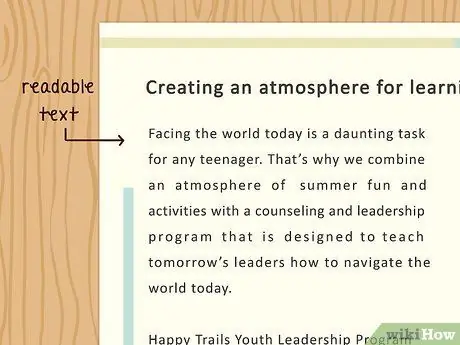
Samm 4. Kirjutage hõlpsasti loetavaks
Uudiskirja loomisel kirjutatakse teie laused väikestes ja kompaktsetes suurustes. Vältige probleeme, valides vähemalt 12-punktilise teksti ja selge kirjatüübi, näiteks Arial. Vältige veidraid ja ebaselgeid kirjatüüpe. Kasutage lühikesi ja lihtsaid lõike ning jätke piisavalt ruumi
- Pealkirjad ja subtiitrid peaksid eristuma ühtses stiilis. Näiteks kui valite pealkirja ja alapealkirja paksus kirjas, kasutage uudiskirja kõigi pealkirjade ja subtiitrite jaoks paksus kirjas. Samuti saate alla pealkirjad ja subtiitrid alla joonida.
- Vältige liiga paljude värvide kasutamist. Valige valge paberivärviga võrreldes kontrastset värvi, kuid vältige mitme värvi samaaegset kasutamist. Liiga suured värvivariatsioonid muudavad ekraani liiga rahvarohkeks ja raskesti loetavaks.
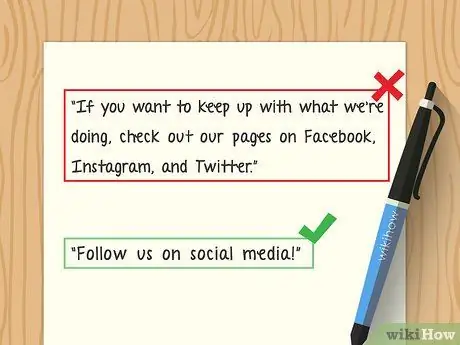
Samm 5. Looge lihtne uudiskiri
Infolehed peaksid olema organiseeritud ja lihtsad. Kasutage kergesti mõistetavat keelt ja vältige slängi või liiga keerulisi lauseid. Lihtsate lausete koostamiseks proovige lauseid valjusti lugeda. Kui teil on raske lugeda, on teie laused tõenäoliselt liiga keerulised või raskesti mõistetavad. Vältige kõnepruuki ja lühendeid.
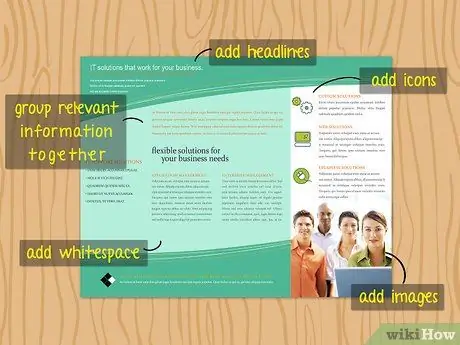
Samm 6. Rühmitage asjakohane teave kokku
Uudiskirja loomisel lase vastav info hästi ja loogiliselt liikuda. Võimalusel vältige teabe kordamist. Näiteks kui kirjutate päeva basseinis veetmisest, pange samasse rühma teave turvalisuse kohta. Teises osas rääkige sellistest mängudest nagu Marco Polo. Mängudest kirjutades vältige turvakastide ja basseini turvalisuse tähtsust puudutava teabe kordamist.
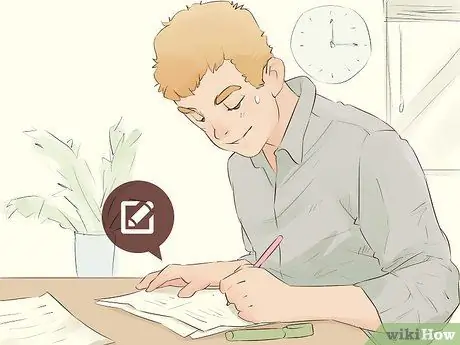
Samm 7. Kontrollige ja muutke
Kui olete sisestanud kogu teabe, mida soovite edastada, lugege see uuesti ja kontrollige lauseehitust, õigekirja ja vormindamisvigu. Seda protsessi on kõige parem teha paar tundi pärast uudiskirja lõppu. Kui lugesite seda liiga vara, ei pruugi te vigu tõhusalt tuvastada. Kui teil on rohkem aega, paluge sõbral või sugulastel uudiskirja lugeda ja vaadata.
Osa 2/4: projekteerimine tekstitöötlustarkvara abil
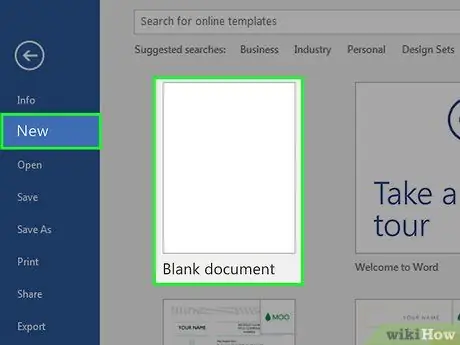
Samm 1. Looge uus dokument
Avage oma arvutis Microsoft Word. Klõpsake "Fail" ja seejärel "Uus tühi dokument". Ärge unustage faili kohe salvestada, et vältida töö kaotamist.
Kuigi protsess on pisut erinev, saab seda kasutada ka teistes andmetöötlusprogrammides, näiteks OpenOffice, LibreOffice, AbiWord või Microsoft Wordpad
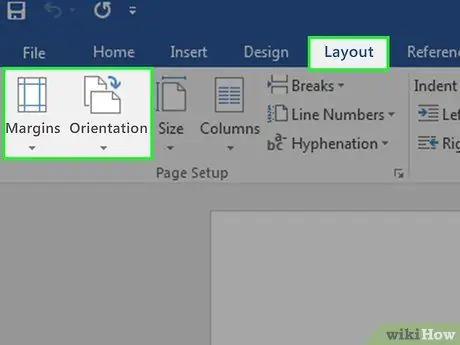
Samm 2. Reguleerige veeriseid ja paberi suunda
Veeriste ja paberisuuna õigeks muutmiseks minge menüüsse „Fail”. Valige "Lehekülje seadistamine" ja seejärel "Veerised". Veeristeks tuleks seada 0,57 tolli või 1,27 cm. Kui kavatsete luua uudiskirja traditsioonilises vormingus, peate muutma ka paberi suunda, valides jaotises „Lehekülje seadistus“valiku „Orientation“ja klõpsates „Landscape“.
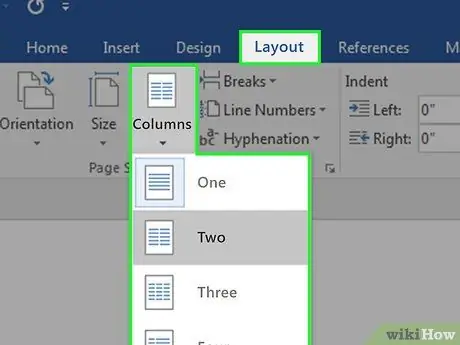
Samm 3. Sisestage väljad
Infolehtedel peaks igal lehel olema veerud. Veeru lisamiseks klõpsake "Vorminda". Valige "Veerud". Muutke menüüs „Eelseaded” number kolmeks. Menüüs "Laius ja vahe" peate veergude vahekauguse muutma kahekordseks (1 tolli või 2,54 cm).
Ruum on veergude vaheline kaugus. Kui soovite, et veerud oleksid väiksemad, suurendage vahekaugust
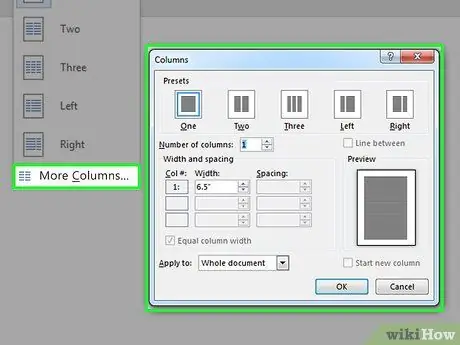
Samm 4. Kujutage ette veergu, mille kavatsete luua
Veerge eraldava joone nägemiseks klõpsake menüü „Veerud” lahtris „Eelseaded” nuppu „Line between”. Selle protsessi tulemuseks on õhuke joon, mis jagab veeru. Need read aitavad teil uudiskirju planeerida ja korraldada.
Kui soovite nendest ridadest vabaneda pärast uudiskirja loomise lõpetamist enne printimisprotsessi minekut, tühjendage märkeruut „Line between”
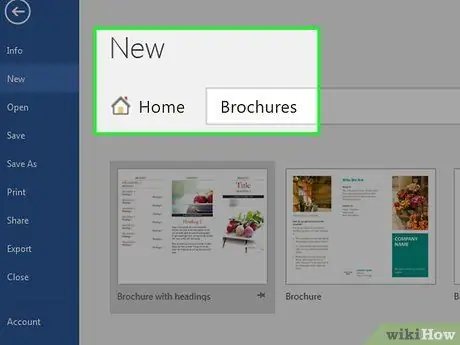
Samm 5. Laadige proovimuster alla
Kui teile loodud uudiskiri ei meeldi, saate Microsofti näidismustri alla laadida. Klõpsake "Fail", seejärel "Uus". Valige „Brošüürid ja brošüürid”, seejärel „Brošüürid”. Microsoft pakub brošüüride kogumit, mis sisaldab kolme tüüpi brošüüre.
Osa 3/4: Taustapildi sisestamine
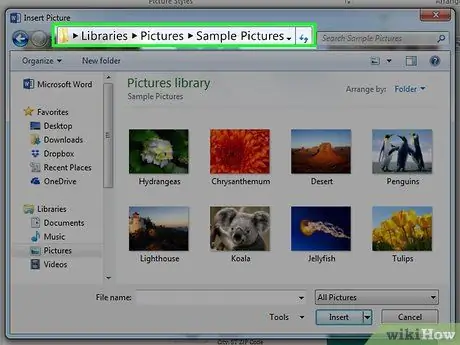
Samm 1. Leidke oma arvutist fail või fail
Pärast pildi valimist peaksite teadma, kuidas sellele juurde pääseda. Näiteks võib pildi asukoht olla kaustades „Minu arvuti”, „Minu dokumendid”, „Allalaadimised”, millele järgneb failinimi, näiteks „Pildid uudiskirjale.jpg”.
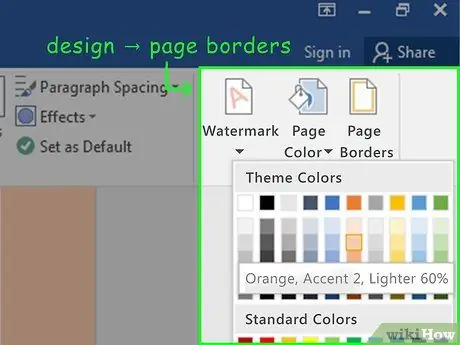
Samm 2. Leidke taustpilt või värv
Eelistatud pildi või taustavärvi leidmiseks valige „Lehekülje paigutus“. Minge valikurühma "Lehe taust" ja seejärel valige "Lehe värv". Selles menüüs näete valikut "Täitmisefektid".
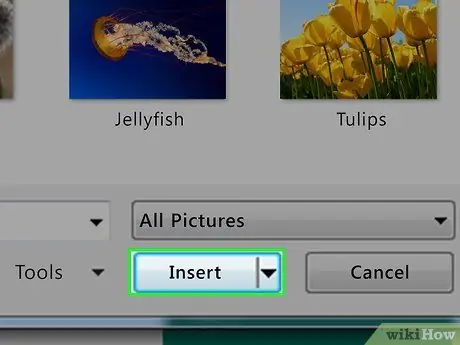
Samm 3. Sisestage pilt
Kui olete leidnud täiteefektid, klõpsake nuppu „Vali pilt“. Nüüd tehke kindlaks, kus on teie pildifail. Kui olete selle leidnud, klõpsake "Lisa" ja "Okei". See protsess hõlmab teie uudiskirja taustapildiks valitud pilti.
Osa 4/4: tekstikasti või tekstikasti lisamine
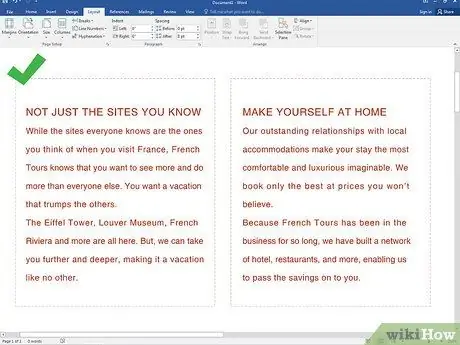
Samm 1. Valige veerg
Enne tekstikasti lisamist klõpsake veergu, kuhu soovite tekstikasti paigutada. Peate valima ükshaaval veerud, esi- ja tagakülje, kuhu tekstikasti loote.
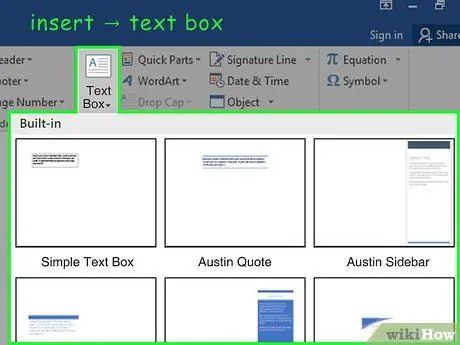
Samm 2. Klõpsake "Insert"
Tekstikasti sisestamiseks klõpsake "Lisa", seejärel valige tekstirühm või "tekstirühm".
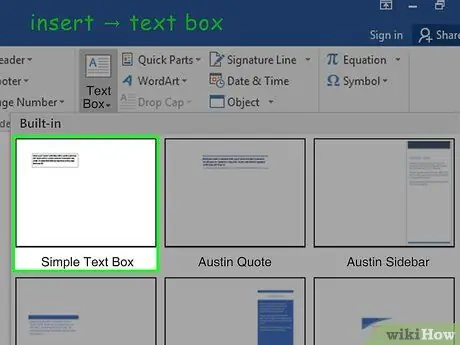
Samm 3. Sisestage tekstikasti
Pärast „Tekstirühma” valimist valige lihtne tekstikasti „Lihtne tekstikast”. Tekstikast peaks nüüd veerus ilmuma. Saate tekstikasti vastavalt vajadusele teisaldada ja muuta. Samuti saate muuta kasti suurust.
Seda tekstivälja saab kasutada lehe päises ja põhiosas. Et tekst ei muutuks kohtadest, kasutage lehe päise ja sisu jaoks erinevaid tekstivälju
Näpunäiteid
- Kasutage olulise teabe esiletõstmiseks loendeid või rasvast tähte.
- Kasutage lugeja tähelepanu köitmiseks heledaid värve ja proovige neid esile tõsta.






