See wikiHow õpetab teile, kuidas sisestada eurosümbol (€) oma arvuti, telefoni või tahvelarvuti dokumenti, märkmesse, sõnumisse või tekstiväljale. See sümbol on saadaval erimärkide rühmas kõigil laua- ja mobiiliklaviatuuridel kogu maailmas. Sümbolite lisamiseks saate oma arvutis kasutada klaviatuuri klahvikombinatsioone või muuta mobiiliklaviatuuri erimärkide paigutuseks.
Samm
Meetod 1 /3: Windowsiga arvutis
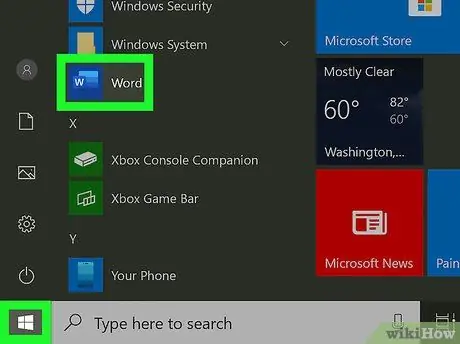
Samm 1. Avage tekstiväli, kuhu soovite lisada euro sümboli (€)
Selle sümboli saate sisestada teksti redigeerimisprogrammi, dokumenti, sõnumisse, märkmikku või muusse tekstivälja.
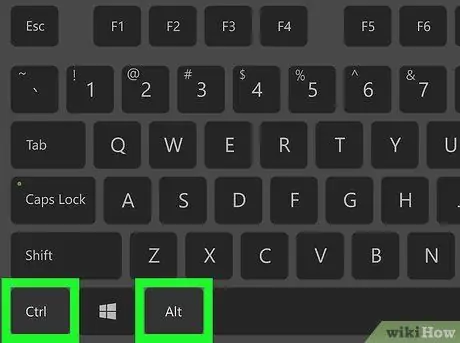
Samm 2. Vajutage ja hoidke all Ctrl ja Alt samaaegselt.
Klaviatuuril saate sisestada erimärke mis tahes kombinatsiooniga, sealhulgas eurosümboliga.
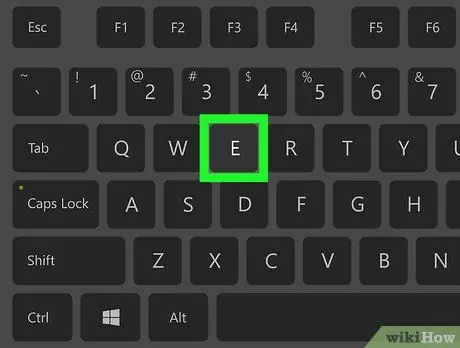
Samm 3. Vajutage klaviatuuril klahvi E
Ilma Ctrl- ja Alt -klahve vabastamata vajutage tähe „E” klahvi, et lisada otse euro sümbol (€). Seda sammu saate järgida Microsoft Office'i programmides.
- Mõnes Windowsi versioonis peate võib -olla vajutama klahvi 4 klahvi E asemel.
- Mõned rahvusvahelised klaviatuurid võivad vajada erinevaid klahvikombinatsioone. Kui ülaltoodud kombinatsioonid teie klaviatuuril ei tööta, võite proovida vajutada klahvikombinatsiooni Ctrl+Alt+5 või alt="Pilt" Gr+E.
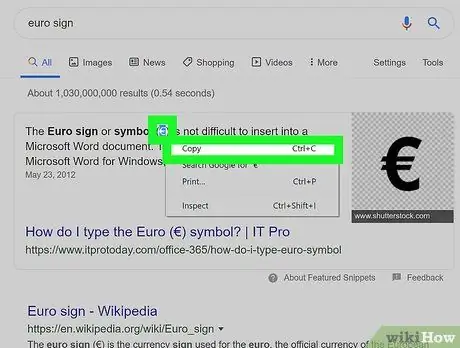
Samm 4. Kopeerige ja kleepige eurosümbol kõikjalt (valikuline)
Teise võimalusena võite selle sümboli kopeerida ja kleepida teisest dokumendist, veebilehelt või altpoolt:
- Euro sümbol: €
- Selles artiklis leiate juhised sümbolite kopeerimiseks ja kleepimiseks Windowsi arvutisse.
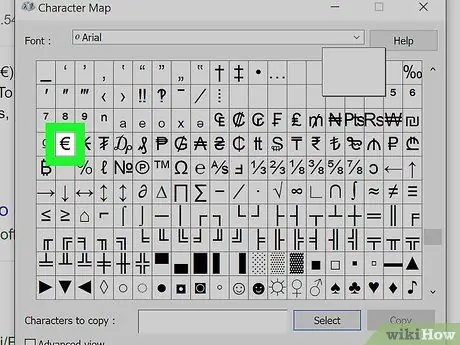
Samm 5. Leidke sümbol Character Map programmist
Avage tähemärkide kaart (tähistatud kuubiikooniga), leidke eurosümbol (€), topeltklõpsake sümbolit ja valige Kopeeri.
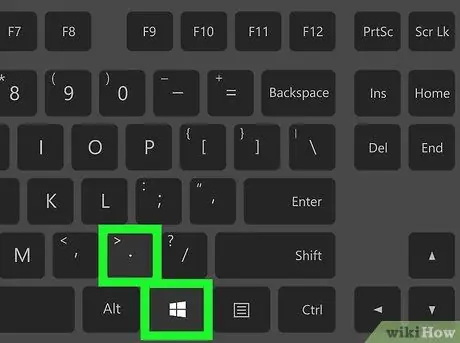
Samm 6. Otsige emotikonide klaviatuurilt sümbolit
Vajutage Win+ klahvi. või Win+;, valige valuutakategooria ja klõpsake euro sümbolil.
Meetod 2/3: Mac -arvutis
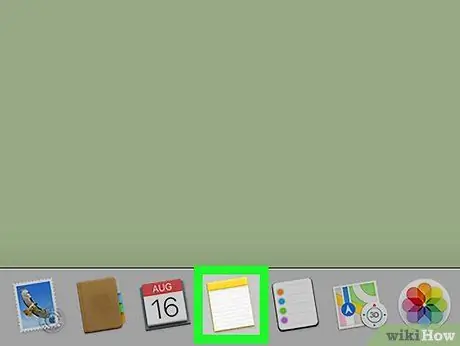
Samm 1. Avage dokument, millele soovite lisada euro sümboli (€)
Selle sümboli saate sisestada rakendusse, dokumenti, sõnumisse, märkmikku või muule tekstiväljale.
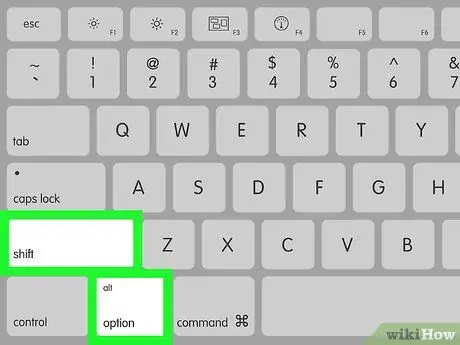
Samm 2. Vajutage ja hoidke all tõstuklahvi ja Valikud üheaegselt.
Selle kombinatsiooni abil saate klaviatuuri kaudu erimärke lisada.
Mõnel Maci klaviatuuril on valikuklahvi asemel klahv alt="Pilt". Kui jah, siis vajutage tõstuklahvi ja klahvi Alt
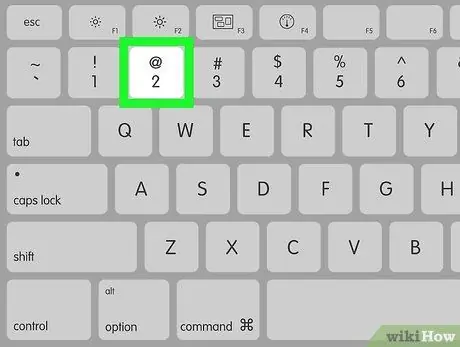
Samm 3. Vajutage nuppu
Samm 2. klaviatuuril
Kui vajutate klahvi ilma tõstu- ja valikuklahvi vabastamata, saate kohe lisada euro sümboli (€).
- See klaviatuurikombinatsioon on rakendatav enamiku klaviatuurikonfiguratsioonide jaoks, sealhulgas standardsed USA, Ühendkuningriigi ja rahvusvahelised klaviatuurid.
- Mõned klaviatuuri konfiguratsioonid võivad vajada erinevaid klahvikombinatsioone. Näiteks tavalisel vene klaviatuuril peate vajutama klahve Shift+⌥ Option+4
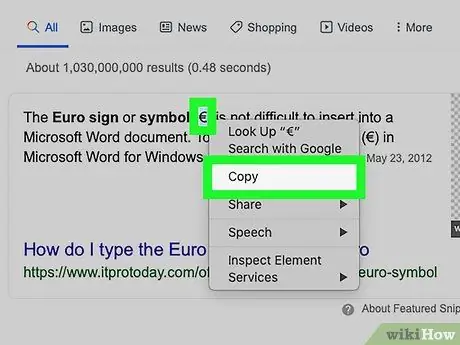
Samm 4. Kopeerige ja kleepige eurosümbol dokumenti (valikuline)
Teise võimalusena saate selle sümboli kopeerida ja kleepida teisest dokumendist, veebilehelt või altpoolt:
- Euro sümbol: €
- Siit saate teada, kuidas Macis sümboleid kopeerida ja kleepida.
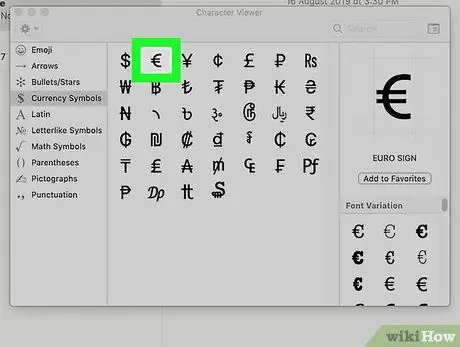
Samm 5. Leidke sümbol tähemärgivaate aknast
Vajutage kombinatsiooni Control+⌘ Command+Space, leidke eurosümbol (€) ja klõpsake sümbolil.
Meetod 3/3: telefonis või tahvelarvutis
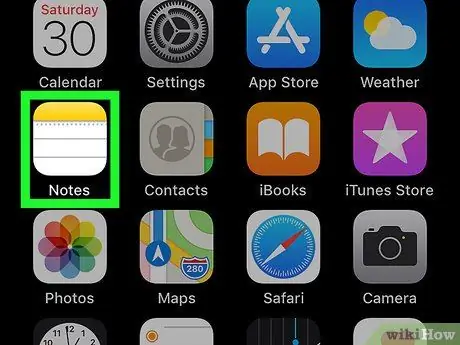
Samm 1. Avage tekstiväli, kuhu soovite sümboli sisestada
Saate sisestada sümboleid, kasutades rakenduste, dokumentide, sõnumite, märkmete või tekstiväljade seadme klaviatuuri erimärkide paigutust.
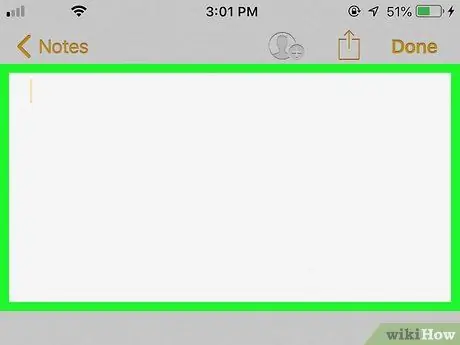
Samm 2. Puudutage tekstivälja, millele soovite sümboli lisada
Klaviatuur kuvatakse ekraani allosast.
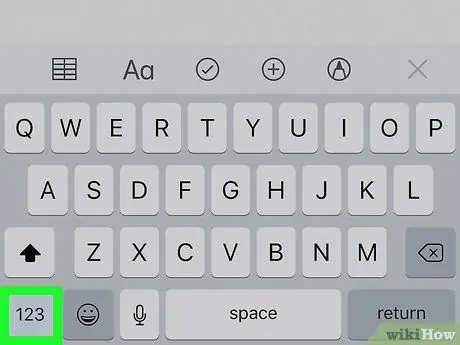
Samm 3. Puudutage nuppu 123 (iPhone) või ? 123 (Android) ekraani vasakus alanurgas.
See klahv muudab praeguse klaviatuuripaigutuse erimärkide paigutuseks.
Mõnes Androidi versioonis võib see klahv ilmuda klahvina 12# või sarnases kombinatsioonis. Tavaliselt kuvatakse see nupp klaviatuuri vasakus alanurgas
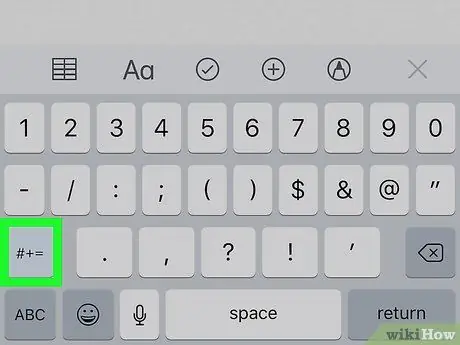
Samm 4. Puudutage #+= (iPhone) või == <(Android) vasakus alanurgas.
See asub klahvi ABC kohal, klaviatuuri vasakus alanurgas. Seejärel kuvatakse sekundaarsed erimärgid.
Mõnes Androidi versioonis võib nende klahvide tähemärkide kombinatsioon olla erinev. See on aga alati ABC-klahvi kohal, klaviatuuri vasakus alanurgas
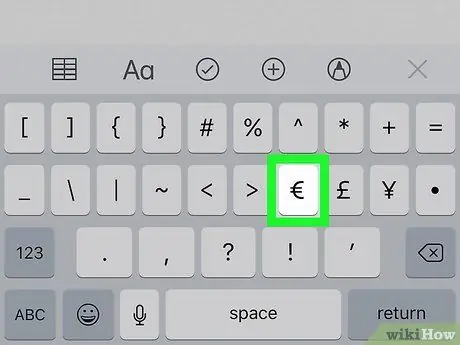
Samm 5. Leidke ja vajutage klaviatuurilt klahvi €
Eurosümboli (€) klahvi leiate ja puudutage teisese erimärgi klaviatuurilt. Sümbol lisatakse kohe valitud tekstiväljale.
Näpunäiteid
-
UTF-8 HTML-redaktoris saate koodi kasutada
€
- Euro sümboli (€) lisamiseks või kuvamiseks.






