Kui olete oma brauserit pikka aega kasutanud, võite tunda, et teie järjehoidjate loend muutub halvaks või soovite seda lihtsalt muuta. Saate hõlpsasti kustutada ühe järjehoidja Firefoxi aknast või mitu järjehoidjat järjehoidjate kogu kaudu („Järjehoidjate kogu”).
Samm
Meetod 1 /2: ühe järjehoidja kustutamine
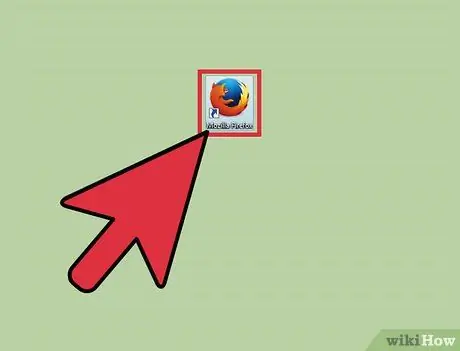
Samm 1. Avage Mozilla Firefoxi brauser
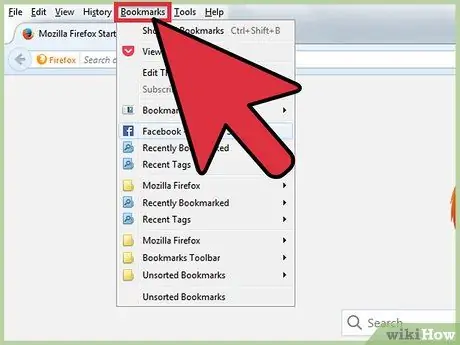
Samm 2. Valige menüüribalt nupp "Järjehoidjad"
Pärast seda külastage järjehoidjat, mille soovite kustutada.
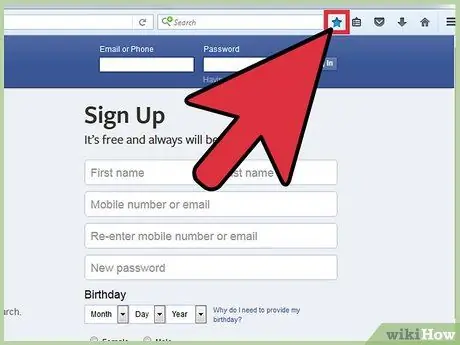
Samm 3. Valige täheikoon
See asub brauseri paremas ülanurgas, otsinguribast paremal. Kuvatakse menüü pealkirjaga "Muuda oma järjehoidjaid".
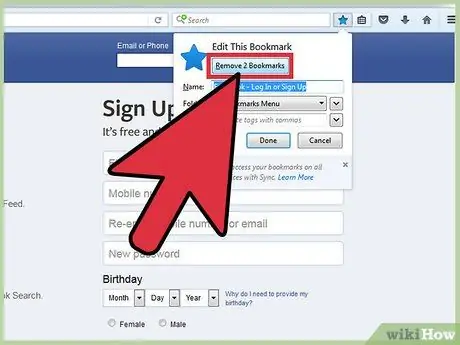
Samm 4. Klõpsake kasti „Eemalda järjehoidja“
Et teada saada, kas järjehoidjad on eemaldatud, avage brauser uuesti ja otsige järjehoidjaid tööriistariba ikooni „Järjehoidjad” alt.
Meetod 2/2: mitme järjehoidja kustutamine korraga
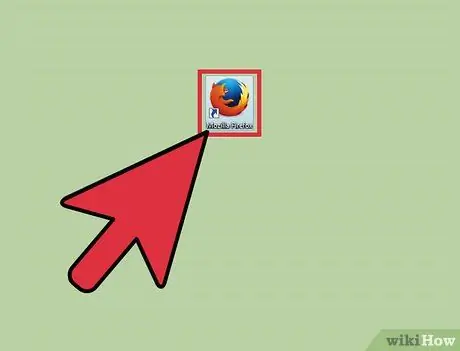
Samm 1. Avage Mozilla Firefoxi brauser
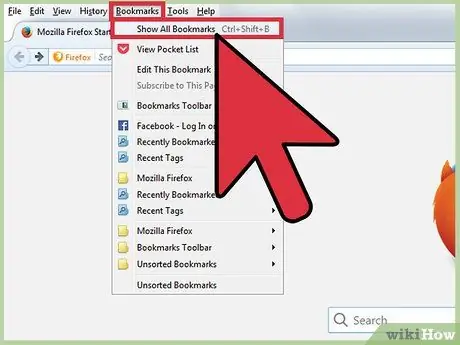
Samm 2. Klõpsake tööriistaribal nuppu “Järjehoidjad”
Siit kuvatakse rippmenüü ja saate valida suvandi „Kuva kõik järjehoidjad”. Pärast seda avaneb järjehoidjate kogu aken.
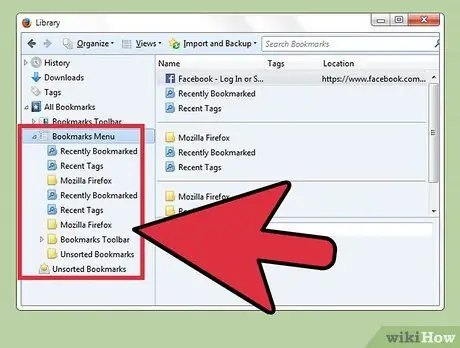
Samm 3. Klõpsake redigeeritavat kausta
Valige vasakult paanilt kaust. Sisu kuvatakse akna paremas servas.
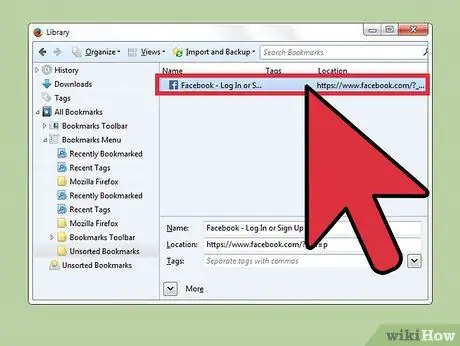
Samm 4. Valige järjehoidjad, mida soovite kustutada
Klõpsake järjehoidjafailil, mida soovite kustutada, või hoidke all nuppu Command, kui valite teisi järjehoidjaid, mida soovite eemaldada.
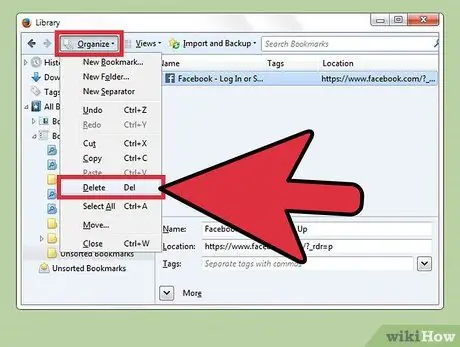
Samm 5. Valige hammasrattaikoon
See asub akna vasakus ülanurgas. Pärast seda ilmub rippmenüü. Avanevas menüüs valige "Kustuta".
Näpunäiteid
- Kui kustutate järjehoidja kogemata, saate avada järjehoidjate halduri akna („Järjehoidjate korraldamine”) ja vajutada klahvikombinatsiooni „control” ja „z”.
- Saate järjehoidjaid Mozilla Firefoxist eemaldada isegi siis, kui teie arvuti pole Internetiga ühendatud.






