See wikiHow õpetab teile, kuidas keelata Google SafeSearchi kaitse (teenus, mis takistab otsese/vulgaarse sisu ilmumist otsingutulemustes) nii laua- kui ka mobiiliplatvormidel. Kahjuks rakendatakse SafeSearchi mõnes piirkonnas seadusega, kuigi mõned Interneti -teenuse pakkujad (Interneti -teenuse pakkujad) on korraldanud SafeSearchi lukustamise. Kui see juhtub, ei saa te Google'i turvalist otsingut keelata, kuigi võite proovida kasutada mõnda muud brauserit.
Samm
Meetod 1/4: iPhone'is
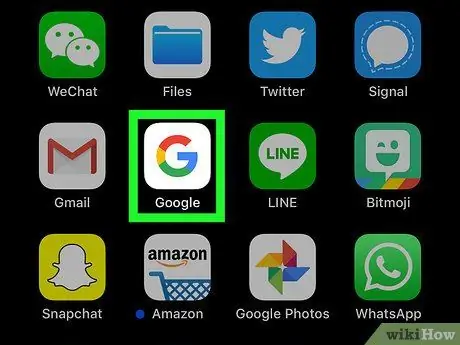
Samm 1. Käivitage Google
Puudutage Google'i ikooni, mis on valge taustal värviline „G”. Avaneb Google'i otsingumootor.
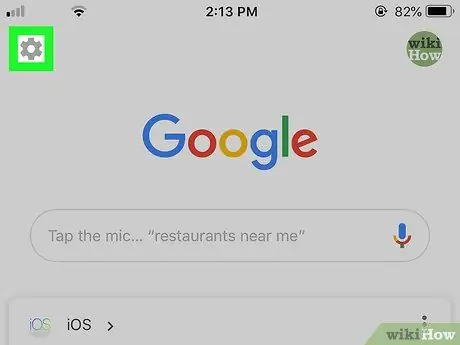
Samm 2. Puudutage ikooni "Seaded"
See asub vasakus ülanurgas.
Kui Google avab saidi, puudutage esmalt ekraani allosas olevat Google'i logo
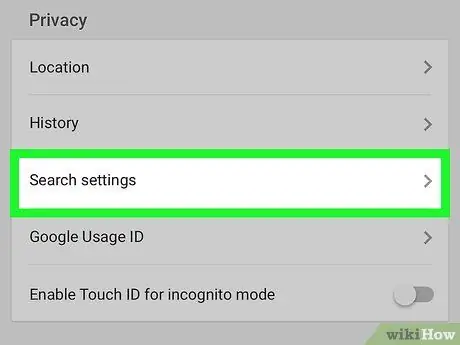
Samm 3. Kerige alla ja seejärel puudutage jaotises „Privaatsus” asuvaid otsingusätteid
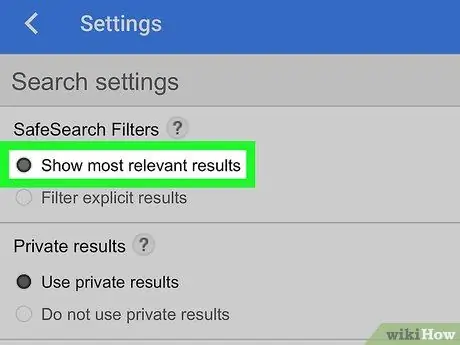
Samm 4. Märkige ruut "Kuva kõige asjakohasemad tulemused"
See asub ekraani ülaosas.
Kui see suvand on märgitud, tähendab see, et SafeSearch on keelatud
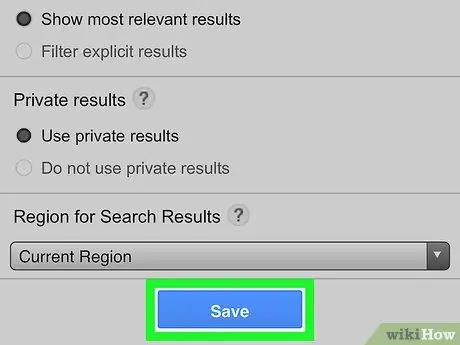
Samm 5. Puudutage Save
See on sinine nupp lehe allosas. Teie seaded salvestatakse ja leht Seaded sulgub.
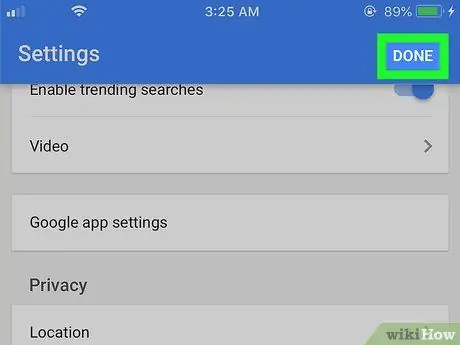
Samm 6. Puudutage DONE, mis asub paremas ülanurgas
Google'i otsingumootori leht kuvatakse uuesti.
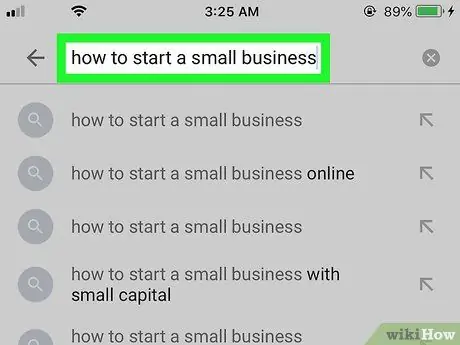
Samm 7. Proovige otsida
Otsige sõna või fraasi, mida soovite näha, kas SafeSearch on keelatud. Kui otsing annab selgesõnalisi (või teistsuguseid) tulemusi kui varem, on Google'i ohutu otsing edukalt keelatud.
Kui otsing annab endiselt mitteselgeid tulemusi, võib teie Interneti-teenuse pakkuja või piirkond olla selgesõnalised tulemused blokeerinud. Selle kohta saate küsida oma Interneti -teenuse pakkujalt või kasutada blokeeritud sisu töölaual kuvamiseks VPN -i või puhverserverit
Meetod 2/4: Android -seadmes
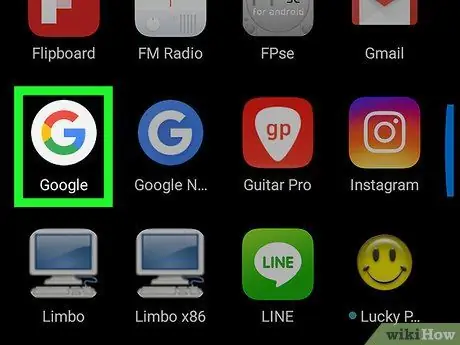
Samm 1. Käivitage Google
Puudutage Google'i ikooni, mis on valge taustal värviline „G”. Avaneb Google'i otsingumootor.
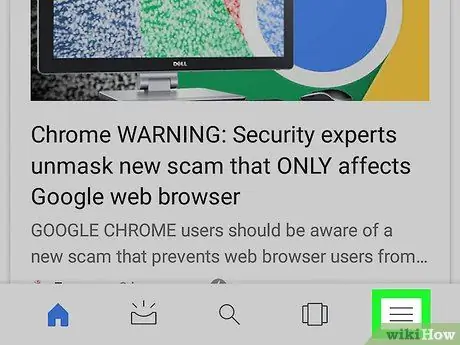
Samm 2. Puudutage paremas alanurgas olevat nuppu
See avab menüü.
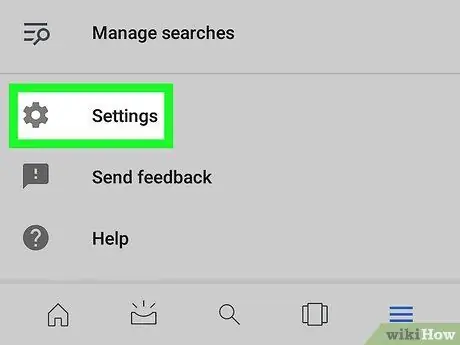
Samm 3. Puudutage menüüs Seaded
Avaneb leht Seaded.
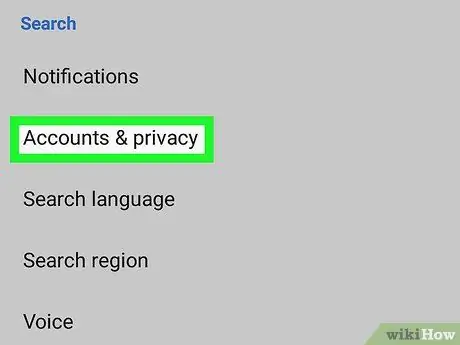
Samm 4. Puudutage Kontod ja privaatsus
See suvand asub lehe Seaded keskel.
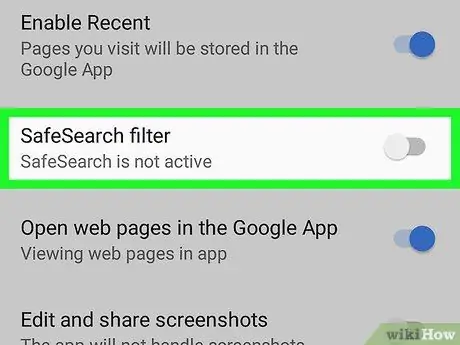
Samm 5. Puudutage nuppu "SafeSearch filter"
sinine.
Nupp muutub halliks
. See näitab, et SafeSearch on keelatud.
Kui nupp on hall, tähendab see, et SafeSearch on keelatud
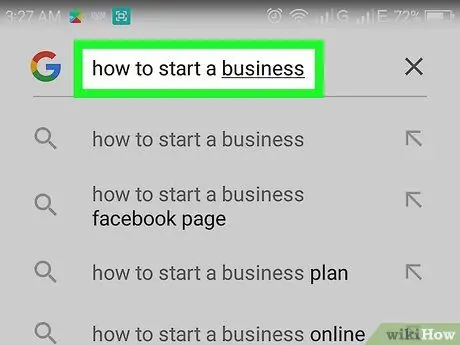
Samm 6. Proovige otsida
Puudutage ekraani allosas olevat suurendusklaasi, seejärel otsige sõna või fraasi, mida soovite näha, kas SafeSearch on keelatud. Kui otsing annab selgesõnalisi (või teistsuguseid) tulemusi kui varem, on Google'i ohutu otsing edukalt keelatud.
Kui otsing annab endiselt mitteselgeid tulemusi, võib teie Interneti-teenuse pakkuja või piirkond olla selgesõnalised tulemused blokeerinud. Selle kohta saate küsida oma Interneti -teenuse pakkujalt või kasutada blokeeritud sisu töölaual kuvamiseks VPN -i või puhverserverit
3. meetod 4 -st: lauaarvutis
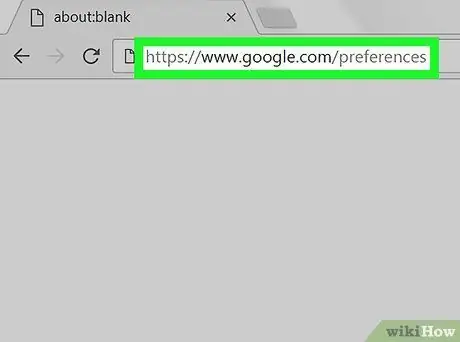
Samm 1. Külastage Google'i eelistuste lehte
Käivitage veebibrauser ja minge aadressile
Lubage oma brauseris küpsised, et saaksite lehelt väljudes oma eelistused salvestada
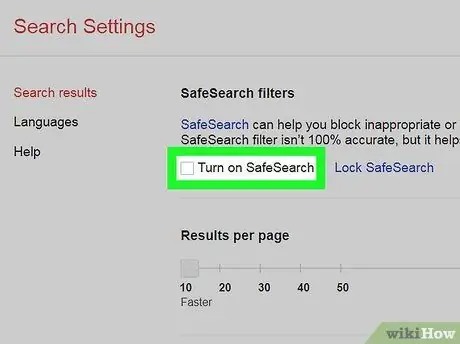
Samm 2. Tühjendage märkeruut "Lülita SafeSearch sisse"
See valik on lehe ülaosas.
- Kui SafeSearch on teie brauseris lukustatud, sisestage küsimisel parool.
- Kui ruut on märkimata, tähendab see, et SafeSearch on selles arvutis keelatud.
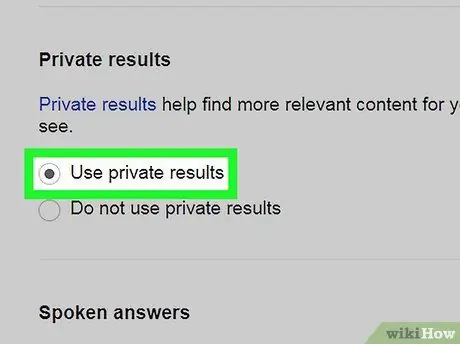
Samm 3. Märkige lehe keskel asuv kast "Kasuta privaatseid tulemusi"
See seade ei ole SafeSearchiga otseselt seotud, kuid see võib laiendada otsingutulemusi, näidates asjakohasemaid pilte.
Jällegi on SafeSearch aktiivne, kui kast on märgitud
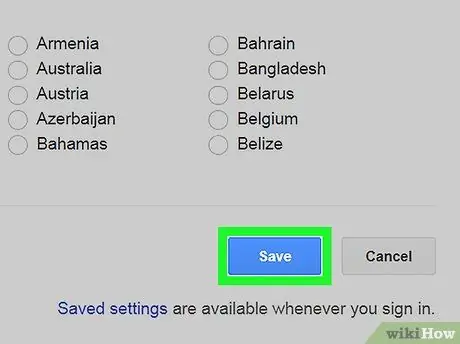
Samm 4. Kerige alla ja klõpsake nuppu Salvesta
See on sinine nupp lehe allosas. Teie seaded salvestatakse ja leht naaseb Google'ile.
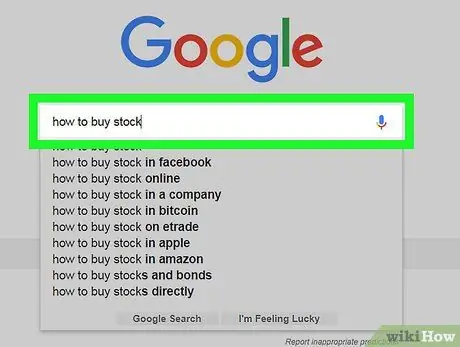
Samm 5. Proovige otsida
Otsige sõna või fraasi, mida soovite näha, kas SafeSearch on keelatud. Kui otsing annab selgesõnalisi (või teistsuguseid) tulemusi kui varem, on Google'i ohutu otsing edukalt keelatud.
Kui otsing annab endiselt mitteselgeid tulemusi, võib teie Interneti-teenuse pakkuja või piirkond olla selgesõnalised tulemused blokeerinud. Selle kohta saate küsida oma Interneti -teenuse pakkujalt või kasutada blokeeritud sisu kuvamiseks VPN -i või puhverserverit
Meetod 4/4: alternatiivse brauseri kasutamine
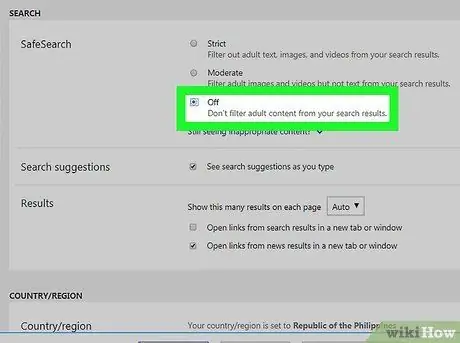
Samm 1. Otsige alternatiivina Bingist
Pärast Google SafeSearchi muudatust on paljud inimesed Bingi poole pöördunud, et otsida selget sisu. Turvalise otsingu keelamiseks Bingis tehke järgmist.
- Külastage
- Klõpsake nuppu ☰ mis asub paremas ülanurgas.
- Klõpsake nuppu SafeSearch
- Märkige ruut "Väljas".
- Klõpsake nuppu Salvesta
- Klõpsake nuppu nõus
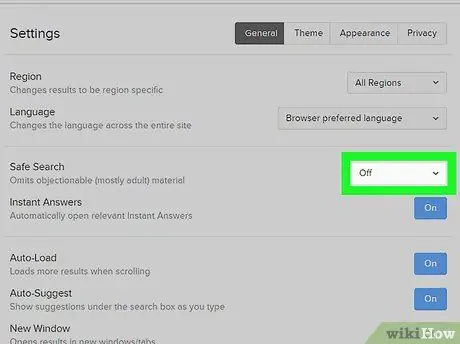
Samm 2. Jälgimise vältimiseks kasutage DuckDuckGo -d
DuckDuckGo on privaatne otsingumootor, mis ei jälgi sirvimisajalugu. DuckDuckGo SafeSearchi keelamiseks tehke järgmist.
- Külastage
- Klõpsake nuppu ☰ mis asub paremas ülanurgas.
- Klõpsake nuppu Muud seaded
- Klikkige rippmenüül „Turvaline otsing”.
- Klõpsake nuppu Väljas
- Kerige alla ja seejärel klõpsake Salvesta ja välju
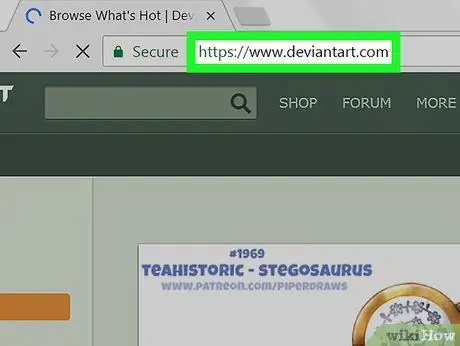
Samm 3. Liituge DeviantArtiga, et leida selgesõnalisi pilte, kuhu figuure joonistada
DeviantArt on suurepärane koht, kus leida pilte alasti inimestest mitteerootilistes poosides või mitmesuguste kehatüüpidega alasti inimestest. Küpsete seadete väljalülitamiseks peate siiski registreeruma e -posti aadressiga.
Näpunäiteid
- Google'i kasutajad paljudes riikides ei saa enam kõigi otsingute puhul SafeSearchi täielikult keelata. Kui varem võis teistest riikidest Google'i lehtedelt otsingu abil sellest siiski mööda pääseda, siis nüüd on Google selle meetodi tuvastanud ja SafeSearchi lubanud.
- Mõned Interneti -teenuse pakkujad sunnivad oma filtrid sisse lülitama, kui lubate nende konto juhtpaneelil kelmusekaitse. Saate seda kontrollida rahvusvahelise VPN -teenuse abil, et luua ühendus saidiga google.com ja testida, kas saate SafeSearchi sel viisil keelata. Kui saate SafeSearchi keelata VPN -i abil ühenduse loomiseks saidiga google.com, tähendab see, et teie Interneti -teenuse pakkuja on Google'i filtreerimisteenuse kaudu otsingud automaatselt ümber suunanud.






