See wikiHow õpetab teile, kuidas keelata oma YouTube'i kontol piiratud režiim või "Piiratud režiim". See režiim ei võimalda teil vaadata YouTube'is tundlikku või "pealetükkivat" sisu ei YouTube'i mobiilirakenduse ega töölaua saidi kaudu. Kui YouTube'i sisu on võrguplokkide tõttu piiratud (nt kui kasutate kooli- või vanemliku kontrolliga arvutit), saate selle lahendamiseks kasutada puhverserveri saiti. Pidage meeles, et kui avate YouTube'i piiratud režiimis, on puhverserveri juurdepääs YouTube'ile täielikult blokeeritud, nii et te ei saa YouTube'i piiranguid täielikult eemaldada.
Samm
Meetod 1 /4: Piiratud režiimi keelamine YouTube'i töölaua saidil
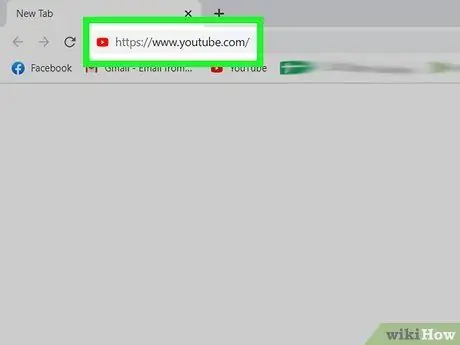
Samm 1. Avage YouTube
Külastage veebibrauseri kaudu aadressi https://www.youtube.com/. YouTube'i avaleht avaneb seni, kuni olete oma YouTube'i kontole sisse logitud.
Kui te pole oma YouTube'i kontole sisse logitud, klõpsake nuppu „ LOGI SISSE ”, Sisestage lehe paremas ülanurgas oma e-posti aadress ja parool.
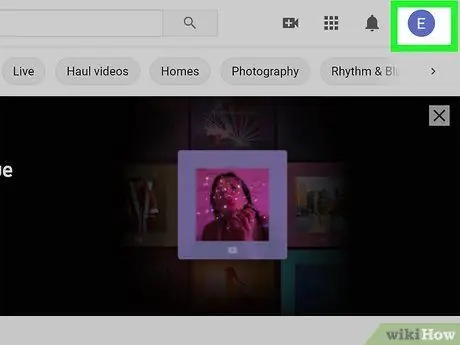
Samm 2. Klõpsake profiiliikoonil
See asub YouTube'i lehe paremas ülanurgas. Pärast seda ilmub rippmenüü.
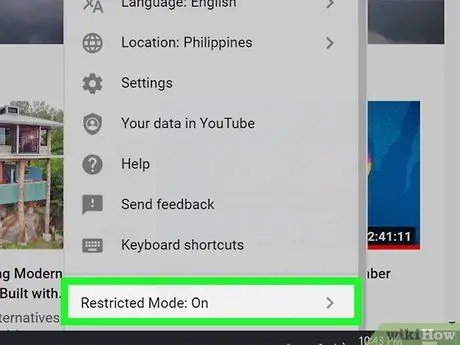
Samm 3. Klõpsake Piiratud režiim: sees
Selle leiate menüüst, mis avaneb pärast profiiliikooni klõpsamist.
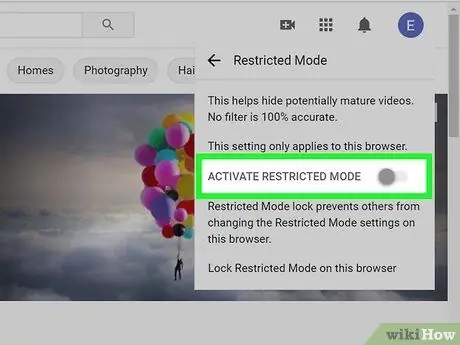
Samm 4. Klõpsake lülitusnuppu valiku "Piiratud režiim aktiveerimine" kõrval
Pärast seda keelatakse piiratud režiim.
Kui see lüliti on hall ja seda ei saa klõpsata, tähendab see, et kontoomanik on piiratud režiimi lukustanud. Selle avamiseks peate sisestama konto parooli
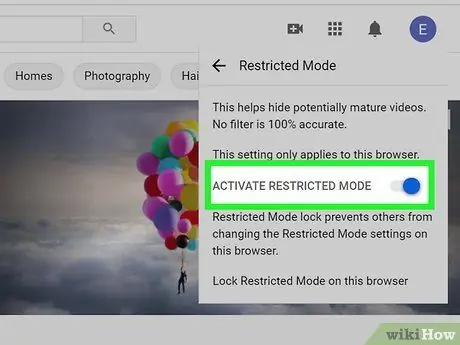
Samm 5. Klõpsake selles brauseris nuppu Ava piiratud režiim
Kui kontoomanik on piiratud režiimi lukustanud, peate selle enne piiratud režiimi keelamist esmalt avama.
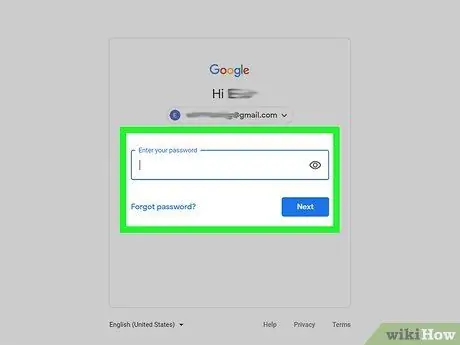
Samm 6. Sisestage YouTube'i parool ja vajutage sisestusklahvi
See samm kinnitab, et olete konto omanik, ja keelab piiratud režiimi.
- Kui te ei tea oma konto parooli, peate piiratud režiimi avamiseks kõigepealt tühjendama brauseri vahemälu ja küpsised. Võimalik, et peate YouTube'i sisse logima ka teise kontoga.
- Kui kasutate kooli, raamatukogu või tööarvutit, võib administraator lubada piiratud režiimi ja ainult administraatorid saavad selle keelata.
Meetod 2/4: Piiratud režiimi keelamine YouTube'i mobiilirakenduses
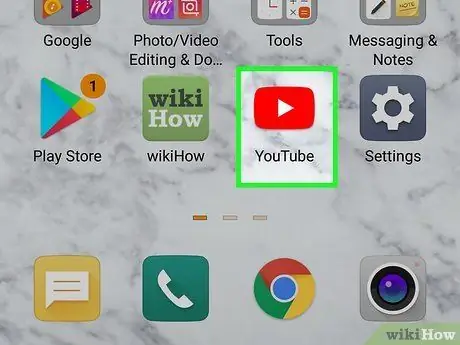
Samm 1. Avage YouTube
Puudutage YouTube'i rakenduse ikooni, mis näeb välja nagu valge kolmnurk punasel taustal. YouTube'i põhileht kuvatakse seni, kuni olete oma kontole sisse logitud.
Kui ei, puudutage ekraani paremas ülanurgas inimkujulist profiiliikooni, puudutage ikooni „ Logi sisse ”Ja sisestage konto e -posti aadress ja parool (või valige konto, kui seda küsitakse).
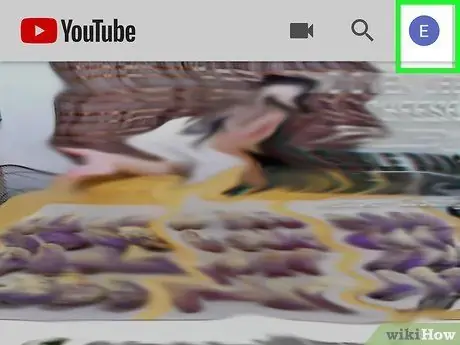
Samm 2. Puudutage profiiliikooni
See asub ekraani paremas ülanurgas. Kui ikooni puudutate, ilmub rippmenüü.
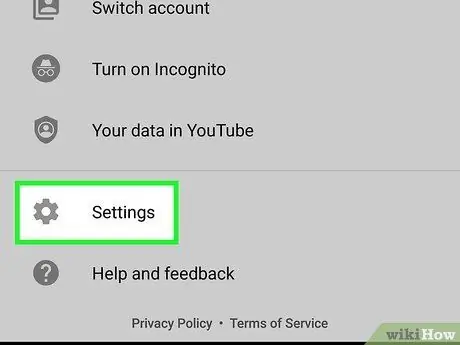
Samm 3. Puudutage Seaded
See valik kuvatakse rippmenüüs. Kuvatakse konto seadete leht.
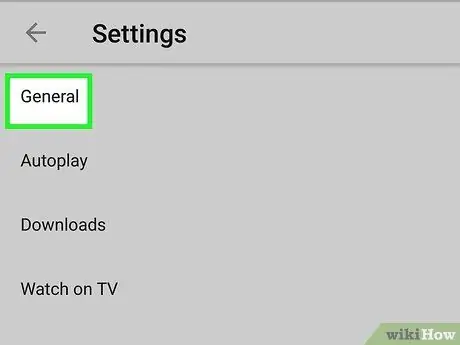
Samm 4. Puudutage General (ainult Android)
Android -telefonides ja -seadmetes peate valikuid puudutama Kindral menüü ülaosas, et pääseda juurde piiratud režiimi seadetele.
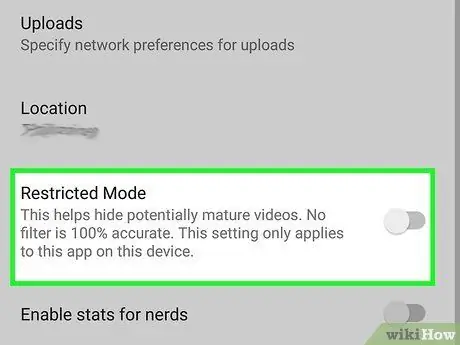
Samm 5. Puudutage sinist lülitit „Piiratud režiim”
Lüliti värv muutub halliks
mis näitab, et piiratud režiim pole enam aktiivne.
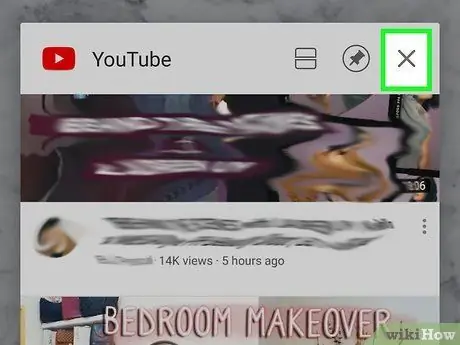
Samm 6. Sulgege ja avage uuesti YouTube'i rakendus
Sisu, mis oli varem peidetud või piiratud, võib YouTube'i rakenduses mõne minuti jooksul uuesti ilmuda, kuid saate protsessi kiirendada, kui sulgete rakenduse ja avate selle uuesti.
Meetod 3/4: keelamine mängukonsoolide, nutitelerite ja voogesitusseadmetega
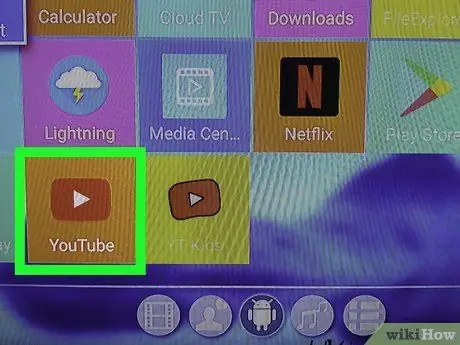
Samm 1. Avage YouTube'i rakendus
Valige YouTube'i rakenduse ikoon, mis sarnaneb valge kolmnurgaga punasel taustal. Pärast seda avaneb YouTube'i rakendus teie mängukonsoolis, nutiteleris või voogesitusseadmes.
- Kui te pole oma YouTube'i kontole sisse logitud, peate valima Logi sisse ekraani keskel ja sisestage oma Gmaili e -posti aadress ja parool.
-
Märkused:
YouTube'i rakenduste menüü võib olenevalt seadmest erineda.
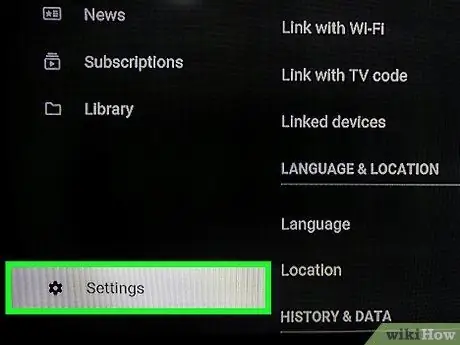
Samm 2. Valige suvand Seaded
See suvand asub vasakpoolses menüüribas. Kui te ei leia vasakult menüüd, vajutage nuppu Tagasi/Välju/Ring/B kuni menüü avaneb. Ekraani vasakule kerimiseks vajutage kaugjuhtimispuldi vasakpoolset nooleklahvi. Pärast seda vajutage erinevate valikute avamiseks nuppu. Tõstke esile valikud Seaded hammasrattaikooni kõrval ja vajutage Okei või menüü kinnitamise nuppu.
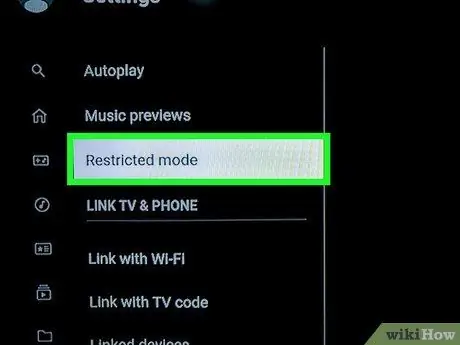
Samm 3. Valige Piiratud režiim
Selle leiate menüüst Seaded. Selle valiku avamiseks kasutage kaugjuhtimispuldi nooleklahve ja selle valimiseks vajutage kinnitusnuppu.
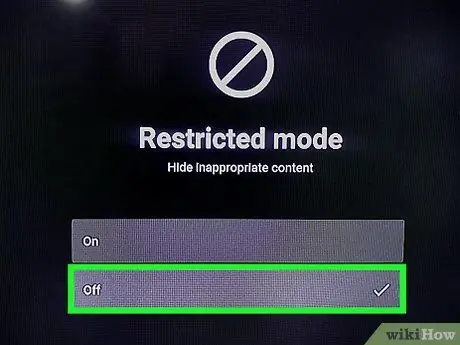
Samm 4. Valige Väljas
Valige nooleklahvide abil suvand Väljas peal Piiratud režiim ja vajutage selle väljalülitamiseks kinnitusnuppu.
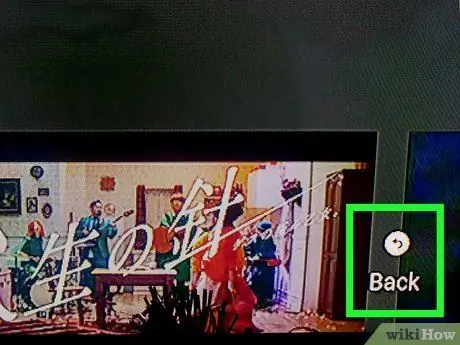
Samm 5. Taaskäivitage seade
Piiratud sisu kuvamiseks YouTube'is võib kuluda mõni minut. Taaskäivitage seade, kui selle režiimi sisu ei ilmu kohe.
Meetod 4/4: puhverserveri veebisaidi kasutamine

Samm 1. Mõista, kuidas puhverserverid töötavad
Puhverserveri veebisait suunab otsingu läbi mõne muu serveri kui teie võrk praegu kasutab. Tavaliselt võivad need ümbersuunamised võrgupiirangud eemaldada. Võrgu blokeerimise tõttu hinnatakse puhverserveri veebisaite sageli ebaturvalisteks või ebausaldusväärseteks. See tähendab, et paljud puhverserveri saidid pole teie Interneti kasutamise jälgimisel saadaval ega juurdepääsetavad.
Samuti on puhverserveri saitidel palju aeglasem jõudlus kui tavalistel brauseritel. See tähendab, et puhverserveri kasutamine mõjutab teie YouTube'i vaatamiskogemust negatiivselt
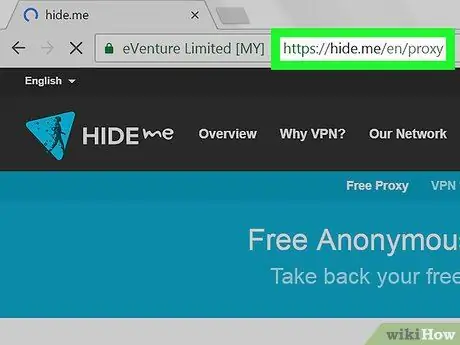
Samm 2. Valige puhverserveri sait
Interneti -piirangutest möödahiilimiseks on palju tasuta puhverserveri saite. Üks või mitu valikut võivad olla võrgupiirangute tõttu blokeeritud, seega proovige iga valikut, kuni leiate juurdepääsetava saidi.
- HideMe -
- ProxySite -
- Whoer -
- ProxFree -
- Kui ükski puhverserveri sait pole juurdepääsetav, proovige otsida puhverserveri saiti, sisestades Google'isse „tasuta online -puhverserver 2018” (või sarnase otsingusõna) ja proovides erinevaid saite. Enne isikliku teabe veebisaidile sisestamist uurige hoolikalt valitud puhverserverit.
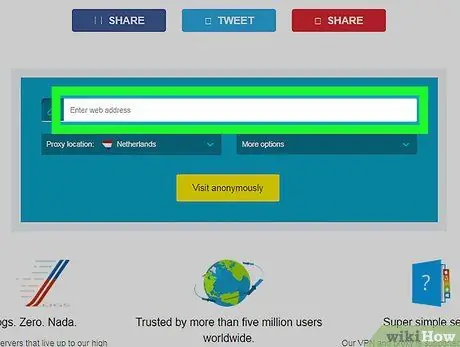
Samm 3. Otsige URL -i otsinguriba
See riba asub tavaliselt puhverserveri lehe keskel. Saate veebisaiti külastada selle riba puhverserveri veebisaidi kaudu.
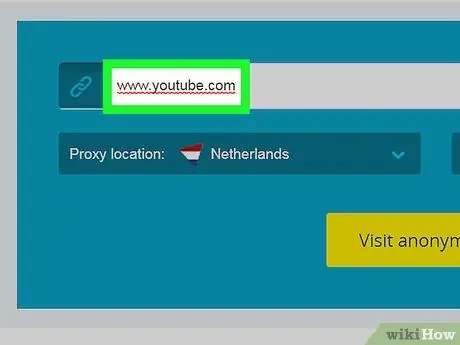
Samm 4. Sisestage YouTube'i aadress
Tippige puhverserveri veebilehe URL -i otsinguribale www.youtube.com.
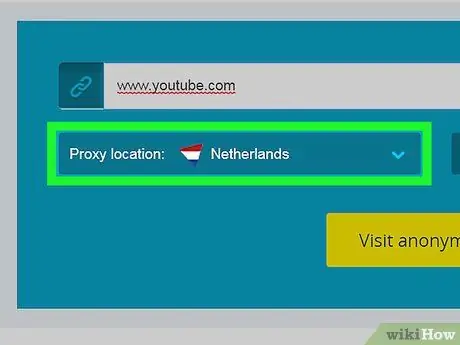
Samm 5. Vajadusel muutke otsingusätteid
Paljud puhverserveri saidid pakuvad täiendavaid otsinguvõimalusi (nt serveri asukoht), mida saate enne soovitud veebisaidi otsimist muuta.
Näiteks kui teil on võimalus muuta serveri asukoht oma koduriigi asukohaks, valige see server. Vastasel juhul ei pruugi teil olla võimalik vaadata teatud videoid, mis pole teie riigis saadaval (see ei ole seotud YouTube'i piiratud režiimiga)
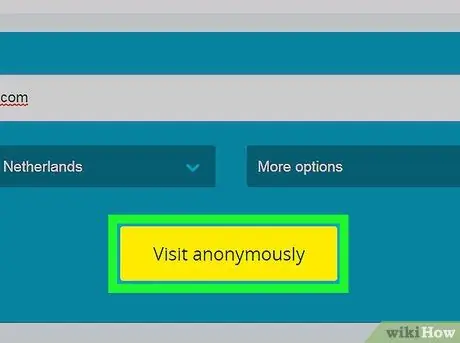
Samm 6. Käivitage otsing
Klõpsake nuppu " Mine "või" Otsing ”Või vajutage sisestusklahvi. Teid suunatakse YouTube'i veebisaidile. Selles etapis saate otsida ja vaadata kogu sisu, mis tavaliselt kuvatakse piiranguteta võrgus.
YouTube võib laadida väga aeglase kiirusega, eriti kui kasutate serverit, mis asub koduriigist erinevas riigis
Näpunäiteid
- VPN -i saate kasutada ka siis, kui teie ühendus võimaldab teil VPN -programmi tellida ja alla laadida.
- Piiratud režiimi väljalülitamine ei pruugi tingimata mööda minna YouTube'i piirkondlikest filtritest. See filter põhjustab teatud videote vaatamisel vea „Video pole teie piirkonnas saadaval”.
- Avalik arvuti- või kooliraamatukogu võib kasutada sisu filtreerimislahendust, näiteks SafeSquid, et jõuliselt lubada YouTube'is piiratud režiim lüüsi tasandil. See lahendus takistab tõhusalt kasutajaid piiratud funktsioone või režiime keelamast.
Hoiatus
- Piiratud režiimi keelamine YouTube'is võib rikkuda arvutite kasutamise tingimusi tööl, koolis või kodus.
- Ärge minge mööda oma riigi, töökoha või kooli reeglitest või seadustest, mõistmata tagajärgi.






