See wikiHow õpetab teile, kuidas AdBlock ajutiselt välja lülitada nii teatud veebisaitide kui ka brauseri jaoks tervikuna. See artikkel õpetab teile ka, kuidas AdBlock Plus samas kontekstis keelata. AdBlock on ainult arvutile mõeldud laiendus, mis on tähistatud stoppmärgi kohal valge käeikooniga, samas kui AdBlock Plus on arvuti- ja mobiiliprogramm, mis on tähistatud stoppmärgi kohal täheikooniga „ABP”.
Samm
Meetod 1 /4: AdBlocki või Adblock Plusi keelamine brauserites
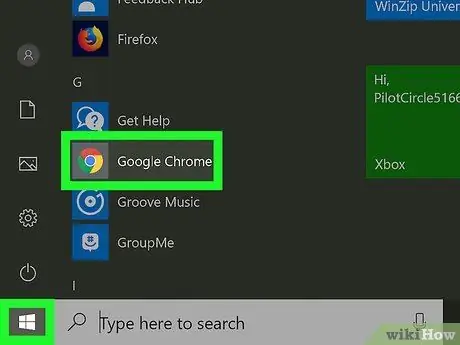
Samm 1. Avage veebibrauser
Avatav brauser on juba AdBlock või Adblock Plus.
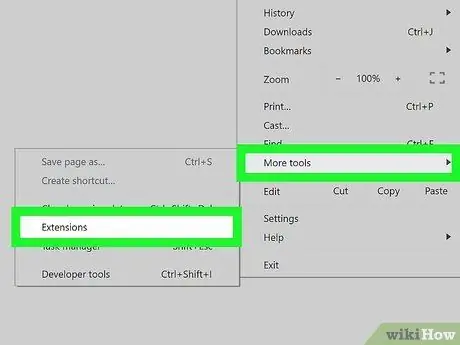
Samm 2. Külastage brauseri lisandmoodulite lehte ("Laiendused")
- Chrome - klõpsake nuppu " ⋮", vali" Veel tööriistu ja klõpsake " Laiendused ”.
- Firefox - klõpsake nuppu " ☰, seejärel valige " Lisandmoodulid ”.
- Edge - klõpsake nuppu " ⋯, seejärel valige " Laiendused ”.
- Safari - klõpsake menüüd " Safari ", vali" Eelistused… ja klõpsake vahekaarti " Laiendused ”.
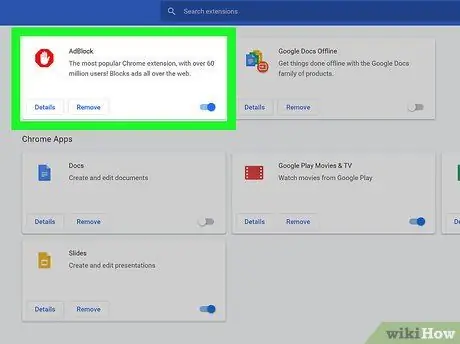
Samm 3. Otsige valikuid AdBlock või Adblock Plus
Leidke lisandmoodulite või laienduste loendist selle reklaamide blokeerimise programmi nimi, mille soovite keelata.
Klõpsake Microsoft Edge'is nuppu " AdBlock "või" Adblock Plus ”.

Samm 4. Keelake AdBlock või Adblock Plus
Selleks tehke järgmist.
- Chrome - tühjendage märkeruut „Lubatud” AdBlockist või Adblock Plusist paremal.
- Firefox - klõpsake nuppu " Keela ”, Mis asub reklaamiblokeerija lisandmoodulist paremal.
- Edge-klõpsake reklaamiblokeerijate lisandmoodulite menüüs sinist lülitit "Sees".
- Safari - tühjendage lehe vasakul küljel asuv kast "AdBlock" või "Adblock Plus".
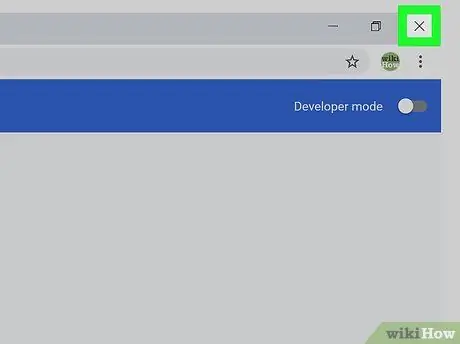
Samm 5. Sulgege brauser ja avage see uuesti
Muudatused võetakse vastu ja rakendatakse brauseris. Nüüd keelatakse valitud reklaamiblokeerija lisandmoodul seni, kuni selle uuesti lubate.
Meetod 2/4: AdBlocki keelamine teatud saitide jaoks
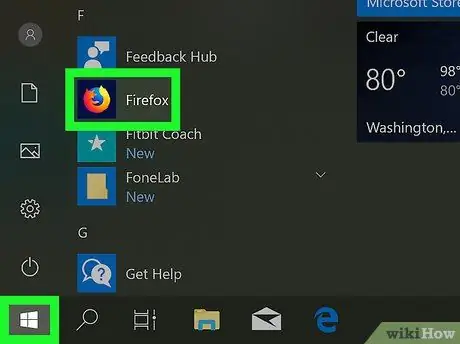
Samm 1. Avage veebibrauser
See brauser on AdBlocki laienduse/lisandmooduliga brauser, mille soovite konkreetse veebisaidi jaoks keelata.
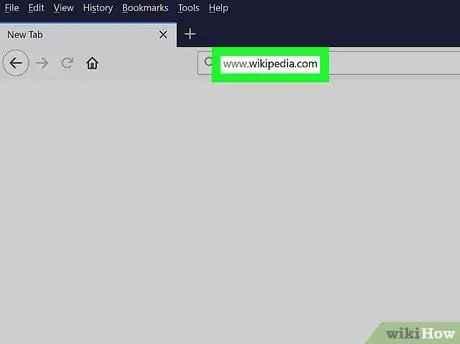
Samm 2. Külastage vastavat veebisaiti
Avage veebisait, millele soovite juurde pääseda ilma AdBlockita.
Näiteks kui soovite AdBlocki Wikipedia jaoks keelata, külastage lehte www.wikipedia.com.
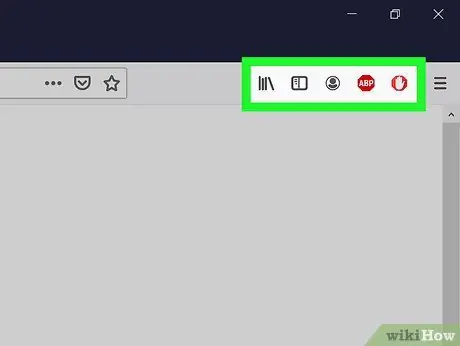
Samm 3. Avage brauseri lisandmoodulite leht ("Laiendused")
Enamikul brauseritel on spetsiaalne jaotis, kuhu pääsete juurde installitud laienduste ikoonidele. Lehele või segmendile juurdepääsemiseks toimige järgmiselt.
- Chrome - klõpsake nuppu „ ⋮ ”Rippmenüü kuvamiseks akna paremas ülanurgas. AdBlocki ikoon on tavaliselt menüü ülaosas.
- Firefox - näete AdBlocki ikooni Firefoxi lehe paremas ülanurgas.
- Serv - kui AdBlocki ikooni ei kuvata lehe paremas ülanurgas, klõpsake nuppu „ ⋯", vali" Laiendused ", klõpsake" AdBlock ”Ja klõpsake selle kuvamiseks lülitil„ Kuva nupp aadressiriba kõrval”.
- Safari-AdBlocki ikoon asub aadressiriba vasakus servas, Safari lehe vasakus ülanurgas.
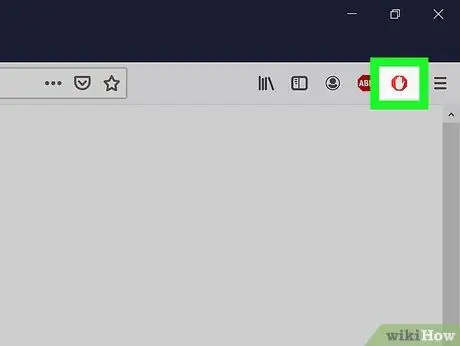
Samm 4. Klõpsake ikooni „AdBlock”
See ikoon näeb välja nagu valge käega punane stoppmärk. Pärast seda kuvatakse rippmenüü.
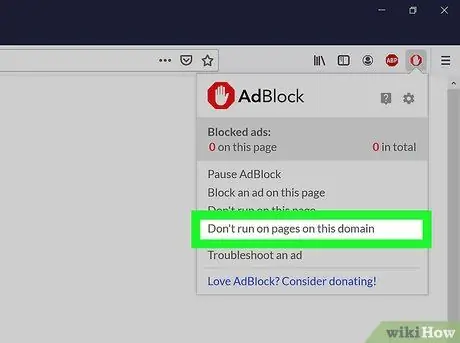
Samm 5. Klõpsake nuppu Ära jookse selle domeeni lehtedel
See asub rippmenüü allosas. Pärast seda kuvatakse hüpikaken.
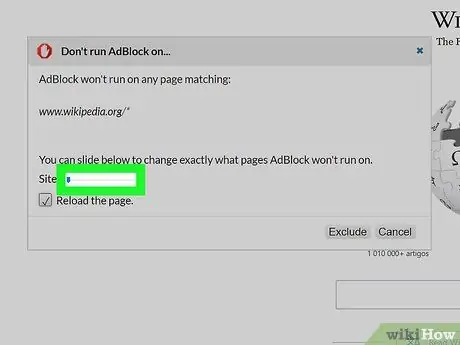
Samm 6. Kohandage lehti, millele on vaja juurde pääseda ilma AdBlockita
Klõpsake ja lohistage liugurit "Sait" paremale, et suurendada lisandmooduli ignoreeritavate saidivariatsioonide arvu. Klõpsake ja lohistage liugurit „Leht” paremale, et AdBlock ignoreeriks saidi teatud lehti (spetsifikatsioonitase tõuseb, kui liugurit paremale lohistada), mitte kõiki lehti.
Mitte kõik saidid ei vaja kohandamist
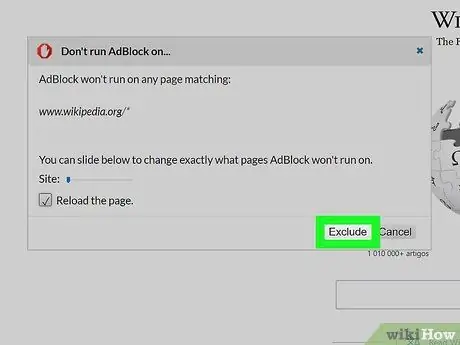
Samm 7. Klõpsake Välista
See asub akna paremas alanurgas. Pärast seda muudatused salvestatakse ja AdBlock keelatakse teie valitud saidil ja/või lehel.
Meetod 3/4: Adblock Plusi keelamine teatud saitidel
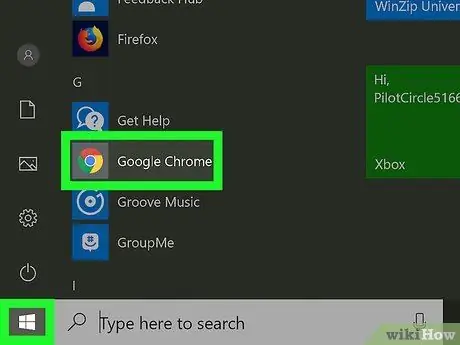
Samm 1. Avage veebibrauser
See brauser on AdBlocki laienduse/lisandmooduliga brauser, mille soovite konkreetse veebisaidi jaoks keelata.
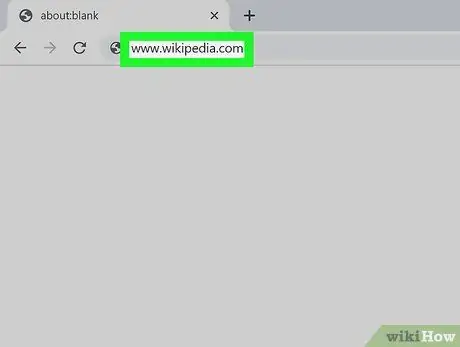
Samm 2. Külastage vastavat veebisaiti
Avage veebisait, millele soovite juurde pääseda ilma AdBlockita.
Näiteks kui soovite AdBlocki Wikipedia jaoks keelata, külastage lehte www.wikipedia.com.
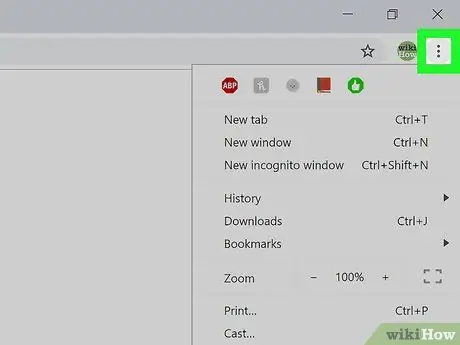
Samm 3. Avage brauseri lisandmoodulite leht ("Laiendused")
Enamikul brauseritel on spetsiaalne jaotis, kuhu pääsete juurde installitud laienduste ikoonidele. Lehele või segmendile juurdepääsemiseks toimige järgmiselt.
- Chrome - klõpsake nuppu „ ⋮ ”Rippmenüü kuvamiseks akna paremas ülanurgas. AdBlock Plus ikoon on tavaliselt menüü ülaosas.
- Firefox - näete AdBlock Plus ikooni Firefoxi lehe paremas ülanurgas.
- Edge - kui AdBlock Plus ikooni ei kuvata lehe paremas ülanurgas, klõpsake nuppu „ ⋯", vali" Laiendused ", klõpsake" AdBlock Plus ”Ja klõpsake selle kuvamiseks lülitil„ Kuva nupp aadressiriba kõrval”.
- Safari-AdBlock Plus ikoon asub aadressiriba vasakus servas, Safari lehe vasakus ülanurgas.
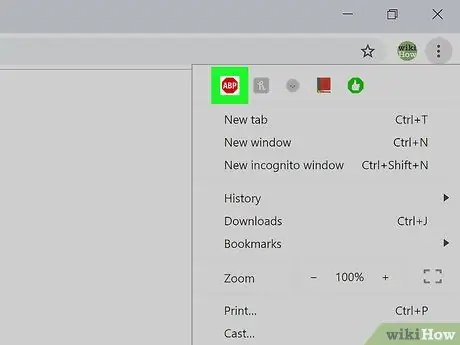
Samm 4. Klõpsake Adblock Plus ikooni
See ikoon näeb välja nagu punane stoppmärk, millele on kirjutatud „ABP”. Pärast seda kuvatakse rippmenüü.
Ärge paremklõpsake Adblock Plus ikooni
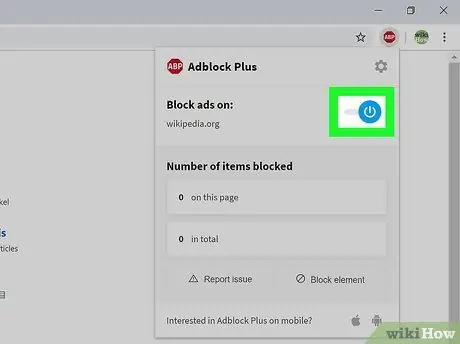
Samm 5. Klõpsake sellel saidil Lubatud
See asub rippmenüü ülaosas. Pärast seda keelatakse AdBlock Plus kõnealusel veebisaidil.
Kui soovite saidil AdBlock Plus uuesti lubada, klõpsake uuesti AdBlock Plus ikooni ja seejärel valikut „ Sellel saidil keelatud ”Menüü ülaosas.
Meetod 4/4: Adblock Plusi keelamine mobiilseadmetes
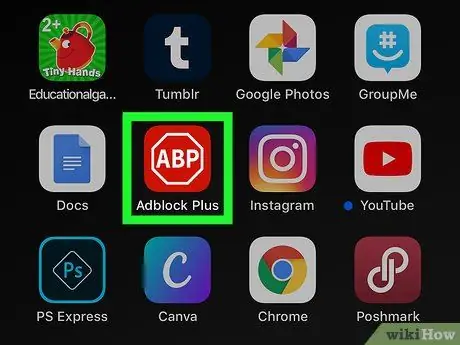
Samm 1. Avage Adblock Plus
Puudutage rakenduse Adblock Plus ikooni, mis näeb välja nagu stoppmärk sõnadega “ABP”.
- Adblock Plus pole Android -telefonide jaoks saadaval.
- Adblockil pole rakenduse mobiiliversiooni.
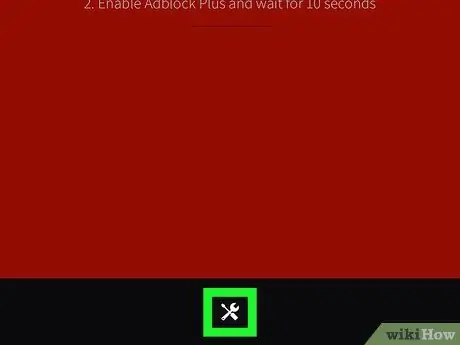
Samm 2. Puudutage ikooni "Seaded"
See mutrivõtme ja kruvikeeraja ikoon on ekraani allosas. Pärast seda kuvatakse seadete leht ("Seaded").
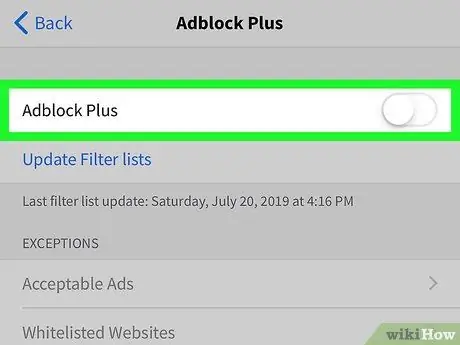
Samm 3. Puudutage rohelist „Adblock Plus” lülitit
See asub ekraani ülaosas. Pärast puudutamist muutub lüliti värv valgeks
. Nüüd on AdBlock Plus kaitse keelatud, kuni selle uuesti lubate.






