See wikiHow õpetab teile, kuidas Microsoft Wordi dokumendis teksti pöörata.
Samm
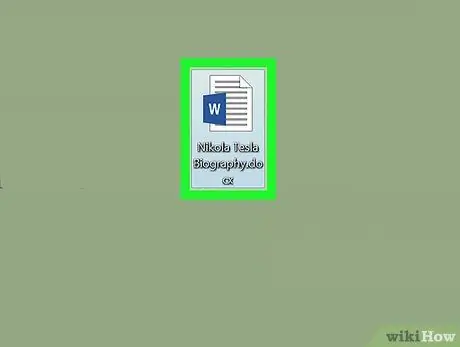
Samm 1. Avage Microsoft Wordi dokument
Saate selle avada, topeltklõpsates Microsofti sinimustvalgel ikoonil tähega „ W", Klõpsates valikul" Fail "Menüüribal, seejärel valige" Avatud… ”.
Teise võimalusena klõpsake valikul „ Uus dokument uue dokumendi loomiseks.
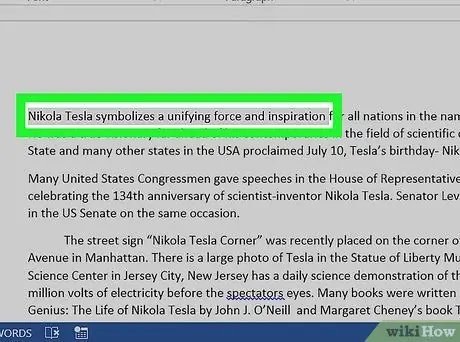
Samm 2. Märkige tekst, mida soovite esitada
Märgistamiseks kasutage kursorit.
Sisestage tekst, mida soovite pöörata, kui te pole seda veel teinud
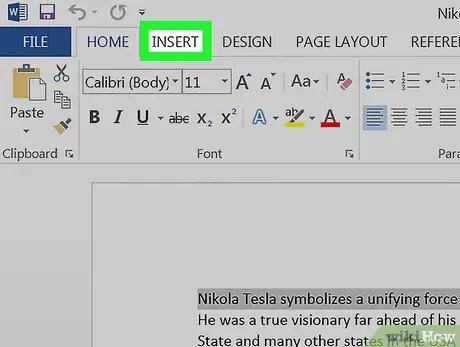
Samm 3. Klõpsake programmi akna vasakus ülanurgas vahekaarti Sisesta
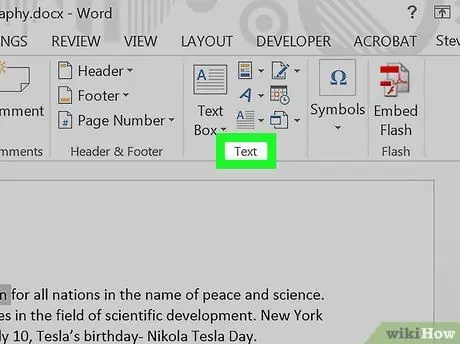
Samm 4. Klõpsake akna paremas ülanurgas teksti
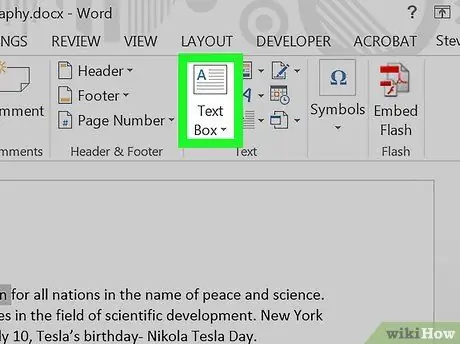
Samm 5. Klõpsake tekstikasti
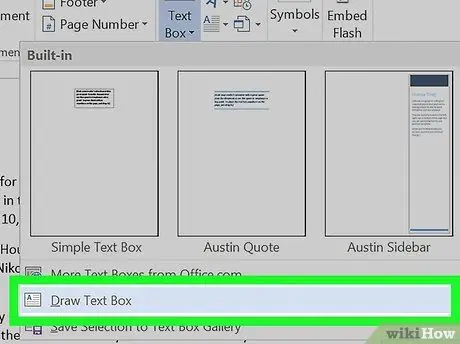
Samm 6. Klõpsake joonistusteksti kasti
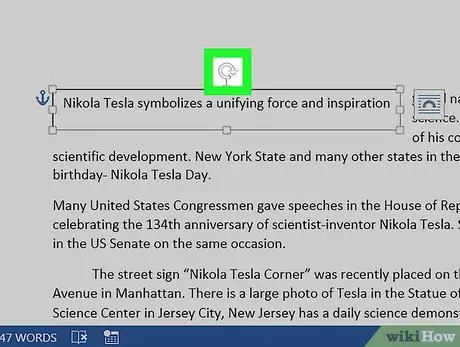
Samm 7. Lohistage “Pööra tööriist”
Klõpsake ja hoidke all ikooni „⟳”, seejärel lohistage ketast selles suunas, kuhu soovite teksti kallutada/pöörata. Vabastage hiir ja klõpsake muudatuste rakendamiseks tekstiväljast väljaspool olevat ala.






