See wikiHow õpetab teile, kuidas sünkroonida oma Spotify konto kahe või enama seadmega. Samuti selgitab see artikkel, kuidas muusikat telefoni või tahvelarvutiga arvutis mängida. Mõlema toimingu tegemiseks peate olema kõikides seadmetes ja arvutites sisse logitud samale Spotify kontole.
Samm
Meetod 1 /2: Spotify sünkroonimine tervete seadmetega
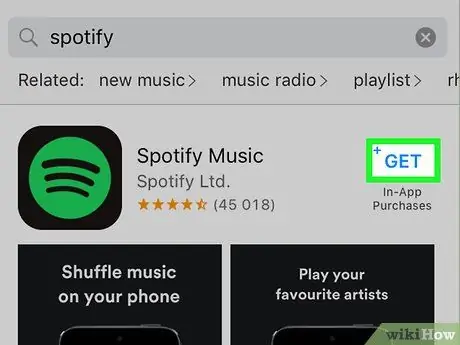
Samm 1. Laadige alla ja installige Spotify oma telefoni, tahvelarvutisse ja arvutisse
Jätke see samm vahele, kui teil on Spotify installitud vähemalt kahele seadmele.
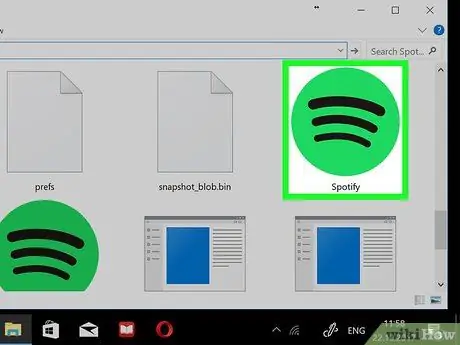
Samm 2. Avage arvutis Spotify
Spotify programmi ikoon on kujundatud rohelise ringina, millel on mustad ribad. Pärast selle programmi avamist ilmub ekraanile Spotify konto sisselogimisleht.
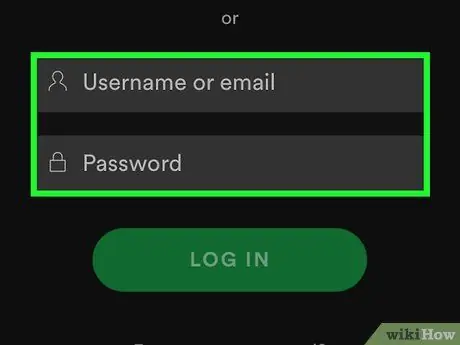
Samm 3. Logige sisse oma Spotify kontole
Sisestage oma e -posti aadress (e -post või e -post) ja parool (parool). Kui kasutasite Spotify konto loomiseks Facebooki kontot, kasutage kontole sisselogimiseks oma Facebooki kontot.
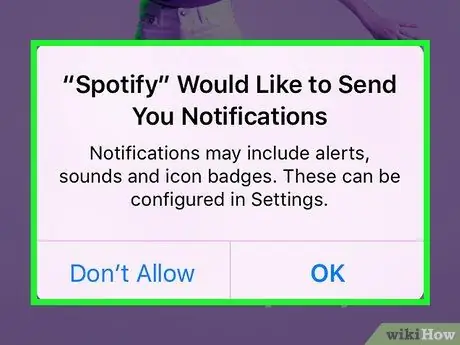
Samm 4. Järgige ekraanile ilmuvaid juhiseid
Kui te esimest korda oma Spotify kontole sisse logite, palutakse teil valida eelistatud muusikažanr.
Samuti on hea mõte muuta oma Spotify profiili seadeid vastavalt oma eelistustele
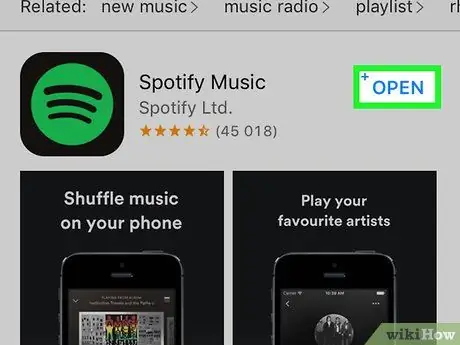
Samm 5. Avage oma telefonis või tahvelarvutis Spotify ja logige oma kontole sisse
Kui avate oma telefonis Spotify, veenduge, et olete sisse logitud samale kontole, mida kasutate oma arvutis Spotify sisse logimiseks. See sünkroonib seaded, esitusloendid ja palju muud. Nii saate alustada Spotify kasutamist oma arvutis ja seejärel jätkata selle kasutamist oma telefonis või tahvelarvutis (või vastupidi).
Meetod 2/2: muusika esitamine arvutis telefoni või tahvelarvutiga
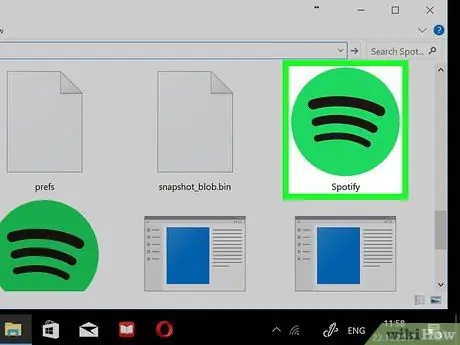
Samm 1. Avage arvutis Spotify
Programmi Spotify ikoon on kujundatud rohelise ringina, millel on mustad ribad. Kui olete oma Spotify kontole sisse logitud, avaneb Spotify avaleht.
Kui te pole oma Spotify kontole sisse logitud, klõpsake nuppu Sisenema ja sisestage oma kasutajanimi või e -posti aadress ja parool.
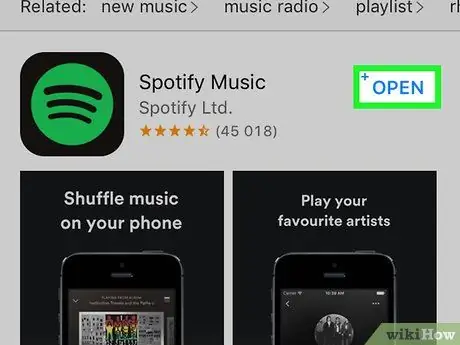
Samm 2. Avage telefonis või tahvelarvutis Spotify
Puudutage Spotify rakenduse ikooni. Kui olete oma Spotify kontole sisse logitud, avaneb Spotify avaleht.
- Kui te pole oma Spotify kontole sisse logitud, sisestage oma kasutajanimi või e -posti aadress ja parool.
- Kui kasutate tahvelarvutit, veenduge, et tahvelarvuti oleks ühendatud arvutiga samasse WiFi-võrku.
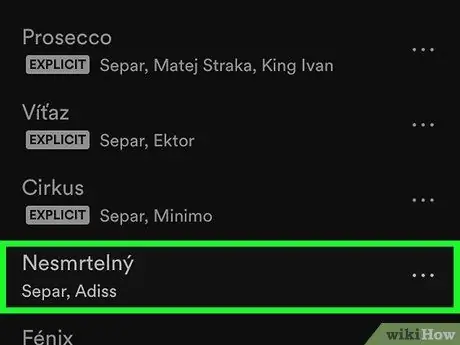
Samm 3. Kasutage oma telefoni või tahvelarvutit, et valida lugu, mida soovite esitada
Puudutage lugu, esitusloendit või albumit, mida soovite kuulata.
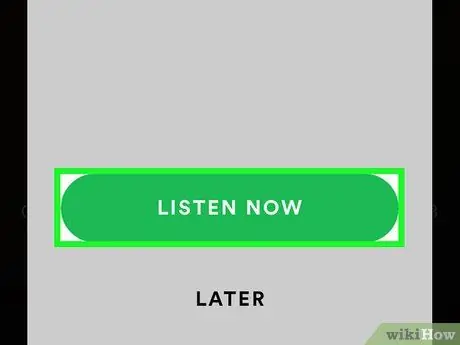
Samm 4. Kui küsitakse, puudutage KUULA KOHE
Tavaliselt saate teate, milles palutakse nuppu puudutada KUULA KOHE kui teie arvuti ja telefon või tahvelarvuti on ühendatud sama WiFi-võrguga. Pärast nupu puudutamist hakkab muusika arvutis mängima.
- Kui märguannet „Kuula kohe” ekraanile ei kuvata, võite puudutada Seade saadaval (Saadaval olevad seadmed) ja valige seade, millega soovite muusikat sünkroonida.
- Kui need valikud pole saadaval, jätkake järgmise sammuga.
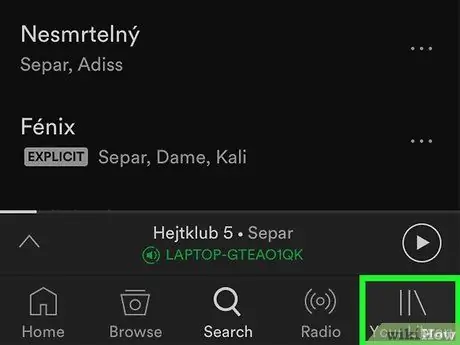
Samm 5. Puudutage oma kogu
See valik on ekraani paremas alanurgas.
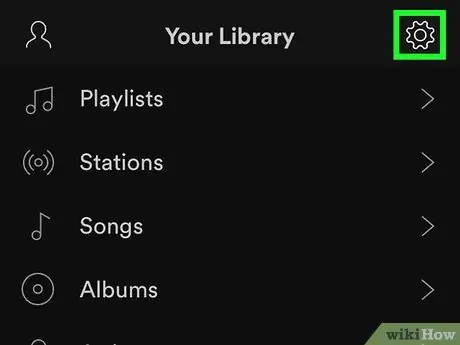
Samm 6. Puudutage nuppu ️
Nupu leiate ekraani paremas ülanurgas.
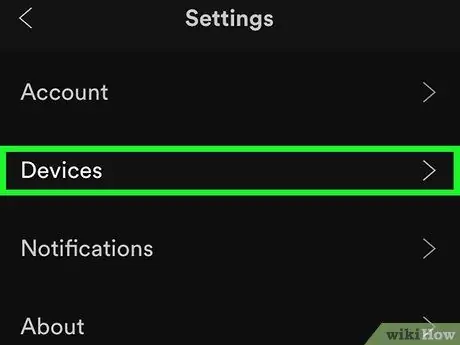
Samm 7. Puudutage Seadmed (Seadmed)
See on lehe ülaosas.
Kerige Android -seadmete puhul allapoole, kuni leiate jaotise „Seadmed”
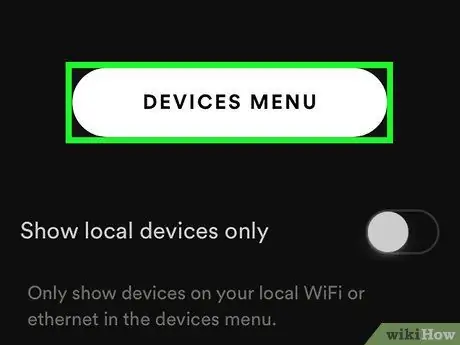
Samm 8. Puudutage DEVICE MENU (DEVICES MENU)
See on ümmargune nupp lehe keskel. Nupu puudutamisel avaneb teie Spotify kontot kasutavate arvutite, tahvelarvutite ja nutitelefonide loend.
Android -seadmete puhul puudutage Ühendage seade (Ühendage seadmega), mis asub jaotises "Seadmed".
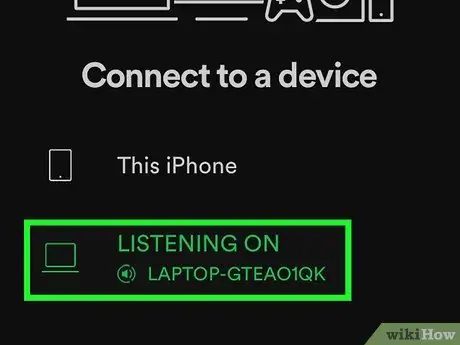
Samm 9. Puudutage oma arvuti nime
Arvuti nimi peaks loendis olema. Pärast arvuti nime puudutamist lülitub Spotify heli telefonilt arvutile. Nii saate oma telefoni kasutada kaugjuhtimispuldina. See takistab muusika esitamist juhuslikult (segamini) nagu lisatasuta konto.
Kui soovite mängida muusikat telefonis arvuti kaudu, esitage oma arvutis Spotify lugusid. Avage telefonis või tahvelarvutis Spotify. Pärast seda klõpsake helitugevuse ikoonist paremal asuvat ikooni "Seadmed" ja valige oma telefon või tahvelarvuti. Seda sammu saate teha ainult siis, kui tellite Spotify lisatasu konto
Näpunäiteid
- Kui soovite esitada Spotify muusikat bluetooth kõlari kaudu, peate leidma esitatava muusika ja sünkroonima telefoni, tahvelarvuti või arvuti kõlariga.
- Kui kasutate Spotifyt arvutis, näete valikut nimega Kohalikud failid (Kohalikud failid) avalehe vasakus servas. See suvand loetleb arvutisse salvestatud muusikafailid.






