Töölaua taustapildid on suurepärane võimalus väljendada oma armastust lemmiktegelase vastu või tutvustada oma lemmiktsitaatide kogumit. Uus funktsioon võimaldab teil lülituda ka teisele töölaua taustale. Kuid mõnikord on töölaua taustapilte liiga palju, mida te enam ei soovi. Siit saate teada, kuidas seda Windowsis eemaldada.
Samm
Meetod 1: 2: Windows 7
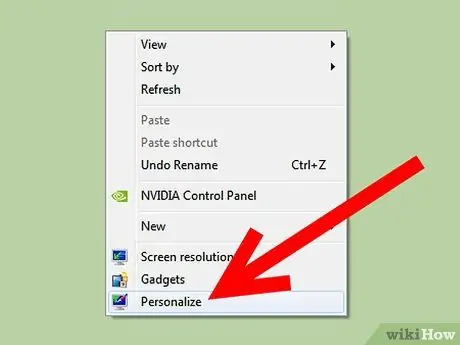
Samm 1. Paremklõpsake töölaual ja valige "Isikupärastamine"
-
Klõpsake kuvatava akna vasakus ülanurgas nuppu "Juhtpaneeli avaleht".

Tausta eemaldamine töölaua taustaloendist 1. samm Bullet1
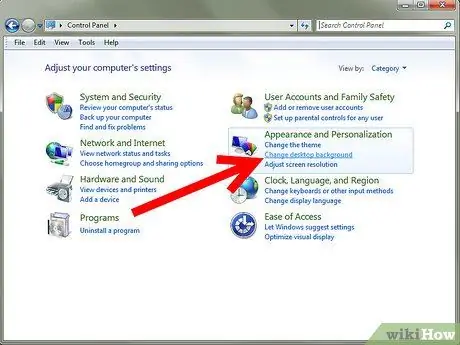
Samm 2. Parema veeru pealkirja Välimus ja isikupärastamine all klõpsake "Muuda töölaua tausta"
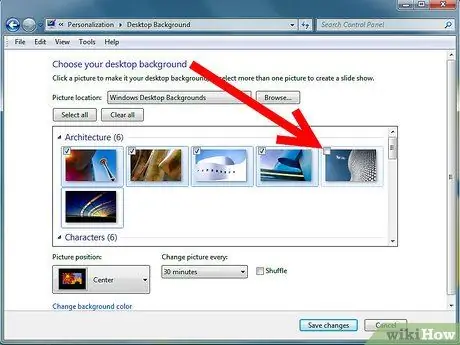
Samm 3. Näete ekraani, mis näitab kõigi saadaolevate töölaua taustade loendit
Otsige soovimatut tausta, seejärel eemaldage selle märkeruut, et see eelistatud töölaua taustana eemaldada.
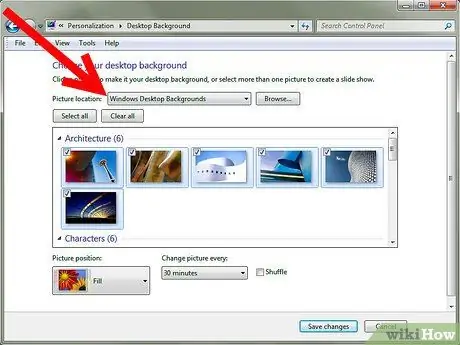
Samm 4. Faili täielikuks kustutamiseks arvutist vaadake töölaua tausta pisipildi kohal olevat alapealkirja ja märkige pildikausta asukoht
Selles näites on töölaual soovimatu töölaua taust.
-
Avage kaust uurimisaknast ja paremklõpsake pilti, et see arvutist kustutada.
Meetod 2/2: Windows XP
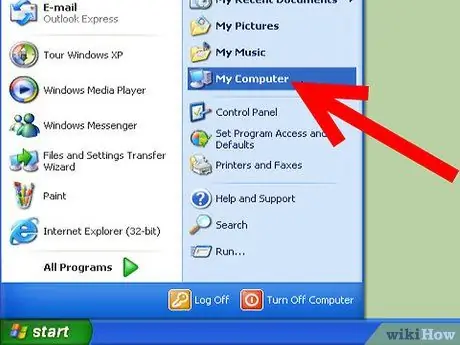
Samm 1. Avage menüüst Start minu arvuti
-
Valige Tools ja seejärel Folder Options.

Tausta eemaldamine töölaua taustaloendist Samm 5 Bullet1 -
Klõpsake vahekaarti "Vaade", seejärel nuppu "Kuva peidetud failid ja kaustad" ja klõpsake "OK".

Tausta eemaldamine töölaua taustaloendist 5. samm Bullet2
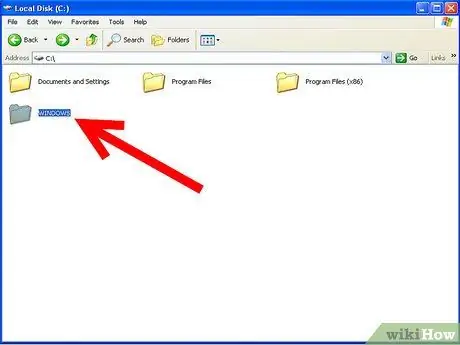
Samm 2. Avage draiv C:
ja otsige Windowsi kaust. Kui kuvatakse hoiatus süsteemifailide muutmise kohta, klõpsake jätkamiseks linki „Kuva failid”.
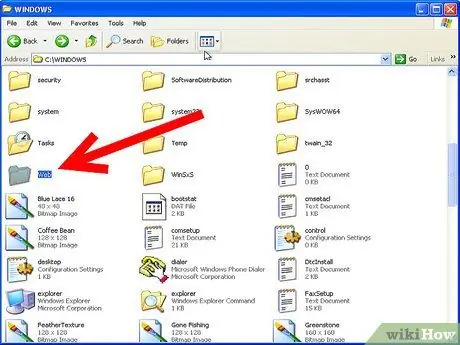
Samm 3. Leidke Windowsi kaustas veebikaust ja topeltklõpsake seda
-
Seejärel topeltklõpsake kausta "Taustapildid".

Tausta eemaldamine töölaua taustaloendist Samm 7 Bullet1 -
Leidke taustpilt/pilt, mille soovite kustutada.

Tausta eemaldamine töölaua taustaloendist Samm 7 Bullet2 -
Kui kasutate Firefoxi, salvestatakse pilt kausta C: / Documents and Settings / Application Data / Mozilla / Firefox

Tausta eemaldamine töölaua taustaloendist Samm 7 Bullet3 -
Kui kasutate Internet Explorerit, salvestatakse pilt kausta C: / Documents and Settings / Application Data / Microsoft / Internet Explorer

Tausta eemaldamine töölaua taustaloendist Samm 7 Bullet4
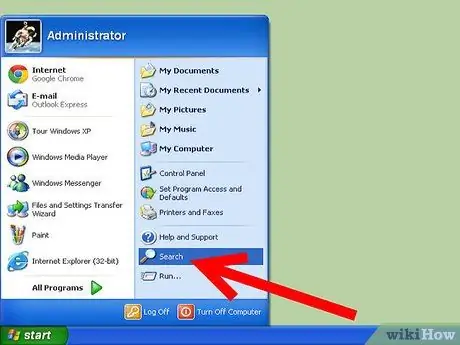
Samm 4. Kui te ikka ei leia seda, minge menüüsse Start, Otsi
-
Klõpsake "Kõik failid ja kaustad", seejärel sisestage selle leidmiseks taustanimi.

Tausta eemaldamine töölaua taustaloendist 8. samm
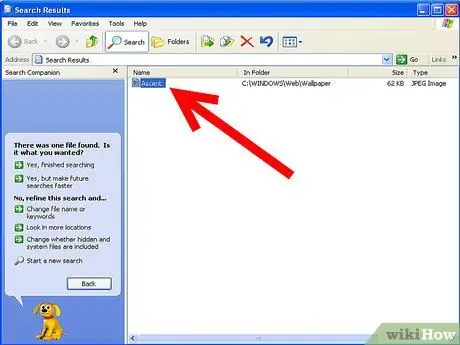
Samm 5. Kui fail on leitud, saate selle kustutada või teisaldada uude kausta
Looge kaust nimega Teisaldatud taustad. Pärast failide teisaldamist sellesse uude kausta eemaldatakse pildid loendist, kuid kui meelt muudate, on need endiselt teie arvutis saadaval.
Näpunäiteid
- XP populaarne probleem on see, et Minu piltide pildid lisatakse kuidagi taustapiltide loendisse. Unikaalselt on kõigil piltidel.bmp -vorming. Kui.bmp -pilt lisatakse või luuakse, lisatakse see automaatselt taustaloendisse. Selleks saate luua uue kausta (nt kausta "Minu pilt") ja teisaldada kõik pildid uude kausta. See peaks fotode loendi kustutama.
- Teise võimalusena saate iga.bmp-faili pilditöötlustarkvara abil uuesti salvestada.jpg- või.png-failina, seejärel kustutada algne.bmp-fail. See pilt eemaldatakse töölaua taustade loendist.
- Kui teil on probleeme piltide kausta leidmisega, otsige ühe taustapildi nime, näiteks Stonehenge. Kui olete kohtunud, klõpsake hiire vasaku nupuga ja avage kaust.
- Taustaekraani suvandites loetletud pildifailid on pildid, mis on salvestatud kausta… / Windows / Web / Wallpapers, ning kasutatud taust, kui see on valitud nupu „Sirvi” abil.






