See wikiHow õpetab teile, kuidas installida Google Chrome'i veebibrauser Ubuntu või Debian Linuxi terminaliakna kaudu. Kõik, mida pead tegema, on kasutada tööriista „wget”, et alla laadida Chrome'i uusim stabiilne versioon ja installida see koos failiga „dpkg”. Pärast Chrome'i installimist võite brauseri käivitamiseks käsurea aknasse kirjutada "google-chrome".
Samm
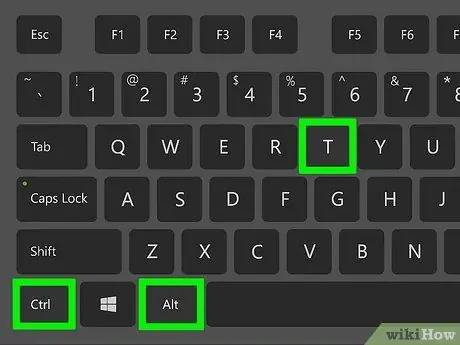
Samm 1. Terminali akna avamiseks vajutage Ctrl+Alt+T
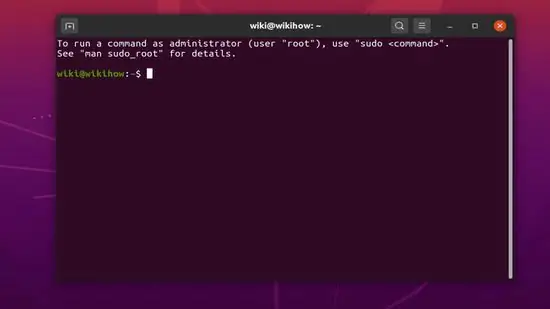
Samm 2. Värskendage paketi indeksit
Veendumaks, et teie arvutis töötab uusim operatsioonisüsteemi versioon, käivitage need kaks käsku.
- Sisestage sudo apt update ja vajutage " Sisenema ”.
- Sisestage sudo apt upgrade ja vajutage " Sisenema ”.
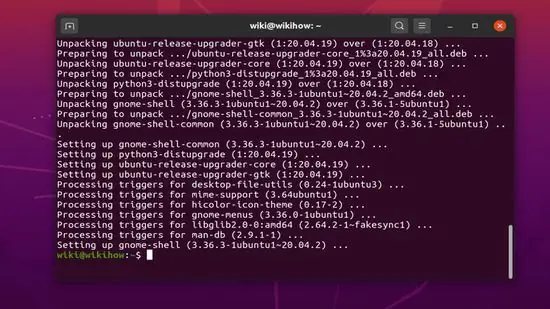
Samm 3. Installige wget, kui te pole seda juba teinud
Selle tööriista abil saate käsurea aknast alla laadida Chrome'i installipaketi.
- Sisestage wget -versioon ja vajutage " Sisenema " Kui näete versiooni numbrit, liikuge järgmise sammu juurde.
- Kui saate veateate, kuna wget pole installitud, tippige sudo apt install wget ja vajutage nuppu „ Sisenema ”Seadmete paigaldamiseks.
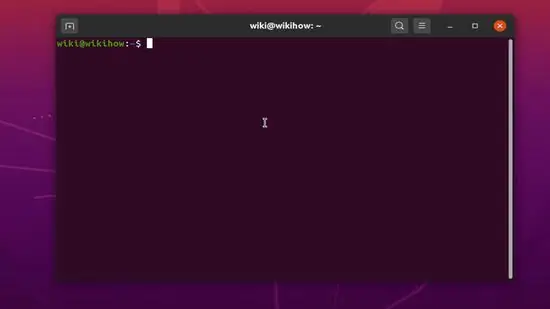
Samm 4. Kasutage Chrome'i installipaketi allalaadimiseks wgetit
Kuna Chrome'i 32 -bitine versioon pole enam saadaval, vajate Chrome'i 64 -bitist versiooni. Viimase stabiilse versiooni saamiseks käivitage see käsk:
- Sisestage wget https://dl.google.com/linux/direct/google-chrome-stable_current_amd64.deb ja vajutage nuppu " Sisenema ”.
- Kui paketi allalaadimine on lõpetatud, suunatakse teid tagasi käsureale või terminaliaknasse.
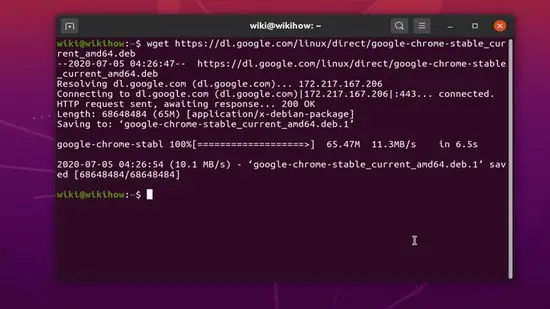
Samm 5. Installige allalaaditud Chrome'i pakett
Chrome'i installimiseks paketist kasutage järgmist käsku:
Sisestage sudo dpkg -i google-chrome -table_current_amd64.deb ja vajutage „ Sisenema ”.
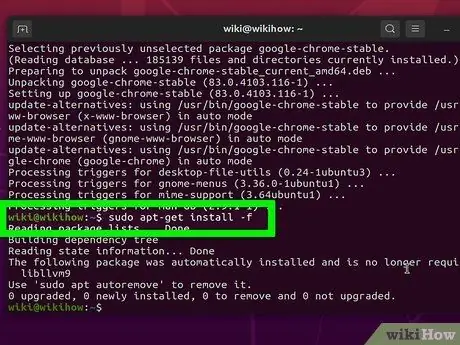
Samm 6. Lahendage Chrome'i installiprotsessi käigus ilmnevad vead
Kui näete installiprotsessi ajal veateadet, tippige sudo apt -get install -f ja vajutage nuppu „ Sisenema ”Vea parandamiseks.






