SPSS on statistiline analüüsiprogramm, mida kasutatakse erinevates valdkondades, alates turu -uuringutest kuni valitsusasutusteni. SPSS pakub andmete töötlemiseks palju funktsioone, kuid enne pakutavate funktsioonide kasutamist vajate andmeid. Andmete sisestamiseks SPSS -i on mitu võimalust, alustades andmete käsitsi sisestamisest kuni teise faili andmete sisestamiseni.
Samm
Meetod 1 /2: andmete käsitsi sisestamine
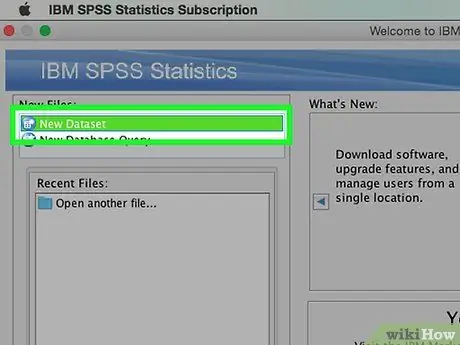
Samm 1. Määratlege muutujad
SPSS -iga andmete sisestamiseks vajate mõnda muutujat. Muutujad on SPSS -töölehe veerud, kui kasutate funktsiooni „Andmevaade”, ja iga muutuja sisaldab andmeid samas vormingus.
- Muutuja määramiseks topeltklõpsake veerupäisel "Andmevaade", seejärel kuvatakse muutuja määramise menüü.
- Muutuja nime sisestamisel peab nimi algama tähega ja suurtähti eiratakse.
- Andmetüübi valimisel saate valida "String" (tähemärkide) ja paljude muude numbrivormingute vahel.
- Muutujate määramise kohta lisateabe saamiseks külastage juhendit järgmiselt lingilt (inglise keeles).
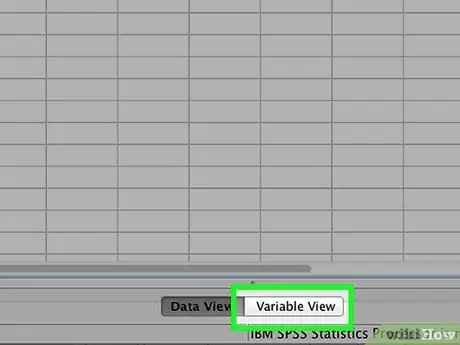
Samm 2. Looge valikvastustega muutujad
Kui määratlete muutuja, millel on kaks või enam võimalust, saate määrata väärtuse hoidmiseks sildi. Näiteks kui üks teie muutujatest määrab, kas töötaja on aktiivne või mitte, on teil kaks võimalust: „Aktiivne töötaja” ja „Endine töötaja”.
- Minge menüü Määra muutuja jaotisse Sildid ja looge igale võimalikule arvväärtus (nt „1”, „2” jne).
- Esitage iga väärtuse jaoks silt, mis vastab sellele väärtusele (nt „Aktiivne töötaja”, „Endine töötaja”).
- Muutjasse andmete sisestamisel peate valimiseks sisestama ainult "1" või "2".
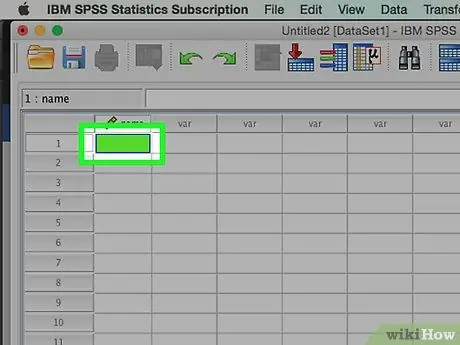
Samm 3. Täitke esimene juhtum
Klõpsake tühjal lahtril, mis asub vasakpoolseima veeru all. Täitke lahtrisse muutuja tüübile vastav väärtus. Näiteks kui valitud veerg on "nimi", sisestage töötaja nimi.
Iga rida tähistab "juhtumit", mida teistes andmebaasiprogrammides tuntakse kirjena
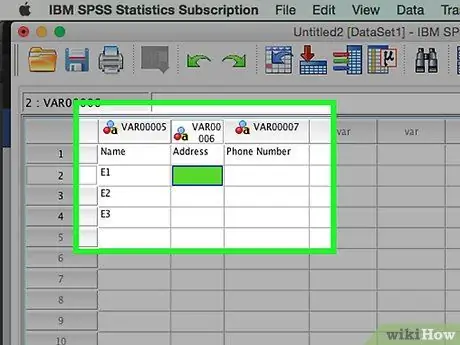
Samm 4. Jätkake muutujate täitmist
Liikuge järgmisele tühjale lahtrile paremal ja täitke sobiv väärtus. Täitmiseks täitke alati üks märge korraga. Näiteks kui sisestate töötaja arvestust, sisestage nimi, aadress, telefoninumber ja palgasumma, enne kui lähete teise töötaja kirje juurde.
Veenduge, et sisestatud väärtused vastavad vormingu tüübile. Näiteks dollari väärtuse sisestamine kuupäevavorminguga veergu põhjustab vea
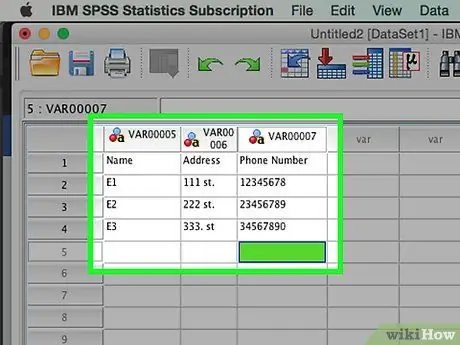
Samm 5. Täitke ümbris lõpuni
Pärast iga juhtumi lõpetamist liikuge järgmisele reale ja täitke järgmine juhtum. Veenduge, et igal juhtumil on andmed iga muutuja kohta.
Kui otsustate lisada muutuja, topeltklõpsake tühja veeru päist ja looge uus muutuja
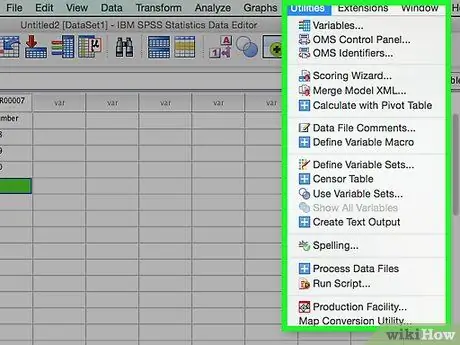
Samm 6. Kasutage oma andmeid
Kui olete kõikide andmete täitmise lõpetanud, saate kasutada SPSS -i tööriistu ja hakata kasutama olemasolevaid andmeid. Mõned näited asjadest, mida saate teha (näiteks link inglise keeles):
- Sagedustabeli loomine
- Tehke regressioonanalüüs
- Tehke erinevuste analüüs
- Hajumisgraafiku diagrammi loomine
Meetod 2/2: andmete sisestamine teisest failist
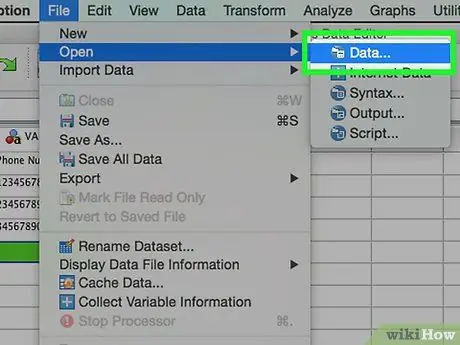
Samm 1. Sisestage andmed Exceli failist
Kui sisestate andmed Exceli failist, luuakse muutuja andmelehe esimese rea põhjal automaatselt. Rea väärtus on muutuja nimi. Samuti saate valida muutujate käsitsi täitmise.
- Klõpsake Fail → Ava → Andmed
- Valige jaotises „Failid tüüpi” vorming.xls
- Leidke ja avage Exceli fail, mida soovite kasutada.
- Kui soovite, et muutujate nimed genereeritaks automaatselt, märkige ruut "Muutujate nimede lugemine andmete esimeselt realt".
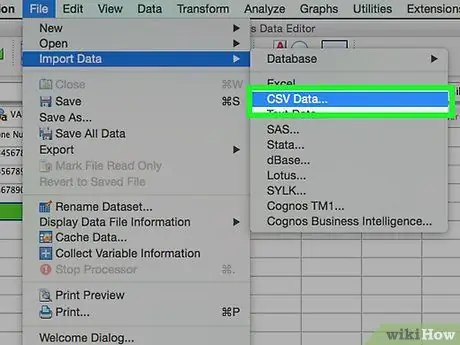
Samm 2. Sisestage komaga eraldatud fail
Komaga eraldatud failidel on tavaliselt lihttekstivorming (.csv), kusjuures iga andmeüksus on eraldatud komaga. Saate määrata muutujate loomise automaatselt.csv -faili esimese rea põhjal.
- Klõpsake Fail → Loe tekstiandmeid
- Valige jaotises „Failid tüübist” „Kõik failid (*.*)”
- Otsige üles ja avage.csv -fail
- Järgige faili sisestamise taotlust. Veenduge, et olete SPSS -i teavitanud, et muutuja nimi on taotluse korral faili ülaosas ja esimene juhtum on teisel real.






