E -kirjade vastuvõtmiseks e -posti kliendis, näiteks Outlookis, Thunderbirdis või mobiili e -posti rakenduses, peate koguma teavet sissetuleva e -posti serveri kohta, sealhulgas sissetuleva e -posti aadressi, porti, millel tarkvara töötab, ja e -posti serveri tüüp (POP3 või IMAP). Kuigi nii palju teavet võib tunduda keeruline, on see kõik hõlpsasti leitav ja hõlpsasti seadistatav, kui teate, kus see asub.
Samm
Meetod 1 /5: e -posti jaoks, mida majutab teie Interneti -teenuse pakkuja
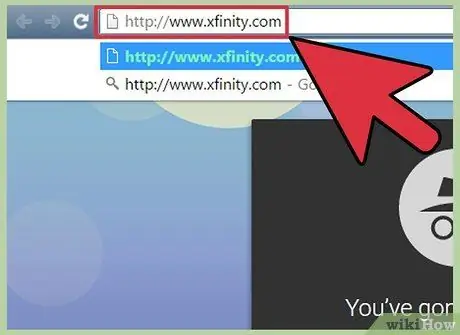
Samm 1. Külastage Interneti -teenuse pakkuja (ISP) veebisaiti
See on veebisait ettevõttele, mis pakub Interneti -ühendust ja e -posti teenuseid. Pange tähele, et see meetod sobib inimestele, kes kasutavad Interneti-teenuse pakkuja e-posti aadressi, ja ei tööta veebipõhiste meilide (nt Hotmail või Gmail) kasutajate puhul.
- Näiteks kui kasutate Comcast Xfinity e -posti aadressi (näiteks teie [email protected]), minge aadressile https://www.xfinity.com. Centurylinki kasutajad külastavad veebisaiti
- Võimalik, et teie Interneti -teenuse pakkuja ei paku oma kasutajatele e -posti aadresse. Teavet selle kohta leiate nende veebisaidilt.
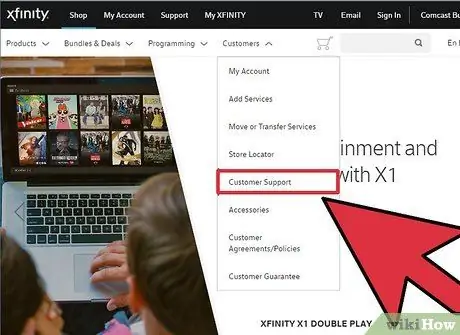
Samm 2. Klõpsake linki "Tugi" või "Abi"
Enamik Interneti -teenuse pakkujate veebisaite kuvab sellist linki silmatorkavalt.
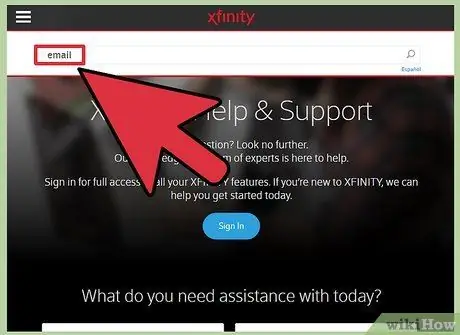
Samm 3. Otsige sõna “e -post”
sisestada
e-posti
otsingukasti ja vajutage sisestusklahvi. Otsige otsingutulemustest linki, mis ütleb midagi sellist nagu „Meilitarkvara seaded”.
- Kui üldist e -posti tarkvara linki pole, klõpsake täpsemat linki, näiteks „Outlooki seaded” või „Maci e -posti seaded”. Kõik abifailid, mis kirjeldavad e -posti seadistamist, sisaldavad teavet sissetuleva e -posti serveri kohta.
- Xfinity kasutajad saavad klõpsata lingil „Internet” ja seejärel „E -post ja veebibrauser”. Klõpsake otsingutulemustes valikul „E -posti kliendiprogrammide kasutamine koos Comcast Emailiga”.
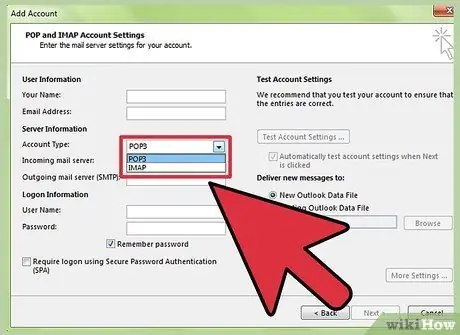
Samm 4. Valige POP3 või IMAP
Teie Interneti -teenuse pakkuja võib pakkuda nii POP3 kui ka IMAP -valikuid. Kui kontrollite oma e -posti mitmes seadmes (nt nutitelefonis ja arvutis), kasutage IMAP -i. Kui kontrollite e -kirju ainult ühes arvutis või ühes telefonis, valige POP3.
- Kuigi peaaegu kõik Interneti -teenuse pakkujad pakuvad POP3 -d, ei toeta paljud IMAP -i. Näiteks toetab Centurylink POP3 ainult kodukasutajatele.
- Kui teie eesmärk on saada Interneti-teenuse pakkuja e-posti aadressile saadetud e-kirju veebipõhises e-posti rakenduses, nagu Gmail või Outlook, kasutage POP3. Enamik Interneti -teenuse pakkujaid piirab teie postkasti suurust teatud ajaga ja POP3 hoiab postkasti puhtana, kustutades ISP serveritest koopiad.
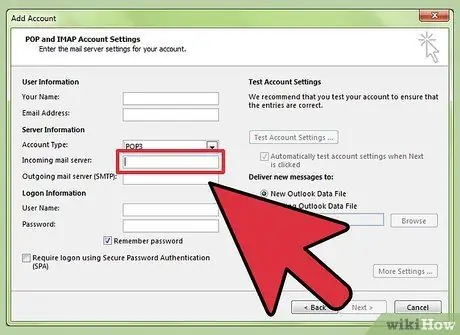
Samm 5. Sisestage e -posti kliendi e -posti serveri aadress ja port
Enamik Interneti -teenuse pakkujaid kasutab sissetuleva kirja saatmiseks standardset POP3 -porti (110). Kui teie Interneti -teenuse pakkuja toetab turvalist POP -i, on pordi number tavaliselt 995. ISP -d, mis toetab IMAP -i, on tavaliselt 993.
-
Näiteks Comcast Xfinity POP3 -server on
mail.comcast.net
- ja port on 110. Kui teie e -posti tarkvara seda toetab, saate kasutada ka protokolli 995.
-
Comcast Xfinity pakub ka IMAP -i traditsioonilisel ja turvalisel kujul. Server on
imap.comcast.net
- ja port on 143 (või 993, kui soovite kasutada turvalist IMAP -i).
2. meetod 5 -st: Gmaili jaoks
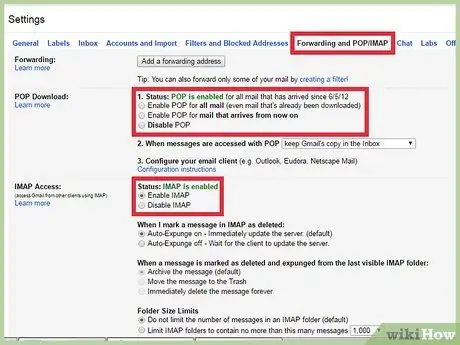
Samm 1. Valige POP või IMAP
Gmail pakub POP -i ja IMAP -i, et saaksite Gmaili teistes rakendustes kontrollida.
- IMAP -i soovitatakse kasutada koos Gmaili, sest saate oma e -posti kontrollida, külastades gmail.com ja ka oma e -posti klienti.
- Saate kasutada POP -i, kuid pidage meeles, et kui teie e -posti tarkvara Gmailist sõnumeid näitab, ei saa te sõnumite lugemiseks ega neile vastamiseks oma veebibrauserist Gmaili siseneda.
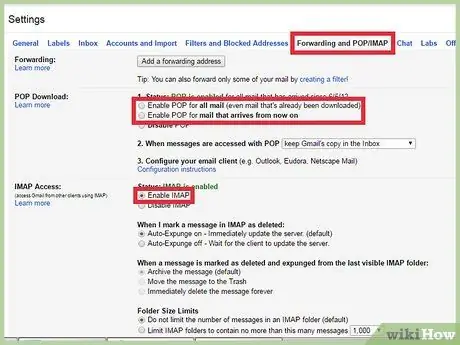
Samm 2. Luba Gmailis POP või IMAP
Logige sisse Gmaili (veebibrauseris) ja avage menüü Seaded. Klõpsake linki „Edastamine ja POP/IMAP” ning valige vastavalt vajadustele „Luba IMAP” või „Luba POP”. Kui olete lõpetanud, klõpsake nuppu "Salvesta muudatused".
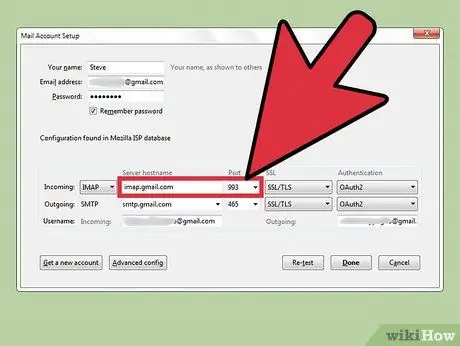
Samm 3. Sisestage sissetuleva e-posti serveri nimi ja port oma e-posti tarkvarasse
IMAP -serverid on
imap.gmail.com
samas kui port on 993. POP -server on
pop.gmail.com
ja sadam on 995.
- Teie e -posti seadistuse kasutajanimi ja parool on samad, mida kasutate Gmaili sisselogimiseks.
- Gmail pakub ainult turvalist POP -i ja turvalist IMAP -i.
3. meetod 5 -st: Hotmaili/Outlooki puhul Yahoo! Mail või iCloud Mail
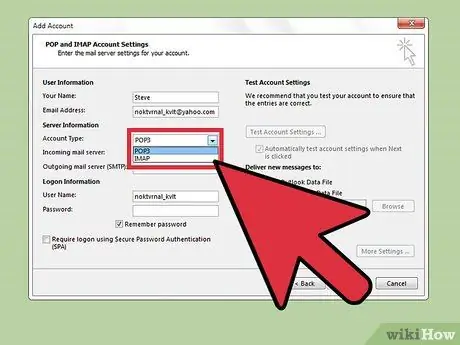
Samm 1. Otsustage, kas eelistate POP3 või SMTP
Hotmail/Outlook ja Yahoo! Mail pakub vastavalt POP3 ja IMAP sissetulevaid e -posti servereid. iCloud toetab ainult IMAP -i.
- Kui plaanite oma e -posti kontrollida ainult ühes kohas (näiteks ainult ühes telefonis või arvutis olevas rakenduses), valige POP3.
- Kui soovite, et teie e-post oleks saadaval mitmes rakenduses (või kui teil on rakendus ja soovite kasutada e-kirjade veebipõhist versiooni (nt https://www.hotmail.com) e-kirjade lugemiseks ja neile vastamiseks), valige IMAP.
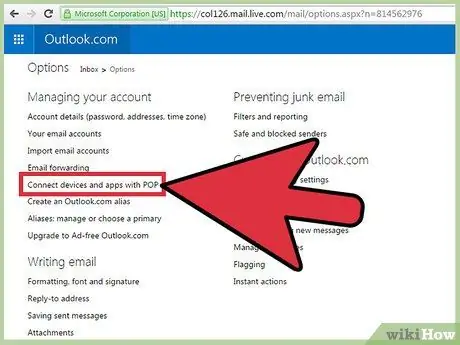
Samm 2. POP3 sätete konfigureerimine Hotmaili/Outlooki jaoks
(Hotmail IMAP, iCloud ja Yahoo! Kasutajad saavad selle sammu vahele jätta). Kui soovite kasutada POP3 -d, logige sisse Hotmaili/Outlooki veebis, seejärel klõpsake valikute ratast ja seejärel valige menüüst „Valikud”. Jätkake, avades „Konto haldamine”, seejärel klõpsake „Ühenda seadmed ja rakendused POP -iga”. Valige POP -i all „Luba” ja seejärel klõpsake „Salvesta”.
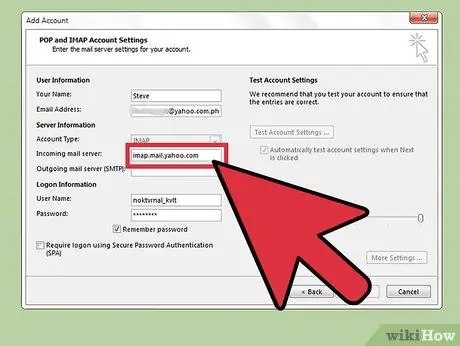
Samm 3. Sisestage e-posti tarkvarasse e-posti serveri aadress ja port
Outlook, iCloud ja Yahoo! kasutage turvalisuse tagamiseks turvalisi POP3- ja IMAP -ühendusi.
-
Hotmail/Outlook POP3:
pop-mail.outlook.com
- 995 port
-
Hotmail/Outlook IMAP:
imap-mail.outlook.com
- port 993
-
Yahoo! POP3:
pop.mail.yahoo.com
- 995 port
-
Yahoo! IMAP:
imap.mail.yahoo.com
- port 993
-
iCloud IMAP:
imap.mail.me.com
- port 993
4. meetod 5 -st: teie privaatdomeeni jaoks
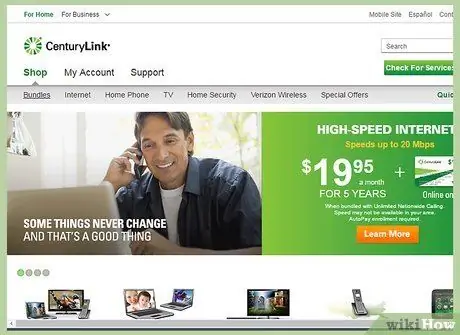
Samm 1. Külastage oma veebimajutusteenuse veebisaiti
Kui teil on oma domeen, mida majutab veebimajutusteenuse pakkuja.
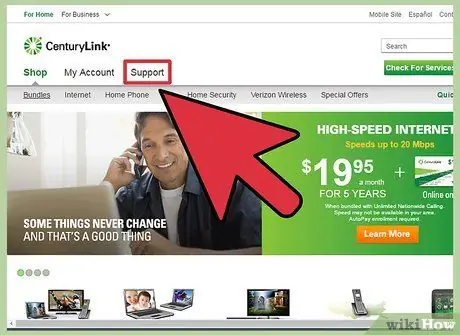
Samm 2. Klõpsake linki „Abi” või „Tugi”
„Hostiteenuse pakkuja sissetuleva e -posti serveri asukoha saab hõlpsasti leida, kui otsite selle tugisaidilt.
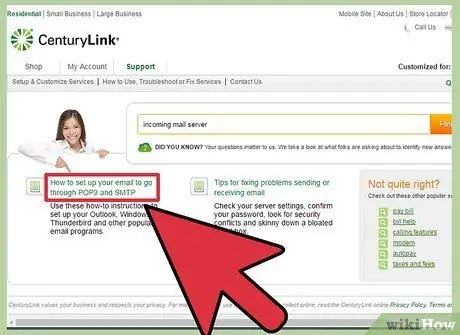
Samm 3. Otsige sissetuleva e -posti serverit või sissetuleva e -posti serverit
”Otsingutulemustest leidke midagi, mis loeks midagi sellist, nagu“E -posti tarkvara seadistamine”, ja klõpsake siis linki, kuna see link sisaldab sissetulevate ja väljaminevate e -posti serverite seadeid.
- Kui kasutate Hostgatorit või Bluehostit (ja enamikku teisi hostimise pakkujaid), on sissetuleva e -posti server mail.yourdomain.com (asendage „yourdomain.com” oma domeeninimega). POP3 port on 110 ja IMAP port 143.
-
Turvalise POP- või IMAP -i kasutamiseks Hostgatoriga on vaja teie saiti majutava serveri nime. Logige sisse Hostgatorisse ja avage Cpanel. Leidke vasakpoolselt ekraanilt serveri nimi valiku „Serveri nimi” kõrval. Kui serveri nimi on
gator4054
teie sissetuleva e -posti server on
gator4054.hostgator.com
- . Turvaliseks POP kasutamiseks 995. IMAP turvaliseks kasutamiseks kasutage porti 993.
- Bluehost kasutab POP -i ja IMAP -i jaoks mail.yourdomain.com. Turvaliseks POP kasutamiseks 995. IMAP turvaliseks kasutamiseks kasutage porti 993.
5. meetod 5 -st: sissetuleva e -posti serveri testimine
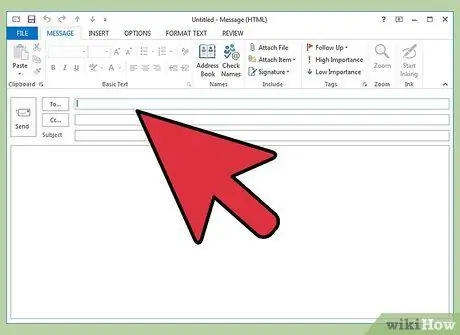
Samm 1. Saatke testisõnum endale
Kui olete sisestanud sissetuleva e-posti serveri aadressi ja pordi, saatke testisõnum oma e-posti aadressile. Kui teie e -posti kliendil on nupp „Testi konto seadeid” (nagu Outlook), annab selle nupu vajutamine sama tulemuse nagu see meetod.
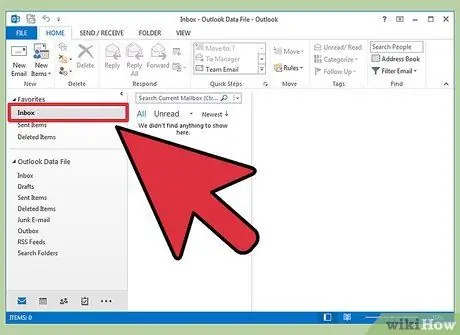
Samm 2. Kontrollige oma e -posti
Oodake mõni hetk pärast seda, kui olete endale meili saatnud, ja kontrollige seejärel sõnumit.
- Kui kasutate Gmaili teistelt teenustelt POP- või IMAP -kirjade vastuvõtmiseks, võtab sõnumite saabumine kauem aega, sest Gmail kontrollib väliseid kirju vaid kord tunnis. Protsessi kiirendamiseks avage oma Gmaili seaded ja klõpsake nuppu „Kontod ja import”. Kerige alla POP3 või IMAP seadete juurde ja klõpsake nuppu „Kontrolli e -posti kohe”.
-
Kui saate sõnumi saatmisel veateate, võib probleem olla väljamineva e -posti serveri (SMTP) seadetes. Kontrollige SMTP-aadressi ja porti, tagastades need asukohta, kust leidsite sissetuleva e-posti serveri aadressi, ja kontrollige seda e-posti rakendusse sisestatud kohta.
-
Gmaili SMTP -aadress on
smtp.gmail.com
- , port 587 (turvalise ühenduse jaoks port 465).
-
Hotmaili/Outlooki SMTP -aadress on
smtp.live.com
- , port 25. Eraldi turvalist porti pole.
-
Yahoo SMTP -aadress on
smtp.mail.yahoo.com
- , port 465 või 587 (mõlemad ohutud).
-
ICloud SMTP -aadress on
smtp.mail.me.com
- , port 587. Eraldi turvalist porti pole.
-
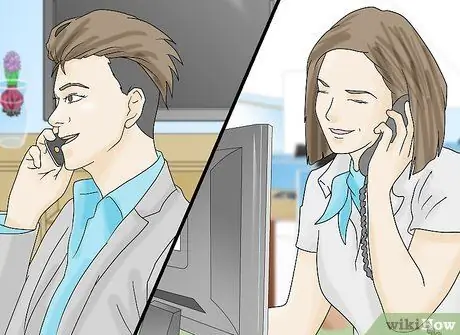
Samm 3. Hankige abi
Kui saate meilisõnumi saatmisel või vastuvõtmisel veateate, proovige teid aidata veebiotsingu abil. Veateate kuvamiseks võib olla palju põhjuseid, näiteks valesti konfigureeritud domeeninimi või autentimisprobleemid. Kui teil on probleeme oma Interneti -teenuse pakkuja või isikliku domeeninimega, võtke ühendust nende tehniliste suhete osakonnaga või otsige nende veebisaidilt kuvatavaid veateateid.
Näpunäiteid
- Kui kasutate mingisugust tõuke- või pilv -e -posti teenust või seadet, on tõenäoline, et teie sissetuleva e -posti server on IMAP.
- Kui teil on probleeme e -posti serveriga ühenduse loomisel, võtke ühendust oma Interneti -teenuse pakkuja või veebi pakkujaga.






