See wikiHow õpetab teile, kuidas varundada oma iPhone'i või iPadi muusikat iCloudi. Kui tellite teenuse Apple Music, saate varundamiseks kasutada oma iCloudi muusikakogu (iCloud Music Library).
Samm
Meetod 1 /2: muusika varundamine iCloudi
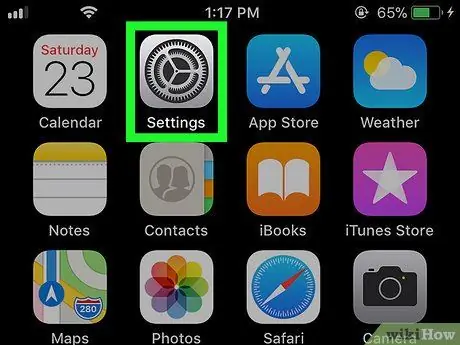
Samm 1. Avage iPhone'i või iPadi seadete menüü ("Seaded")
Tavaliselt leiate selle menüü avaekraanilt.
Kui soovite Apple Musicust lugusid varundada, lugege seda meetodit
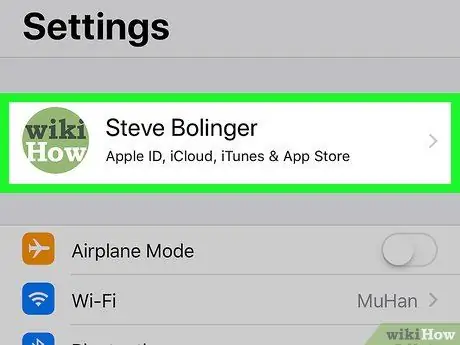
Samm 2. Puudutage oma Apple ID -d
ID kuvatakse menüü ülaosas.
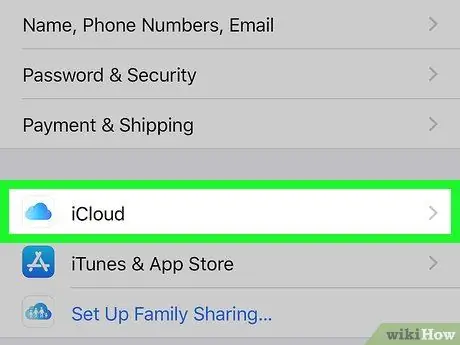
Samm 3. Puudutage iCloud
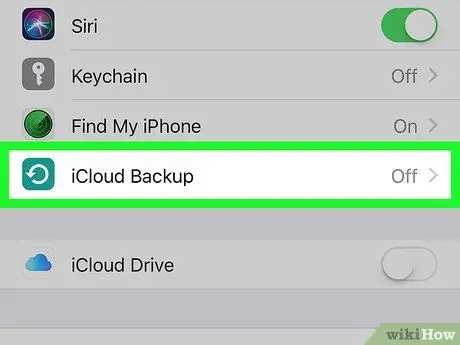
Samm 4. Valige iCloud Backup
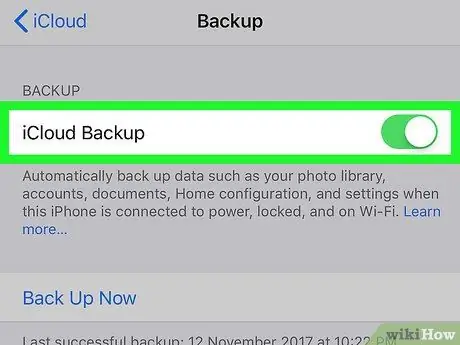
Samm 5. Lükake „iCloud Backup” lüliti sisse või sisse
Kui lüliti on juba aktiivne või roheline, võite selle sammu vahele jätta.
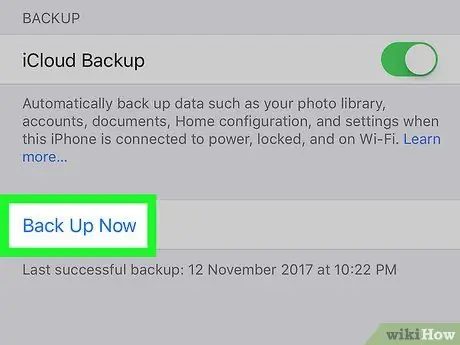
Samm 6. Puudutage valikut Varunda kohe
Kõik teie iPhone'i või iPadi andmed (sh muusika) varundatakse iCloudi.
Meetod 2/2: lubage iCloudi muusikateek Apple Music Service'i jaoks
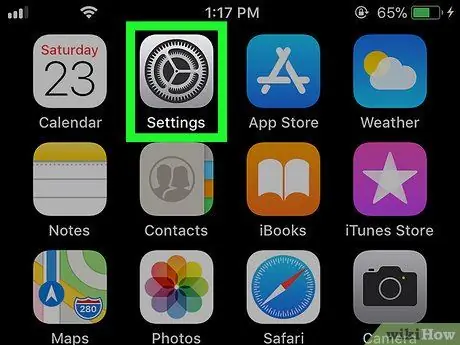
Samm 1. Avage iPhone'i või iPadi seadete menüü ("Seaded")
Tavaliselt leiate selle menüü avaekraanilt.
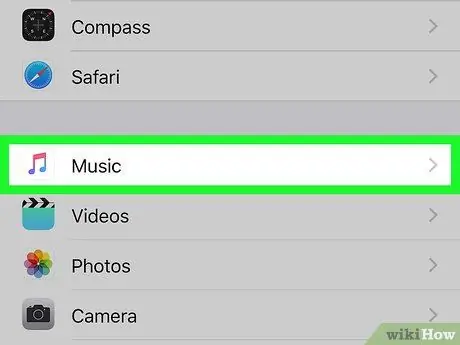
Samm 2. Pühkige ekraanil ja puudutage Muusika
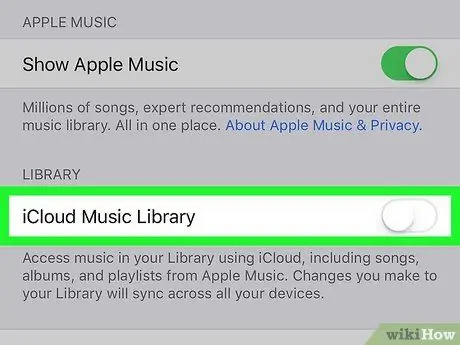
Samm 3. Lükake „iCloud Music Library” lüliti sisse või sisse
Pärast seda kuvatakse mitu valikut.
Seda valikut näete ainult siis, kui olete juba tellinud teenuse Apple Music
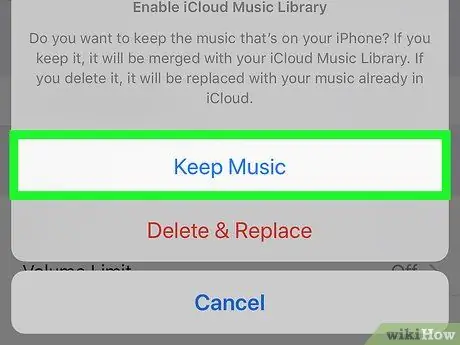
Samm 4. Valige Säilita muusika
Selle valiku korral salvestatakse teie muusika teie iPhone'i või iPadi isegi pärast iCloudi kopeerimist. Pärast seda varundatakse teie Apple Musicu konto sisu iCloudi.






