See wikiHow õpetab teile, kuidas keelata iCloudi aktiveerimislukk oma iPhone'is või iPadis. Selle keelamiseks võite paluda eelmisel seadme omanikul seade minu iPhone'ist eemaldada, kasutada seadme seadistamisel teist DNS -serverit või kasutada selleks kellegi teise teenuseid.
Samm
Meetod 1 /3: abi küsimine eelmistelt seadmeomanikelt
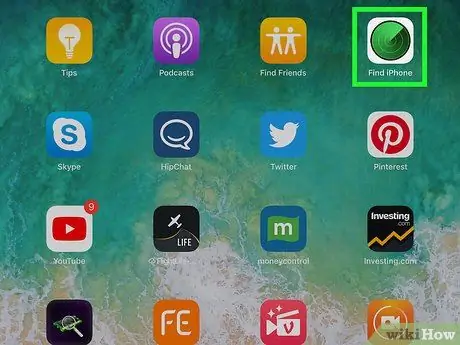
Samm 1. Paluge seadme eelmisel omanikul iPhone eemaldada lehelt Find my iPhone
See samm on lihtsaim ja kiireim viis aktiveerimisluku keelamiseks. Järgmised selles meetodis loetletud toimingud peavad tegema seadme omanik.
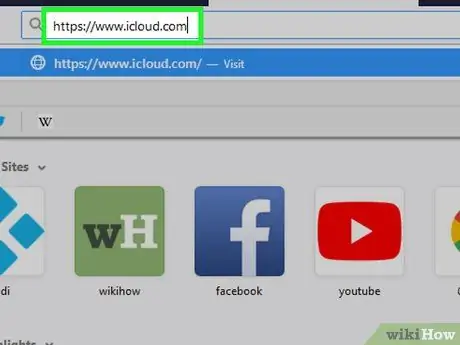
Samm 2. Logige oma iCloudi kontole sisse, minnes oma brauseris (veebisaidil) aadressile
Seadme eelmine omanik peab olema sisse logitud iCloudi kontole, millega iPhone või iPad on ühendatud.
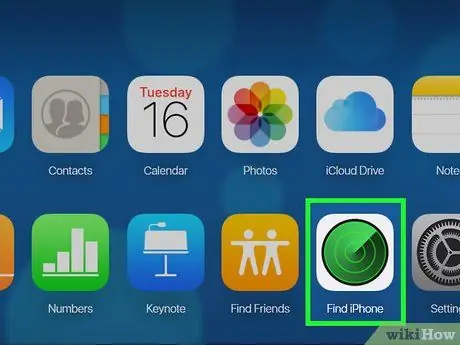
Samm 3. Klõpsake nuppu Leia minu iPhone
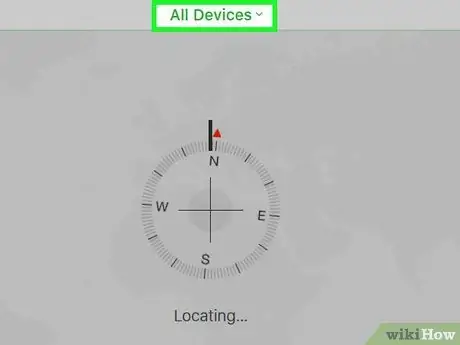
Samm 4. Klõpsake nuppu Kõik seadmed
Ekraanile ilmub kontoga ühendatud iPhone'i ja iPadi loend.
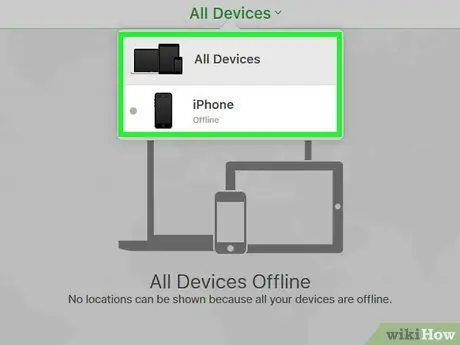
Samm 5. Klõpsake aktiveerimislukuga iPhone'il või iPadil
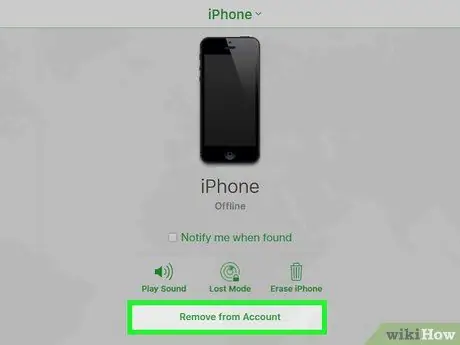
Samm 6. Klõpsake nuppu Eemalda kontolt
Kui te seda valikut ei leia, klõpsake uuesti Kõik seadmed ja klõpsake Kustuta mis asub iPhone'i või iPadi kõrval.
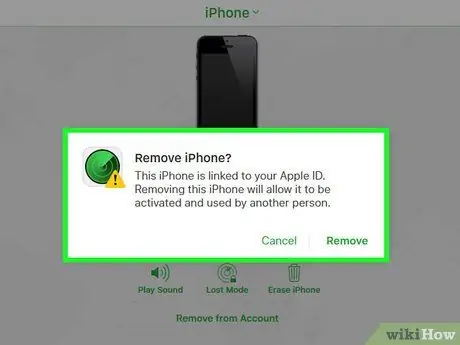
Samm 7. Kinnitamiseks järgige ekraanile kuvatavaid juhiseid
Kui iPhone või iPad on kustutatud, ei lukustata seadet enam.
Meetod 2/3: DNS -i kasutamine
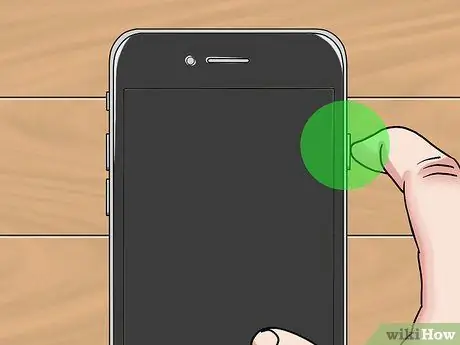
Samm 1. Lülitage oma iPhone või iPad sisse
Kui iPhone või iPad on juba sisse lülitatud, taaskäivitage seade uue seadistamiseks.
See meetod aitab teil lukustatud iPhone'i või iPadi avada teise DNS -aadressi abil

Samm 2. Järgige seadme seadistusjuhiseid, kuni ilmub ekraanile „Vali Wi-Fi võrk”
Enne ekraani ilmumist peate valima keele, piirkonna jne.
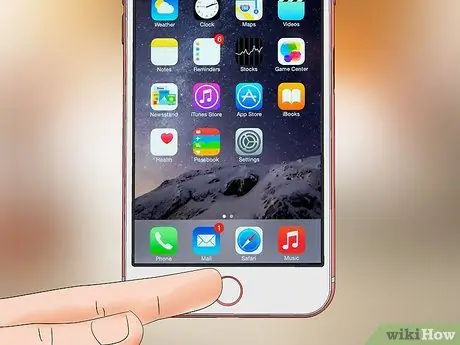
Samm 3. Vajutage nuppu Kodu
See asub ekraani allosas.
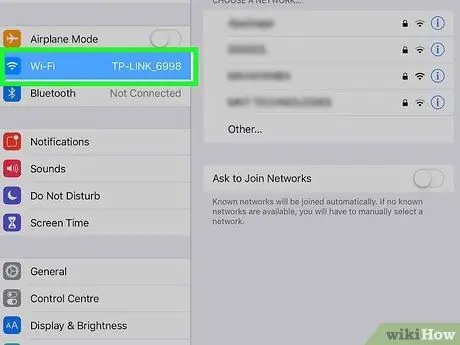
Samm 4. Puudutage valikuid Veel WiFi-seadeid
Pärast seda ilmub ekraanile WiFi-võrkude loend.
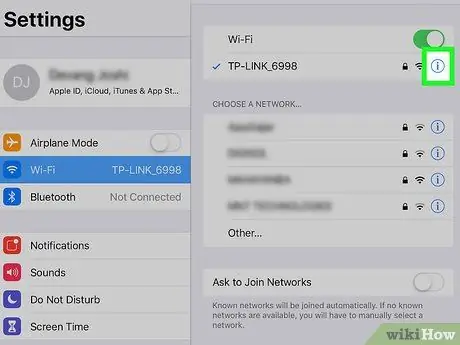
Samm 5. Puudutage ringikujulist ikooni, mis sisaldab WiFi-võrgu kõrval tähte "i"
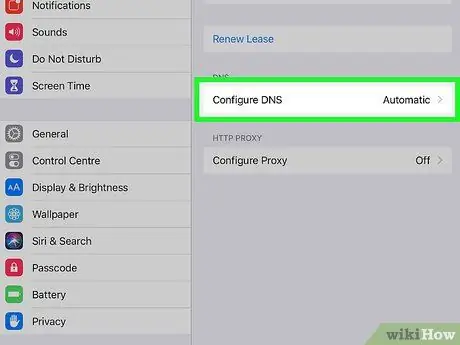
Samm 6. Puudutage DNS -i seadistamine
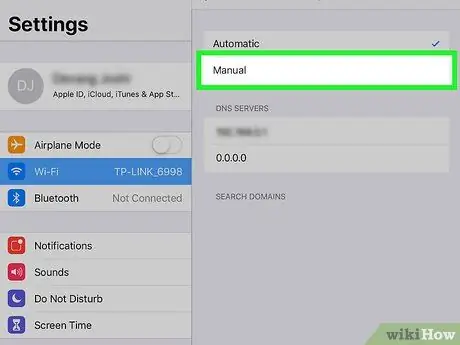
Samm 7. Puudutage Manual
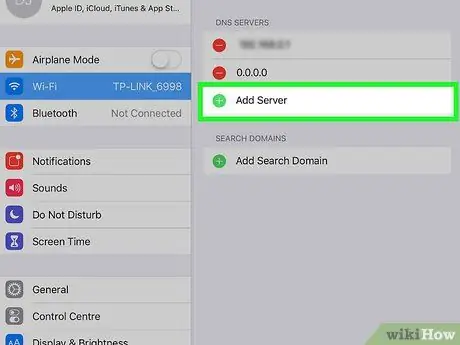
Samm 8. Puudutage nuppu +Lisa server
Pärast seda ilmub ekraanile tühi leht.
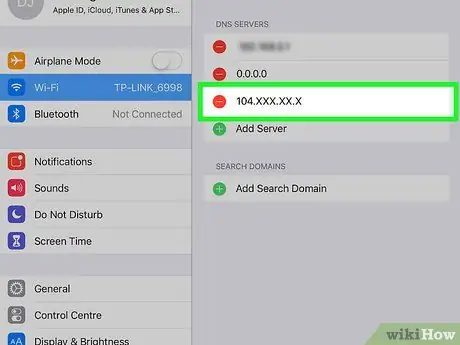
Samm 9. Sisestage oma asukoha serveri aadress
Siin on valikud, mida saab kasutada:
-
Ameerika Ühendriigid või Põhja -Ameerika:
104.154.51.7
-
Euroopa:
104.155.28.90
-
Aasia:
104.155.220.58
-
Aafrika, Austraalia ja muud kohad:
78.109.17.60
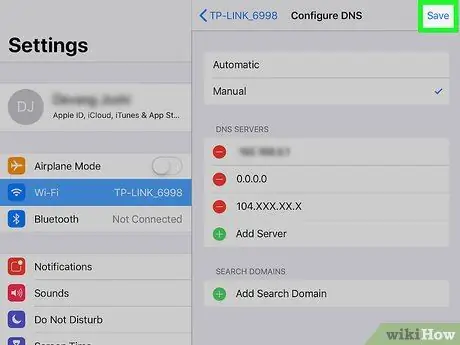
Samm 10. Puudutage Save
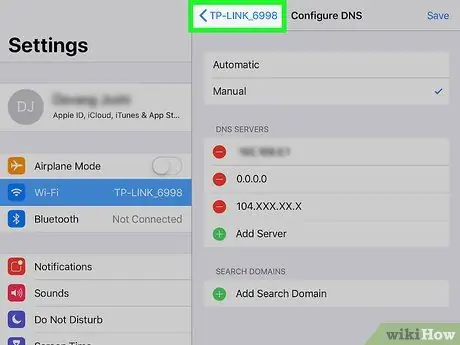
Samm 11. Puudutage nuppu Tagasi (tagasi)
Selle puudutamisel avatakse võrguteavet sisaldav leht uuesti.
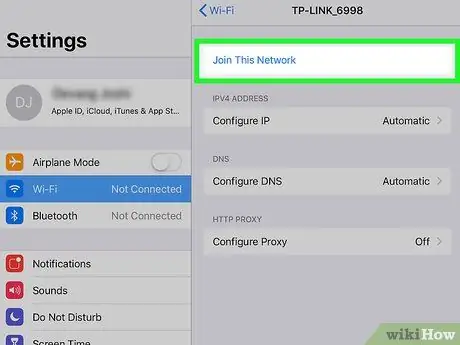
Samm 12. Puudutage Liitu selle võrguga
Kui WiFi-võrk palub teil sisestada parooli (parooli), ilmub ekraanile hüpikaken.
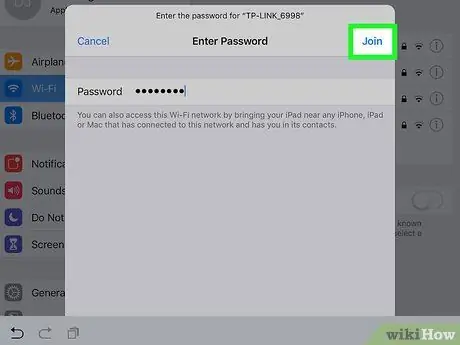
Samm 13. Sisestage võrgu parool ja puudutage nuppu Liitu
See asub ekraani paremas ülanurgas.
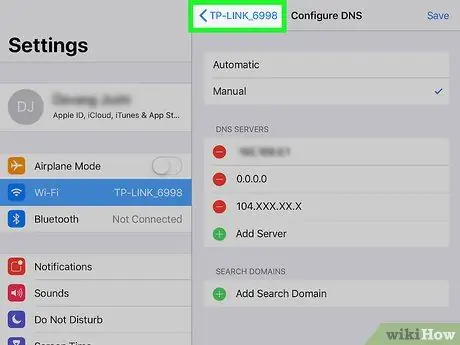
Samm 14. Kui iPhone või iPad käivitab käivitamisprotsessi, puudutage nuppu Tagasi
See avab WiFi-lehe uuesti. Sellel lehel näete ekraani ülaosas teksti „iCloudDNSBypass.net” või midagi sarnast.

Samm 15. Jätkake oma iPhone'i või iPadi seadistamist
Nüüd saate pärast selle DNS -aadressi kasutamist aktiveerimisvõtmest mööda minna. Pärast seda saate oma iPhone'i või iPadi tavapäraselt kasutada.
Meetod 3/3: teiste teenuste kasutamine
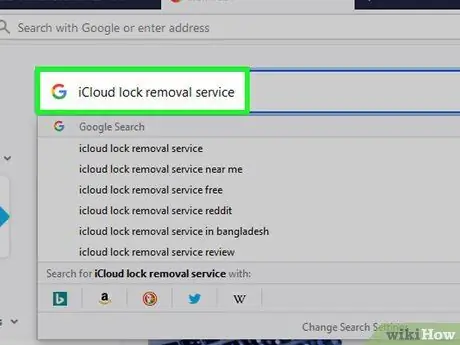
Samm 1. Otsige Internetist usaldusväärset iCloud -luku deaktiveerimisteenust
Pange tähele, et paljud inimesed üritavad petta inimesi, kes soovivad iCloudi luku keelata. Seetõttu veenduge, et teenusepakkujat saab usaldada.
- Väga vähesed ettevõtted pakuvad iCloudi aktiveerimisluku tasuta deaktiveerimise teenust. Seega, kui näete ettevõtet, kes pakub oma teenuseid tasuta, on see tõenäoliselt pettus.
- Kui te pole ettevõtte usaldusväärsuses kindel, otsige arvustusi veebisaitide RipoffReport, TrustPilot või Trustmark Reviews kohta.
- Mõned usaldusväärsed tasulised veebisaidid, mis seda teenust pakuvad, hõlmavad iPhoneIMEI.net ja ametlikku iPhone Unlocki.
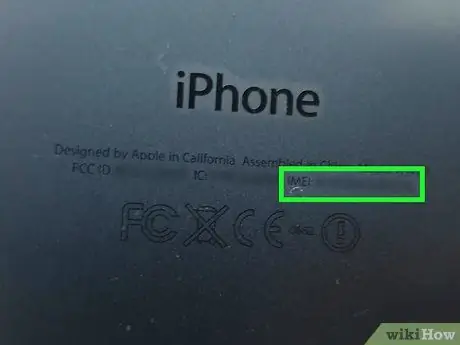
Samm 2. Leidke iPhone'i IMEI -kood
Teenusepakkujad vajavad seda koodi teie iPhone'i või iPadi avamiseks. Selle leidmiseks erinevate iPhone'i ja iPadi mudelite jaoks tehke järgmist.
-
iPhone 6s, 6s Plus, 7, 7 Plus, 8, 8 Plus, iPhone X:
IMEI -koodi leiate SIM -kaardi sahtlist. Sisestage SIM -kaardi salvestaja (või kirjaklambri ots) iPhone'i paremal küljel olevasse salve auku. Pärast seda tõmmake prügikast välja ja leidke prügikasti otsast IMEI -kood.
-
iPhone 5, 5c, 5s, SE, 6, 6 Plus, iPad:
IMEI -kood on trükitud telefoni tagaküljele. See on teksti "IMEI" kõrval.
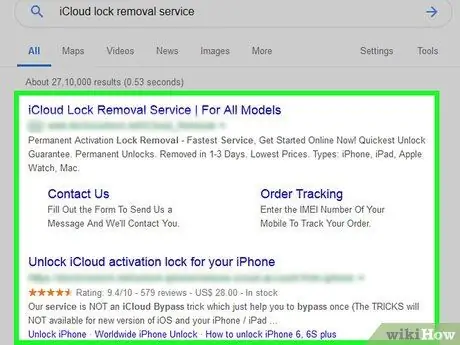
Samm 3. Järgige valitud veebisaidil toodud juhiseid
Sisestage IMEI -kood, seadme mudeli number ja veebisaidi nõutud makseteave. Pärast seda järgige ekraanil kuvatavaid juhiseid, et lõpetada iCloudi luku deaktiveerimise protsess.






