Kas soovite Office'i uude arvutisse installida? Nüüd ei pea te enam Microsoft Office'i tarkvarapoest ostma. Saate Microsoft Office'i veebist hankida, ostes ja alla laadides selle otse Microsofti veebisaidilt või soovi korral muul viisil. Microsoft Office’iga alustamiseks lugege allolevat 1. sammu.
Samm
Meetod 1 /2: Microsoft Office'i ostmine Microsofti poest
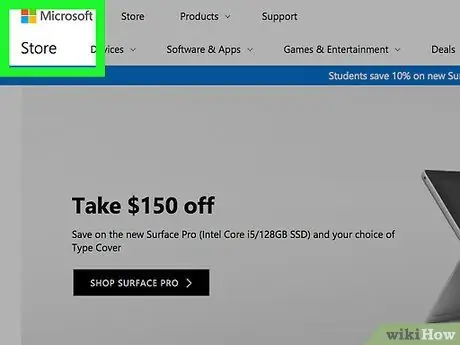
Samm 1. Avage Microsofti pood otsingumootori abil
Microsofti poe esilehel kuvatakse erinevaid Microsofti tooteid.
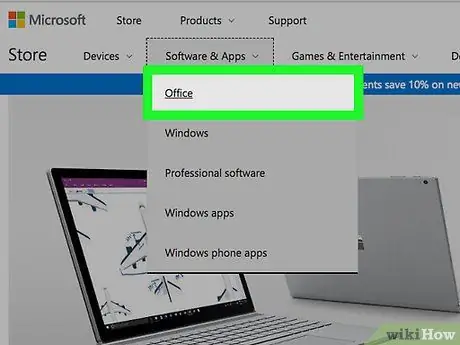
Samm 2. Klõpsake vahekaarti Toodete ostmine ja seejärel loendis Office
Ilmub Microsoft Office'i tooteleht.
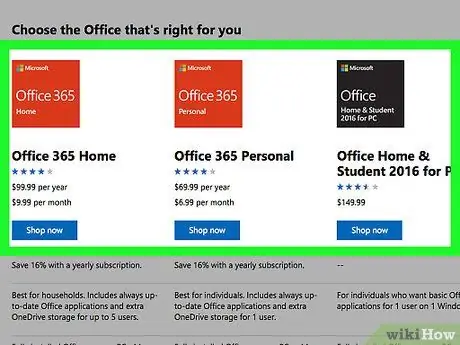
Samm 3. Sirvige saadaolevaid pakette
Saate valida erinevate Office'i plaanide hulgast. Kasutage ekraani ülaosas olevat riba, et leida Office'i tooteid, mis sobivad kasutamiseks kodus, koolis, äris või Macis. Pärast valimist klõpsake Office'i versioonil, mille soovite alla laadida.
Igas paketis olevad Office'i programmid kuvatakse ekraani allosas. Veenduge, et teie valitud Office'i komplekt sisaldab kõiki vajalikke programme
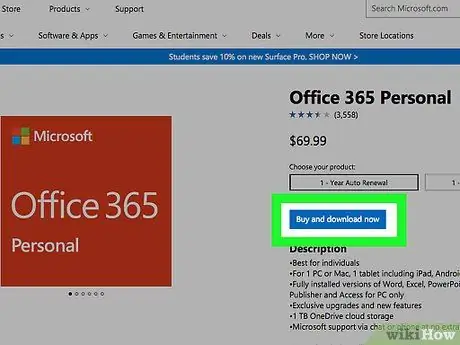
Samm 4. Lisage Office ostukorvi
Veenduge, et teie arvuti saaks äsja ostetud Office'i käivitada. Nupu Osta ja lae kohe alla all näete ostetud Office’iga ühilduvat operatsioonisüsteemi. Kui teie süsteem seda toetab, klõpsake nuppu Osta ja lae kohe alla.
- Üksikasjalikumad süsteeminõuded on Microsoft Office'i lehe allosas.
- Office 2013 sobib ainult operatsioonisüsteemidele Windows 7, 8 ja 10.
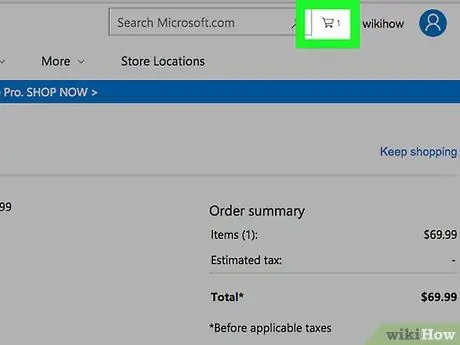
Samm 5. Avage ostukorv, klõpsates otsinguribal lingil Ostukorv
Kui olete ostud lõpetanud ja valmis maksma, klõpsake nuppu Välja. Pange oma makseteave valmis.
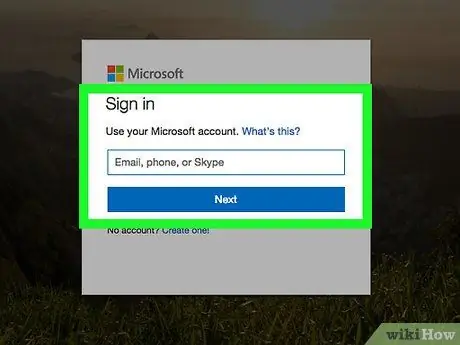
Samm 6. Logige sisse oma Microsofti kontoga
Kui te pole sisse logitud, palutakse teil sisse logida Microsofti kontoga või luua Microsofti konto, kui teil seda veel pole.
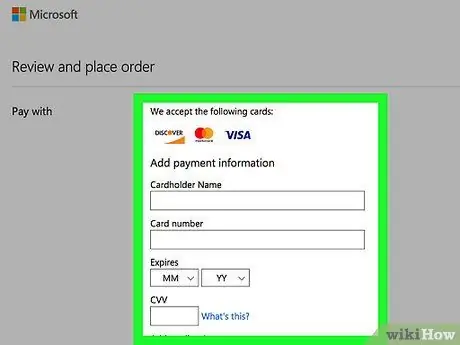
Samm 7. Sisestage makseteave
Kui olete sisse loginud, saate sisestada oma makseteabe. Maksta saab PayPali või krediitkaardiga. Kui olete oma makseteabe juba oma Microsofti kontole sisestanud, saate seda ka kasutada.
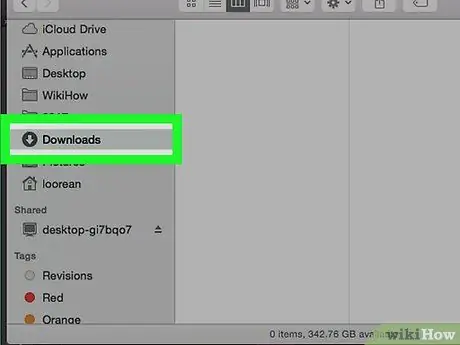
Samm 8. Laadige alla installiprogramm
Kui teie makse on töödeldud, antakse teile link Office'i allalaadimiseks. Installiprogramm laaditakse alla allalaadimiste kataloogi, välja arvatud juhul, kui teie brauser on seadistatud allalaadimised teise kataloogi salvestama.
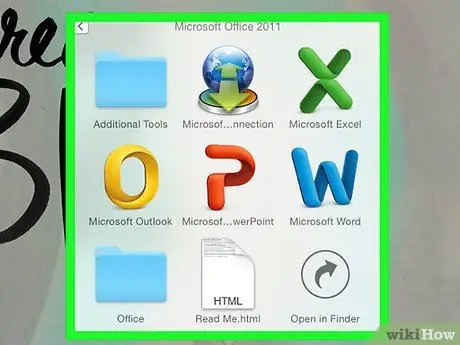
Samm 9. Installige Office
Pärast installiprogrammi allalaadimist topeltklõpsake programmi Office'i installimiseks. Saate hallata installimist ja valida, milliseid programme soovite installida.
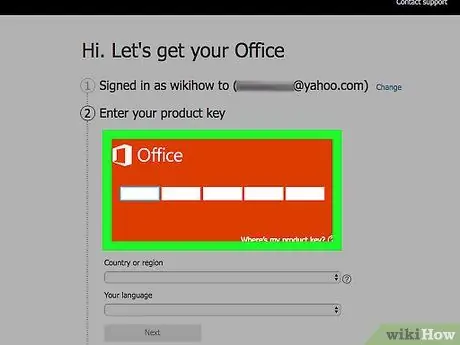
Samm 10. Laadige Office uuesti alla
Kui olete Office'i varem veebist ostnud, saate selle uuesti alla laadida, külastades Office.com/Setup. Teil palutakse sisestada toote kood. Pärast tootekoodi sisestamist saate alla laadida Office'i ostetud versiooni.
Kui olete ostnud Microsoft Office'i CD-/DVD -plaadi, kaotanud CD-/DVD -plaadi, kuid toote kood on alles, saate Office'i prooviversiooni Microsofti veebisaidilt alla laadida ja seejärel aktiveerimiseks kasutada Office'i CD/DVD -lt saadud tootekoodi seda
Meetod 2/2: Office'i allalaadimine Torrentiga
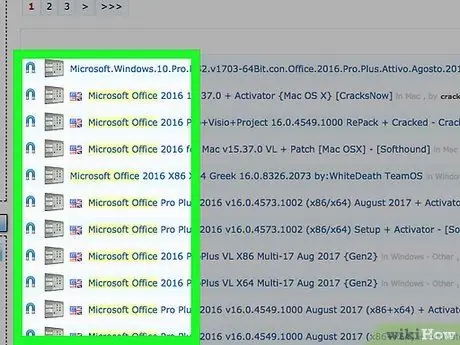
Samm 1. Leidke torrenti allikas
Kui olete selle leidnud, kontrollige kommentaare ja külvikute arvu, veendumaks, et teie valitud torrent pole viirus ja on kasutatav.
Piraatrakenduste torrentite allalaadimine on üldiselt ebaseaduslik
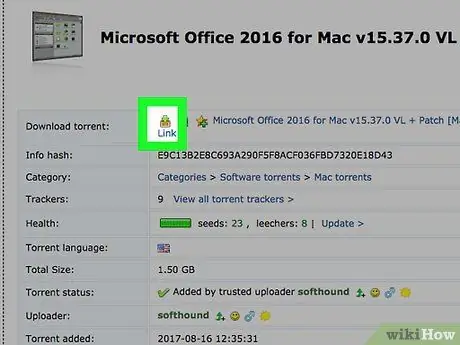
Samm 2. Laadige alla torrent -fail
Torrenti avamiseks ja allalaadimise alustamiseks peate kasutama sellist klienti nagu uTorrent. Kui klient on torrent -faili laadinud, algab teie allalaadimine.
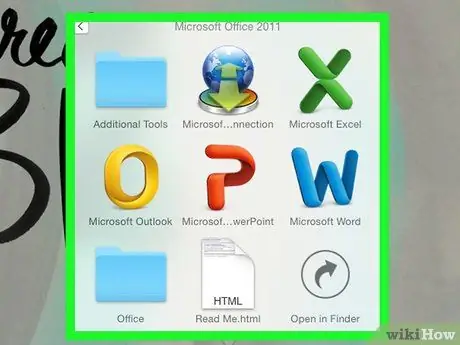
Samm 3. Installige Office
Teie allalaaditud fail võib olla ZIP- või RAR -vormingus tihendatud, nii et see tuleb enne käivitamist välja võtta. Kui teie allalaaditud fail on ISO -vormingus, peate võib -olla enne selle avamist faili DVD -le kirjutama või virtuaalsele draivile ühendama.
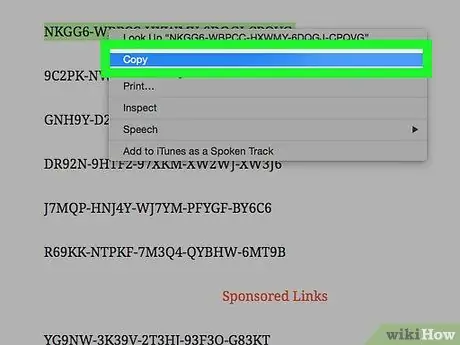
Samm 4. Paigaldage aktivaator või kopeerige ja kleepige pragu
Kui teil pole kehtivat Office'i tootekoodi, ei tööta Office. Kui teie valitud torrent sisaldab aktiveerijat või pragu, käivitage programm pärast Office'i installimist või kopeerige tootekoodi koodvõtmest.






