See wikiHow õpetab teile, kuidas kasutada iPadis või iPhone'is Tik Toki videotes näofiltreid (tuntud ka kui läätsed).
Samm

Samm 1. Veenduge, et teie iPad või iPhone ühilduks näofiltritega
Seda filtrit ei saa kasutada vanematel iPadidel ja iPhone'idel. Kui kasutate vähemalt iPhone 5, iPad 4 ja iPad mini 3, pole teil probleeme.
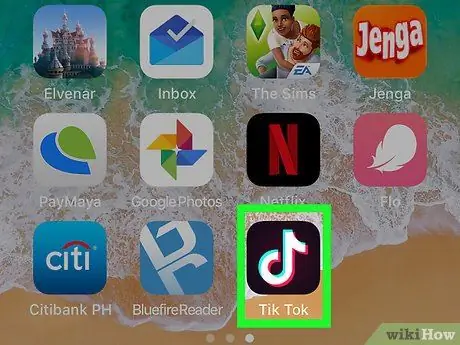
Samm 2. Käivitage Tik Tok
Ikoon on must kast, mille sees on valge märge. See ikoon on tavaliselt avaekraanil.
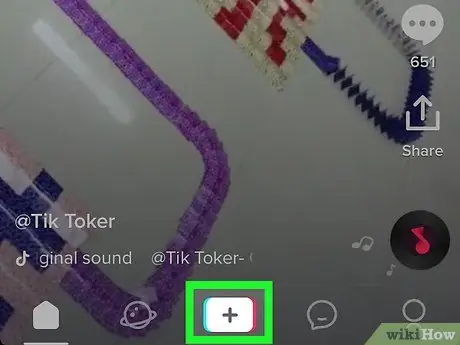
Samm 3. Puudutage ekraani allosa keskel asuvat nuppu +
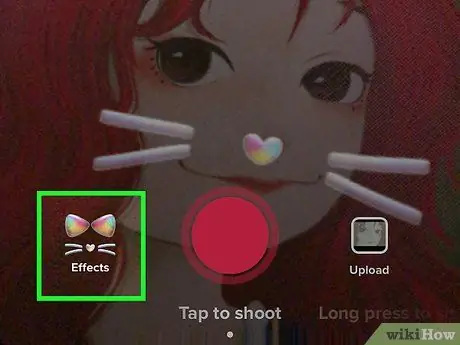
Samm 4. Puudutage näofiltri ikooni
See on ümmargune ikoon vasakus alanurgas. See avab näofiltrite loendi.
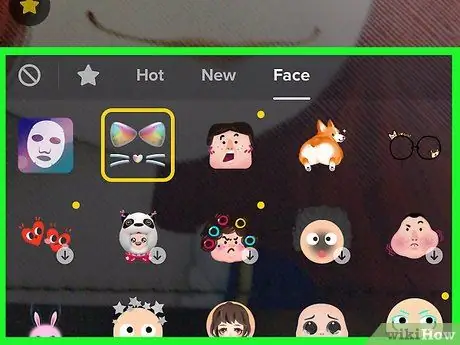
Samm 5. Sirvige filtri sisu ja puudutage soovitud filtrit
Valitakse filter ja kuvatakse eelvaade.
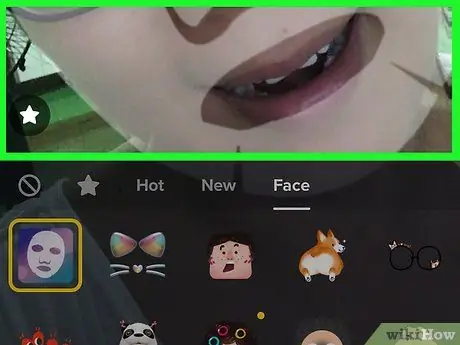
Samm 6. Pöörduge salvestusekraani juurde, puudutades ekraani eelvaate suvalises kohas
Praegu on filter endiselt valitud.
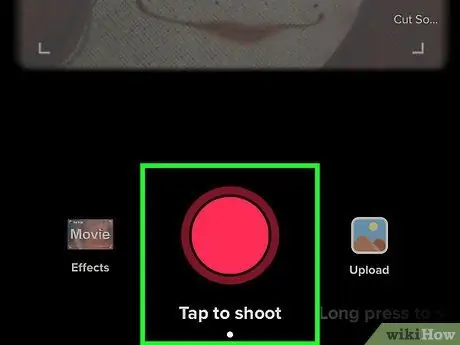
Samm 7. Salvestage video, seejärel puudutage lõpetamisel linnukest
Videol kasutatava loo valimiseks klõpsake enne salvestamise alustamist ülaosas nuppu Vali heli
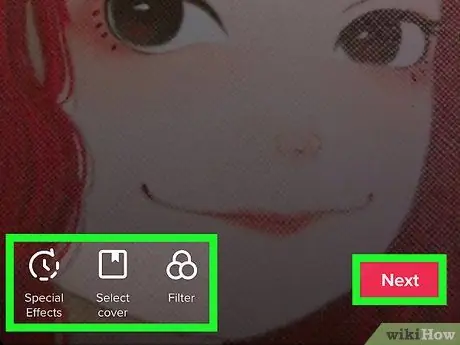
Samm 8. Muutke videot ja puudutage Next
Soovi korral saate sellel ekraanil lisada filtreid ja kasutada muid redigeerimistööriistu.
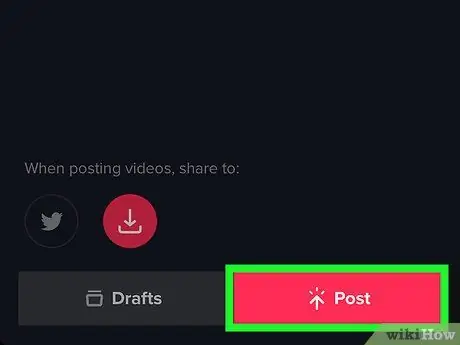
Samm 9. Lisage pealdis, seejärel puudutage valikut Postita
Näoga filtreeritud videoid jagatakse saidil Musical.ly.






