See wikiHow õpetab teile TikToki allalaadimist ja kasutamist Maci või Windowsi arvutis. Rakendus TikTok on saadaval ainult iPhone'i või Androidi jaoks, kuid saate TikToki arvutis käivitada Android -emulaatoriga.
Samm
Osa 1: Bluestacksi allalaadimine
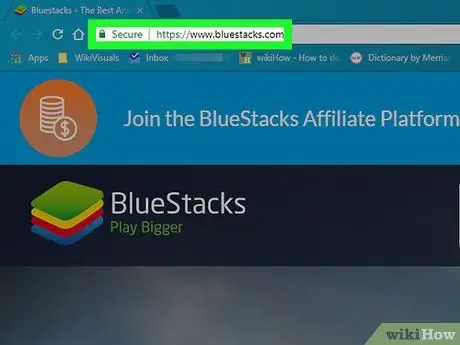
Samm 1. Käivitage veebibrauser ja minge aadressile
Külastage Bluestacksi saiti, kasutades oma eelistatud brauserit.
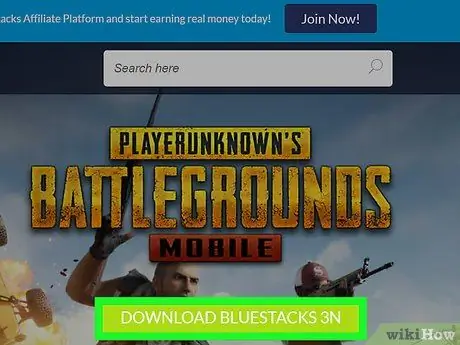
Samm 2. Klõpsake allalaadimiseks Bluestacks
See suur roheline nupp asub ekraani keskel. Avaneb eraldi allalaadimisleht.
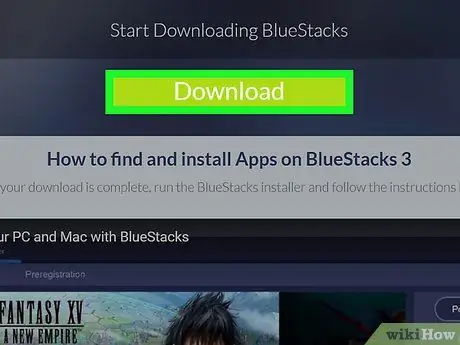
Samm 3. Klõpsake nuppu Laadi alla
See on suur roheline nupp lehe ülaosas. Seda tehes laaditakse alla Bluestacksi installer.
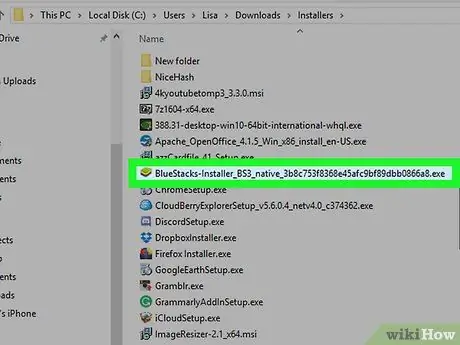
Samm 4. Klõpsake Bluestacks installeril
Vaikimisi paigutatakse allalaaditud failid kausta „Allalaadimised”. Faili nimi on "BlueStacks-Installer", millele järgneb selle laiend. Windowsi arvutites on faililaiend.exe, Mac -arvutites aga laiend.dmg.
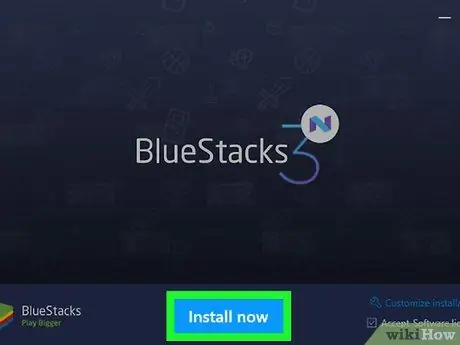
Samm 5. Klõpsake nuppu Installi kohe
See on sinine nupp hüpikakna allosas.
Macis topeltklõpsake ekraani keskel asuvat ikooni
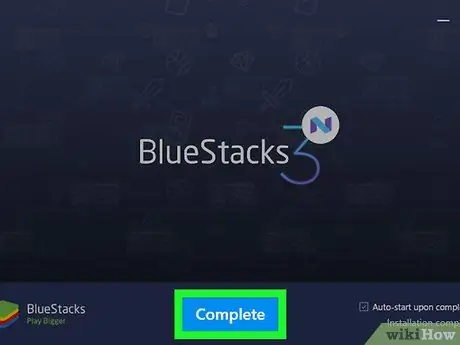
Samm 6. Klõpsake nuppu Lõpeta
See on sinine nupp ekraani allosas.
Macis klõpsake "Jätka" ja seejärel nuppu "Installi". Võimalik, et peate sisestama oma Maci parooli. Kui teie Mac blokeerib installimist, klõpsake nuppu "Ava süsteemieelistused", klõpsake vasakus alanurgas lukuikooni, sisestage oma Maci parool ja seejärel klõpsake "Turvalisus ja privaatsus" aknas nuppu "Luba"
Osa 2: TikToki installimine Bluestacksile
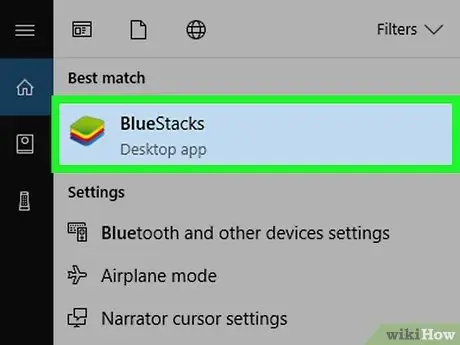
Samm 1. Käivitage Bluestacks
Sellel rakendusel on ikoonid rohelise, kollase, punase ja sinise kihi virna kujul.
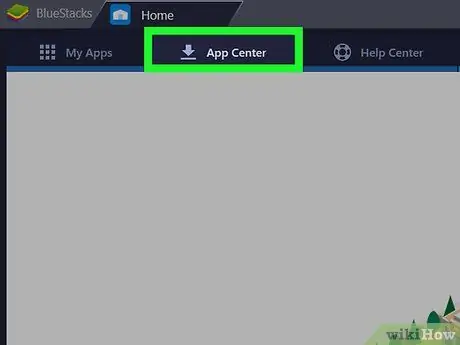
Samm 2. Klõpsake rakenduste keskust
See on ekraani ülaosas teine vaheleht. Rakenduse avamiseks peate võib -olla paar minutit ootama.
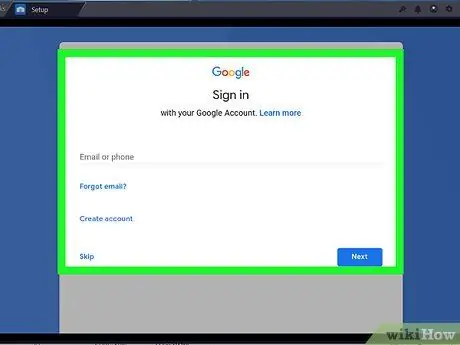
Samm 3. Logige sisse oma Google'i kontole
Sisestage oma Google'i kontoga seotud e -posti aadress ja parool. Sisestage oma ees- ja perekonnanimi (kui neid ei täideta automaatselt), seejärel klõpsake vasakut noolt.
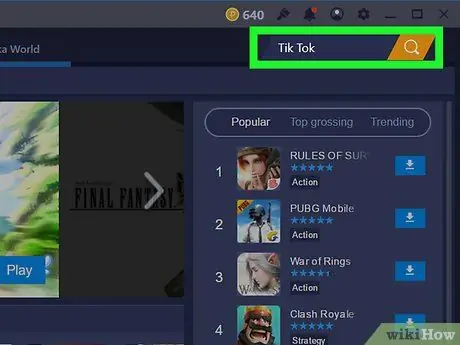
Samm 4. Sisestage otsinguväljale Tik Tok
Otsinguriba asub vasakus ülanurgas kollase liivakella kõrval.
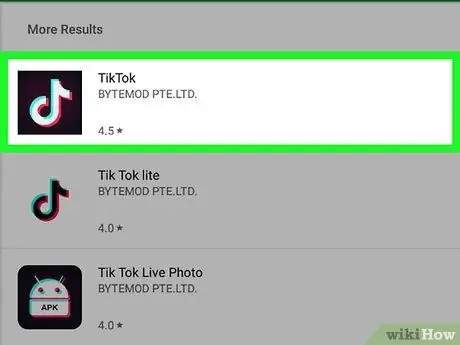
Samm 5. Klõpsake rakendusel TikTok
Sellel rakendusel on must ikoon, mille keskel on valge noot.
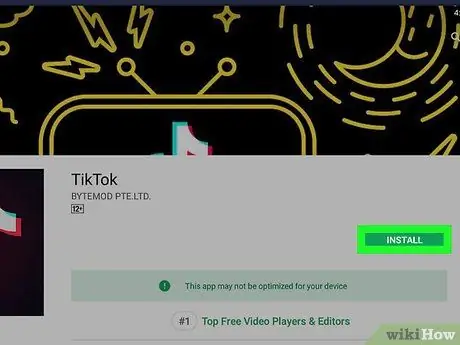
Samm 6. Klõpsake Install
See on roheline nupp rakenduse kõrval.
Samm 7. Klõpsake hüpikmenüüs Nõustu
See hüpikaken ütleb teile, et rakendus peaks pääsema juurde kaamerale ja muudele teie seadme osadele.
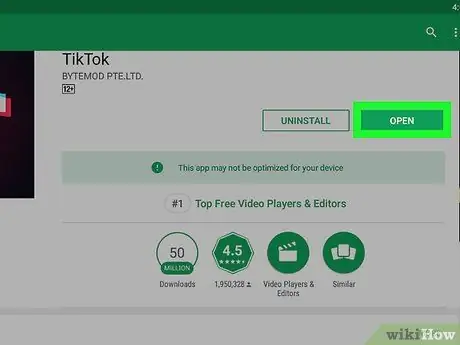
Samm 8. Klõpsake nuppu Ava
Kui rakendus on installitud, võite klõpsata "Ava". Nüüd saate oma arvutis TikToki kasutamiseks sisse logida või konto luua. Kui soovite TikToki oma arvutis kasutada, käivitage BlueStacks, klõpsake "Minu rakendused" ja seejärel nuppu TikTok.






