Videomängude mängimine PS4 -l on lõbus, kuid mängude arendajad peavad sageli oma mängudes vead ja tõrked parandama. Õnneks on PS4 mängude värskendamine väga lihtne. Kõige praktilisem viis on automaatse allalaadimise sisselülitamine, mis võimaldab mänge taustal värskendada, kui PS4 on ooterežiimis. Vastasel juhul saate mängu käsitsi värskendada, valides mängu, mida soovite mängida, seejärel alla laadida ja installida värskenduse.
Samm
Meetod 1: 2: automaatseks värskendamiseks valmistumine

Samm 1. Lülitage PS4 sisse, vajutades kontrolleri keskset nuppu
Vajutage seda nuppu uuesti, kui näete täiendavat ekraani, mis palub teil seda teha. Valige järgmisel ekraanil kasutajaprofiil „Kes seda kontrollerit kasutab?” (Kes seda kontrollerit kasutab?) Seejärel vajutage nuppu “X”.

Samm 2. Vajutage kontrolleri ülemist nuppu ja kerige ekraanile „Seaded“
Seadistusnupp on valge ja oranž ning seadme karbi logoga valge ring. Selle leiate toitevalikute ja trofee menüüvalikute vahel. Kasutage seadete menüüvalikutele navigeerimiseks D-padi (suunaklahvid) või vasakut pöidlakeppi, seejärel vajutage nende avamiseks nuppu „X”.
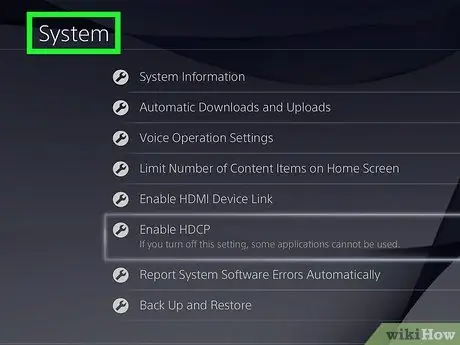
Samm 3. Kerige allapoole, kuni leiate menüüvalikutest „süsteemi”
Valik „süsteem” on kusagil „juurdepääsetavuse” ja „lähtestamise” vahel. Juurdepääsuks vajutage kontrolleri nuppu „X”.
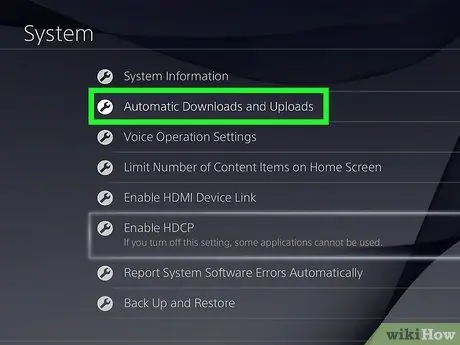
Samm 4. Kerige alla jaotiseni „Automaatne allalaadimine ja üleslaadimine”
See menüüvalik on ülevalt teine, süsteemiteabe ja häälkäskluse seadete vahel. Juurdepääsuks vajutage kontrolleri nuppu „X”.
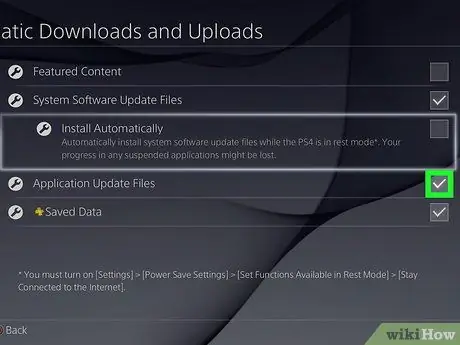
Samm 5. Märkige ruut „rakenduse värskendusfailid”
Pärast rakenduse värskendusfailide leidmist vajutage kontrolleri nuppu „X”, lubate mängude ja rakenduste automaatse allalaadimise. Valik „rakenduse värskendusfailid” on „salvestatud andmete” ja „automaatse installimise” vahel.
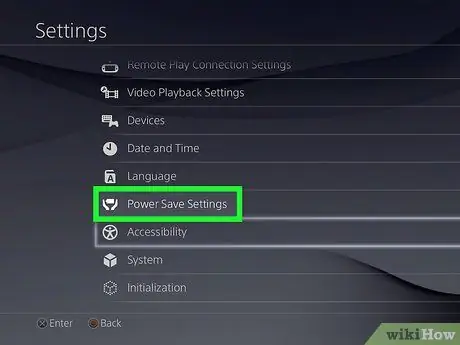
Samm 6. Minge menüüsse "toitesätted"
Seadete menüüsse naasmiseks vajutage kontrolleril kaks korda nuppu „O”, seejärel kerige alla suvandini „toitesätted”. Sellel menüüvalikul on aku tõstmise kahe käe kuju kõrval väike valge logo. Pärast selle leidmist menüüsse sisenemiseks vajutage kontrolleri nuppu „X”.
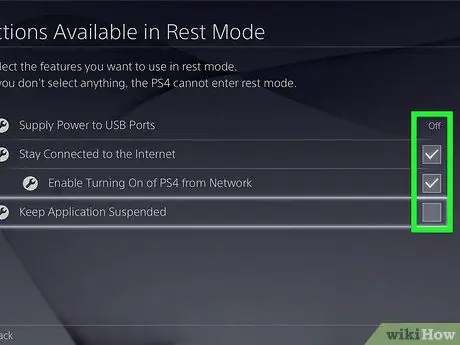
Samm 7. Määrake funktsioonid, mida soovite puhkeolekus kasutada
Valige teine menüüvalik „puhkeolekus saadaolevate funktsioonide seadmine”. See võimaldab mängu värskendada ka puhkeolekus. Kui olete kaugkasutaja, peaksite valima ka „lubage PS4 võrgust sisselülitamine”.
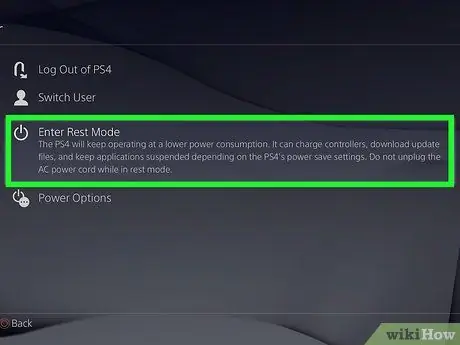
Samm 8. Lülitage PS4 puhkeolekusse enne konsooli väljalülitamist
Hoidke kontrolleri kesknuppu all, seejärel kasutage D-padi või vasakut pulka, et minna toitevõimsuse valikule. Kerige alla ja valige „pane PS4 ooterežiimi” (lülitage PS4 ooterežiimi).
Meetod 2/2: mängu käsitsi värskendamine

Samm 1. Valige peamenüüst rakendus, mida soovite värskendada
Kui olete oma PS4 sisse lülitanud ja oma kontole juurde pääsenud, kasutage D-padi või vasakut pulka, et navigeerida mängule, mida soovite värskendada.
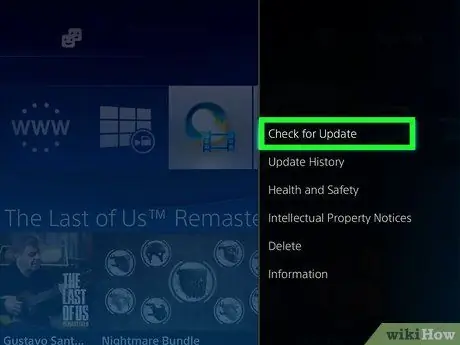
Samm 2. Otsige värskenduste menüüst suvandid
Samal ajal kui valite mängu, mida soovite värskendada, vajutage kontrolleri valikute nuppu. Kerige kuvatavas menüüs alla „Otsi värskendusi”.
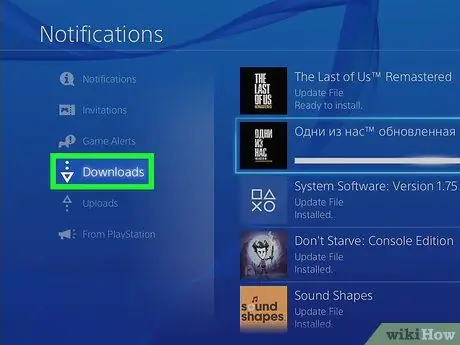
Samm 3. Minge allalaadimiseks, kui mäng on värskendamiseks valmis
Kui värskendus on saadaval, saate teate, mis ütleb: „Selle rakenduse värskendusfail on saadaval”. Seejärel palutakse teil minna allalaadimisekraanile. Ekraanile pääsemiseks vajutage kontrolleri nuppu „X”.
Kui mäng ei vaja värskendamist, annab PS4 teile sellest teada
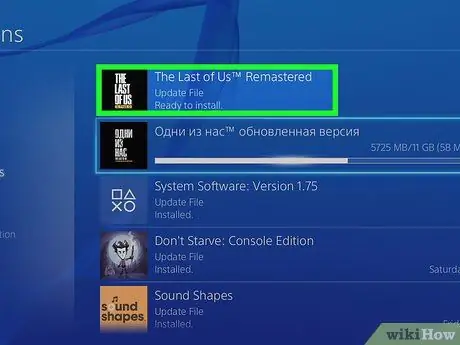
Samm 4. Valige mäng ja alustage allalaadimist
Allalaadimisekraanil näete rakenduste ja mängude kõigi saadaolevate värskenduste täielikku loendit. Valige mäng, mida soovite värskendada, vajutades kontrolleri nuppu „X”, seejärel kinnitage mängu värskendus.
- Mängu värskendamine võtab natuke aega. Värskendusaeg sõltub värskendusfaili suurusest.
- Saate mängu mängida värskendamise ajal.






