See wikiHow õpetab teile, kuidas kustutada filmisisu oma arvutis, iPhone'is või iPadis olevast iTunes'i teegist. Kui olete filmi juba alla laadinud (või hankisite selle väljaspool iTunes'i), saate selle ka oma seadmest kustutada.
Samm
Meetod 1: 2: arvuti kaudu
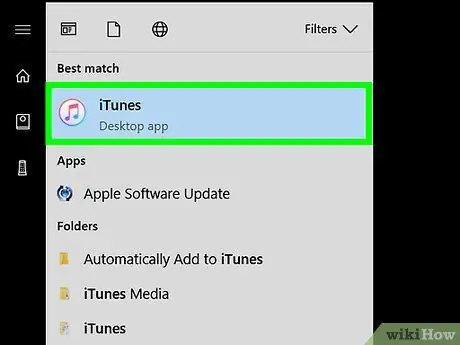
Samm 1. Avage arvutis iTunes
Kui kasutate Windowsi arvutit, ilmub tavaliselt iTunes'i ikoon töölauale või Kõik rakendused "Menüüs" Start ". Maci arvutite puhul otsige dokist või käivitusplaadist noodiikooni.
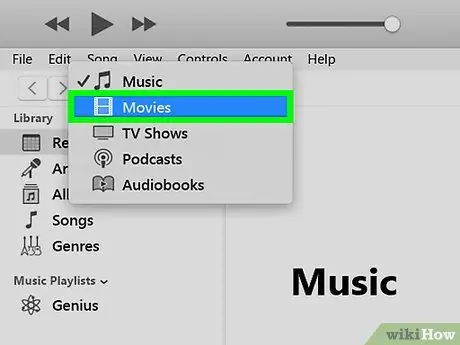
Samm 2. Valige rippmenüüst Filmid
See menüü asub iTunes'i akna vasakus ülanurgas ja kuvab tavaliselt automaatselt suvandi "Muusika". Pärast seda kuvatakse filmi sisu kogu.
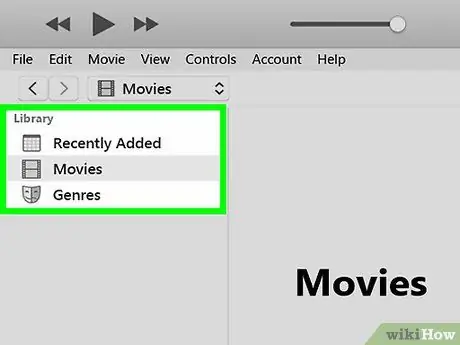
Samm 3. Leidke film, mille soovite kustutada
Loendit saate filtreerida vasakpoolses veerus olevate linkide abil (nt. Viimati lisatud ”, “ Kodufilmid "või" Alla laaditud ”).
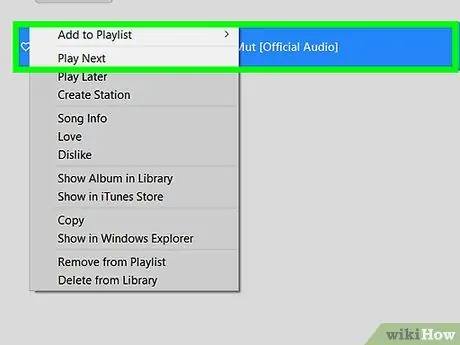
Samm 4. Paremklõpsake filmi
Pärast seda kuvatakse kontekstimenüü.
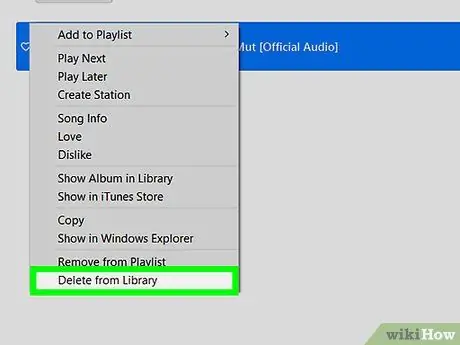
Samm 5. Klõpsake käsku Kustuta teegist
See valik on menüü allosas. Pärast seda kuvatakse kinnitusteade.
- Kui kõnealune sisu on iTunesist alla laaditud, klõpsake nuppu „ Eemalda allalaadimine ”Filmide kustutamiseks arvutist.
- Kui film on „kodufilm” või kodune film (filmid, mis lisati iTunes'i, kuid ei ostetud iTunes Store’ist), valige „ Kustuta videod ”, Et see iTunesist eemaldada. Lisaks kustutatakse film ka sama Apple'i kontoga ühendatud seadmetest.
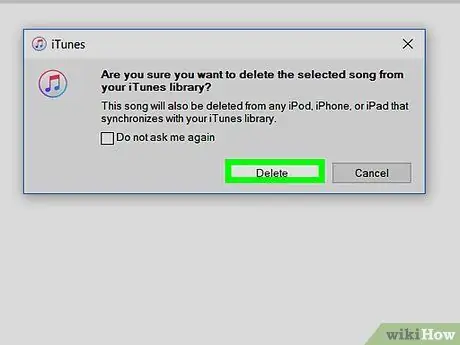
Samm 6. Klõpsake nuppu Peida film
Nüüd on film iTunes'i teegist edukalt eemaldatud.
Meetod 2/2: iPhone'i või iPadi kaudu
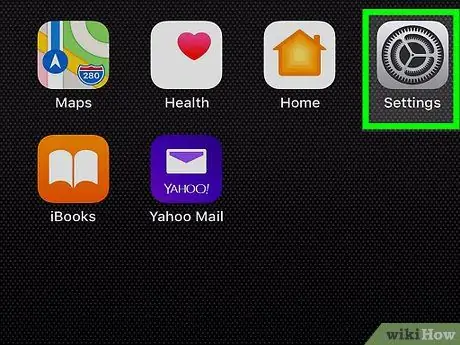
Samm 1. Avage iPhone'i või iPadi seadete menüü ("Seaded")
Tavaliselt kuvatakse seadete mneu ikoon seadme avakuval. Kasutage seda meetodit, kui soovite kustutada oma iPhone'i või iPadi allalaaditud filme.
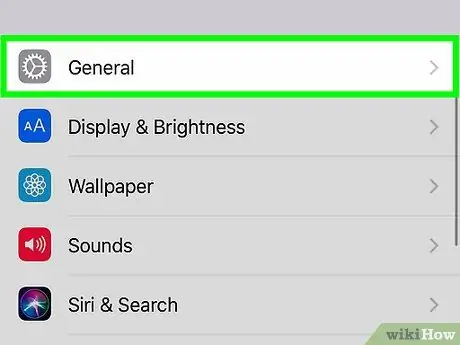
Samm 2. Puudutage General
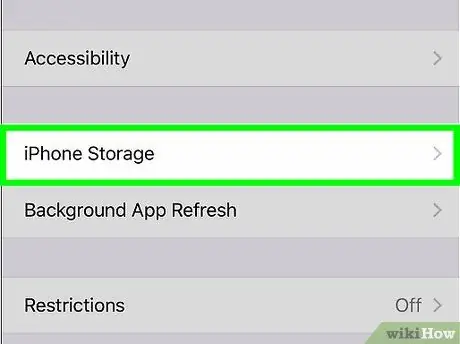
Samm 3. Valige iPhone Storage
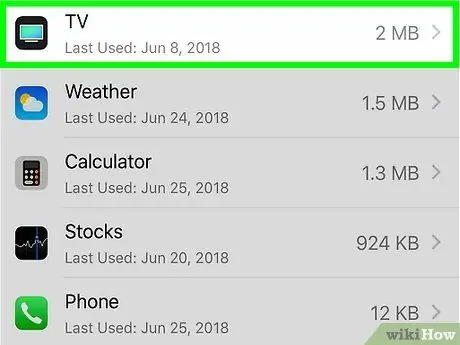
Samm 4. Pühkige ekraanil ja valige TV või Videod.
Valitavad suvandid sõltuvad kustutatava video tüübist.
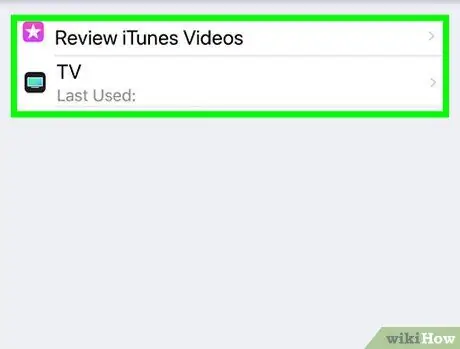
Samm 5. Puudutage valikut iTunes'i videote ülevaatamine
Kui valik pole saadaval, pole telefonis või tahvelarvutis allalaaditud filmi kustutamiseks.
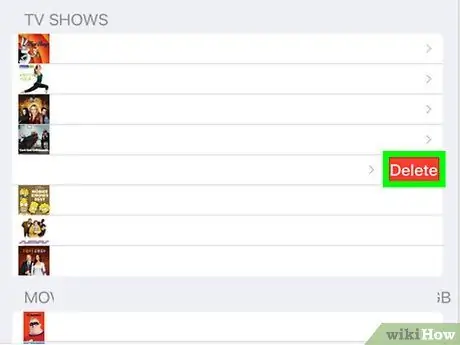
Samm 6. Libistage kustutatav film, telesaade või jagu vasakule
Sisu paremas servas kuvatakse punane nupp.
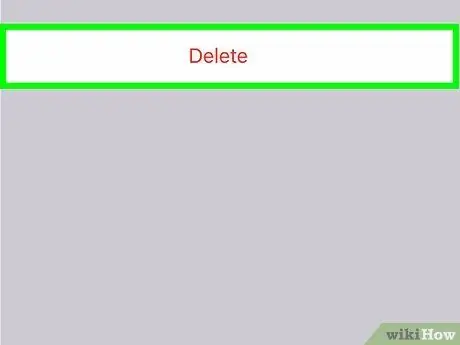
Samm 7. Puudutage Kustuta
Valitud video kustutatakse iPhone'ist või iPadist.






