Kui olete Apple'i toodete või seadmete kasutaja, on muusika ostmine iTunes'i kaudu lihtne. Kuid Apple ID loomise, makseviiside lisamise ja muusika otsimise protsess võib olla üsna segane. See tähendab, et iTunesist muusika ostmine, olgu see siis iPadile, iPhone'ile või muule Apple'i seadmele, võib olla suurepärane võimalus sirvida valikut uusi lugusid, toetades samal ajal teie armastatud artiste.
Samm
Osa 1 /3: Konto seadistamine enne muusika sirvimist
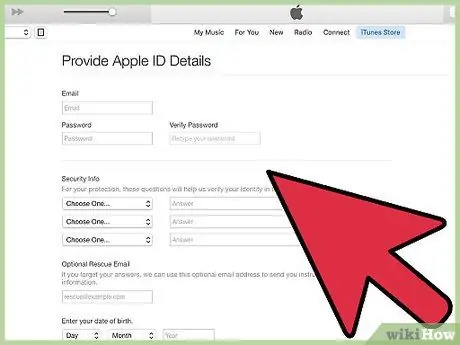
Samm 1. Looge Apple ID
Selle loomiseks külastage Apple'i veebisaiti ja looge konto. Pärast Apple ID loomist saate seda kasutada ja sellele juurde pääseda mis tahes Apple'i seadmest.
Apple ID loomiseks peate sisestama oma täisnime, sünniaja ja postiaadressi. Samuti palutakse teil valida ID (nagu e -posti aadressi loomisel) ja sisestada konto turvalisuse tagamiseks kolm salajast küsimust. Samuti on hea mõte lisada hädaabi e -posti aadress juhuks, kui teie kontot häkkitakse või unustate oma konto parooli
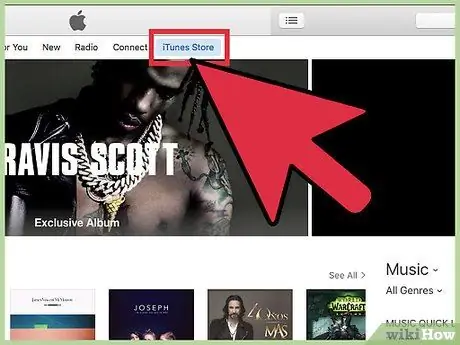
Samm 2. Külastage iTunes Store'i
Otsige üles iTunes'i ikoon, mis näeb välja nagu lilla ja roosa noot valgel taustal. Kui ikoonil klõpsatakse, ilmuvad ekraani paremasse ülanurka sõnad „iTunes Store“. Sisupoele pääsemiseks klõpsake seda.
Mobiilseadmetes näeb iTunes'i rakenduse logo välja nagu roosa ja lilla noot
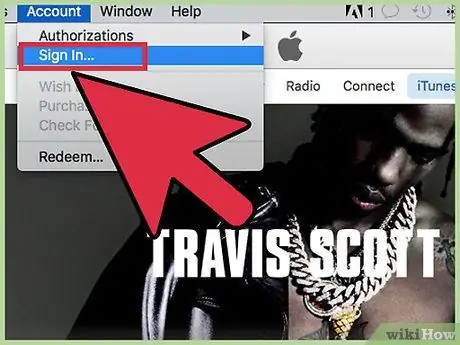
Samm 3. Kui küsitakse, logige sisse oma Apple ID -sse
Kui olete juba loonud Apple ID sama konto all, ei pruugi te oma sisselogimisandmeid uuesti sisestada.
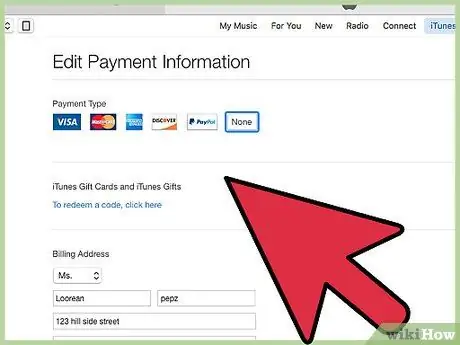
Samm 4. Lisage makseviis
ITunesist sisu ostes saate ühendada krediitkaardi või kasutada makseviisina kinkekaarti. Makseviisi lisamiseks klõpsake rakenduse paremas ülanurgas oleval nimel ja valige „Konto teave”. Siit näete krediitkaarditeabe lisamise võimalusi.
Kui soovite kinkekaardi lisada, klõpsake nuppu „Lunasta” ja sisestage kaardi number
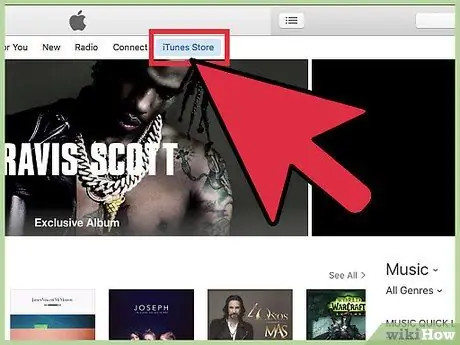
Samm 5. Minge tagasi iTunes'i rakendusse
Väljuge konto seadete lehelt, klõpsates ekraani paremas ülanurgas nuppu „iTunes Store“. See nupp on sõltuvalt rakendatud seadetest lilla või sinine.
Osa 2/3: Muusika ostmine iTunesist
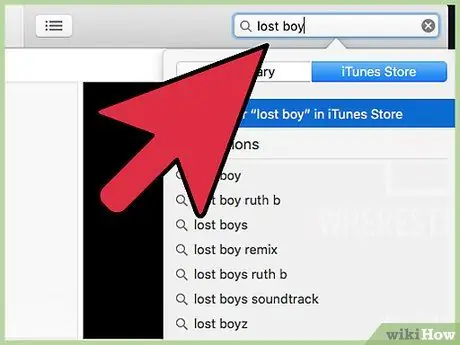
Samm 1. Otsige või sirvige muusikat, mis teile meeldib
ITunes'i avalehel kuvatakse hiljuti debüteerinud või populaarsed artistid. Kui soovite otsida täpsemat sisu, tippige otsinguribale laulu pealkiri või esitaja nimi ja vajutage sisestusklahvi.
- Saate sirvida iTunes'i muusikažanrite valikut, vaadates ekraani paremas servas olevat segmenti. Klõpsake "Kõik žanrid" ja valige soovitud žanr.
- Samuti saate otsingutulemusi filtreerida telesaadete („telesaated”), muusikaalbumite („albumid”), lugude pealkirjade („laulud”), iPhone'i rakenduste („iPhone Apps”), iPadi rakenduste („iPad Apps”) sisu järgi), filmid (“Filmid”), raamatud (“Raamatud”), audioraamatud (“Audioraamatud”), muusikavideod (“Muusikavideod”), “Taskuhäälingusaated” ja “iTunes U”.
- Rakenduse paremal külgribal kuvatakse ka täpsemad otsinguseaded, näiteks teatud hinnaga allahinnatud albumid, ettetellitud sisu, muusikavideod ja uute artistide sisu.
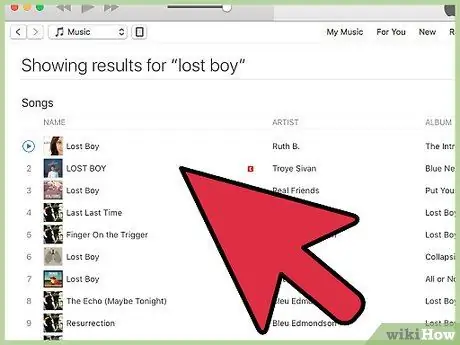
Samm 2. Valige sisu, mida soovite osta
Muusikaalbumeid saab osta, klõpsates albumi kaane all oleval hinnal. Kui soovite osta ühe loo, müüakse tavaliselt laulu sisu hinnaga 3-7 tuhat ruupiat (iTunes Store'i jaoks Indoneesias).
Näidislaulu saate kuulda, kui hõljutate kursorit pealkirja kohal. Loo pala numbri kohale ilmub väike esitusnupp. Näidislaulu kuulamiseks klõpsake nuppu
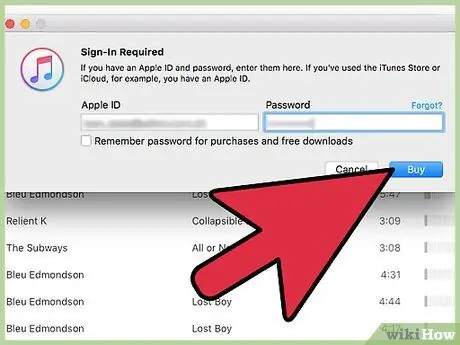
Samm 3. Ostke soovitud muusika
Klõpsake ostetava albumi või pala hinnal. Pärast nupu valimist saate määrata makseviisi, kasutades eelnevalt lisatud või laaditud valikuid. Muusika laaditakse kohe pärast seda alla ja on teie iTunes'i raamatukogus esitamiseks saadaval.
- Pärast nupul „Osta” klõpsamist võidakse teil paluda sisestada oma Apple ID ja parool. See on turvaelement ja ostab ostuprotsessi.
- Kui soovite ühelt albumilt osta mitu lugu, pakub Apple tavaliselt selle albumi teiste lugude ostmiseks allahindlust. See pakkumine kehtib kuus kuud.
Osa 3 /3: Kinkekaartide lunastamine
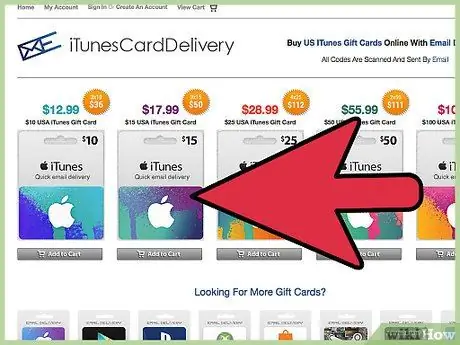
Samm 1. Tuvastage oma kinkekaardi tüüp
Mac App Store'i sisukoode saab lunastada ainult App Store'i Maci versiooni kaudu. Sooduskoode saab lunastada ainult enne kaardi tagaküljele märgitud aegumiskuupäeva. Vahepeal lunastatakse Apple Store'i kinkekaardid veebis või volitatud Apple'i kauplustes. E -posti teel saadetud iTunes Store'i kinkekaarte saab lunastada, klõpsates sõnumis kuvatud nupul "Lunasta kohe".
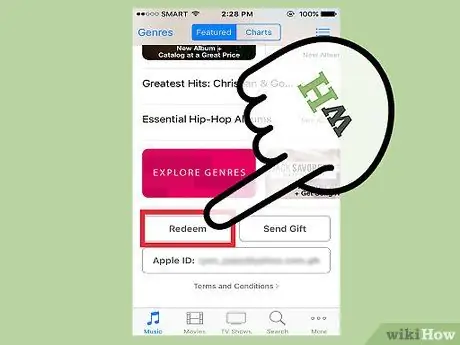
Samm 2. Lunastage kaart mobiilseadme kaudu
Kaardi saate lunastada, sisestades koodi, kui seda küsitakse, kas iPhone'is, iPadis või iPod Touchis.
- Puudutage mobiilseadmes iTunes'i või App Store'i ikooni.
- Nupu „Lunasta” vaatamiseks kerige jaotiseni „Esiletõstetud”. Enne jätkamist peate oma Apple ID -sse sisse logima.
- Kui küsitakse, saate koodi ka käsitsi sisestada. Mõned riigid lubavad teil kaamerat kasutada kaardi lunastamiseks.
- iTunes'i kinkekaartide tagaküljel on 16-kohaline kood ja need algavad tähega X. Sisestage kood ja puudutage „Lunasta“.
- Pärast kaardi lunastamist uuendatakse iTunes'i konto saldot. Värskendatud saldoteabe vaatamiseks peate aga teises seadmes välja logima ja oma kontole uuesti sisse logima. Oma saldot näete oma Apple ID all.
- Soovitud sisu laaditakse kohe alla pärast koodi lunastamist, kui kasutate sisukoodi.
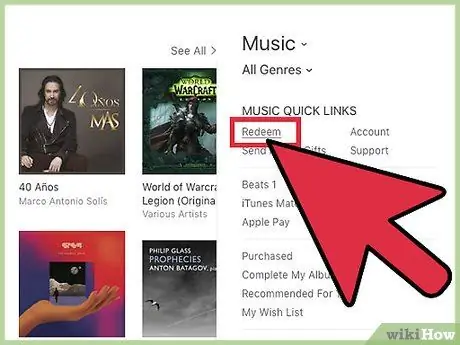
Samm 3. Vahetage kaart Mac, PC või Mac App Store arvutis
Kinkekaardi hõlpsaks lunastamiseks avage iTunes ja sisestage küsimisel sooduskood. Enne avamist veenduge, et teil oleks iTunes'i uusim versioon.
- Leidke menüüriba ja logige oma Apple ID abil Mac App Store'i sisse.
- iTunes'i leiate Mac App Store'i aknast. Pärast iTunes'i sisselogimist klõpsake iTunes Store.
- Akna paremal küljel näete jaotist „Kiirlingid”. Klõpsake selles segmendis lingil „Lunasta”.
- Sisestage kinkekaart või sisukood ja klõpsake nuppu „Tagasi“. ITunes'i kinkekaardi kood on tagaküljel ja sellel on 16 numbrit, mis algavad tähega X. Mõnes riigis saate kaardi oma seadme kaamera abil lunastada.
- Vastav sisu laaditakse alla ja iTunes'i konto saldot värskendatakse automaatselt pärast sisukoodi lunastamist.
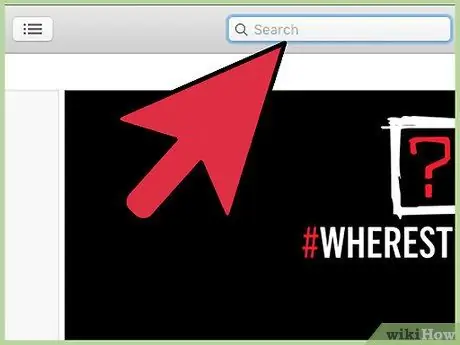
Samm 4. Otsige ja ostke sisu pärast konto värskendamist
Saate kirjutada laulu pealkirja või esitaja nime iTunes'i akna paremas ülanurgas väljale „Otsingupood”. Saadaoleva sisu vaatamiseks vajutage klahvi „Enter“või „Return“.
- Kasutage otsingu peenhäälestamiseks filtreid. Samuti saate kuulata 90-sekundilist näidislaulu, veendumaks, et see on otsitav sisu.
- Ostke sisu otsingutulemuste loendist, klõpsates sisu kõrval kuvataval nupul „Osta”.
- Ostu kinnitamiseks sisestage Apple'i ID ja parool.
Näpunäiteid
- Kui teil on probleeme, helistage Apple'i vihjeliinile 0800-1-027753 (Indoneesia). Tavaliselt saab klienditeenindusega ühendust võtta tööajal (kella 8-21).
- Kulude või ostude jälgimiseks klõpsake ekraani paremas ülanurgas kiirlinkide menüü all „Konto“. Pärast seda klõpsake ostuajaloo vaatamiseks nuppu „Ostuajalugu”.






