See wikiHow õpetab teile, kuidas eemaldada Macis salvestatud paroolikirjed iCloudi võtmehoidjast. Pärast võtmehoidjast paroolikirje kustutamist peate parooli käsitsi sisestama, kui soovite vastava teenuse kontole juurde pääseda mis tahes seadmes.
Samm
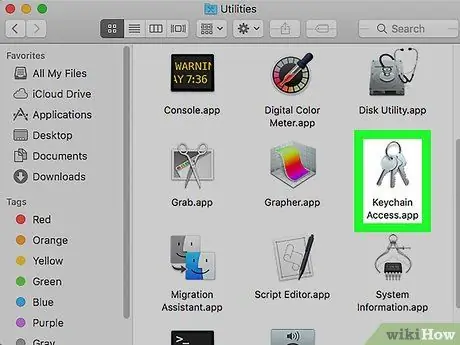
Samm 1. Avage Maci arvutis rakendus Keychain Access
Võtmehoidja juurdepääsu ikoon näeb välja nagu kolm metallist võtit võtmehoidja kohal. Selle leiate alamkaustast " Kommunaalteenused "Kaustas" Rakendused ".
Võtmehoidja juurdepääsu leidmiseks ja avamiseks saate Spotlighti otsida. Selle otsimiseks klõpsake ekraani paremas ülanurgas luubi ikooni ja tippige Keychain Access
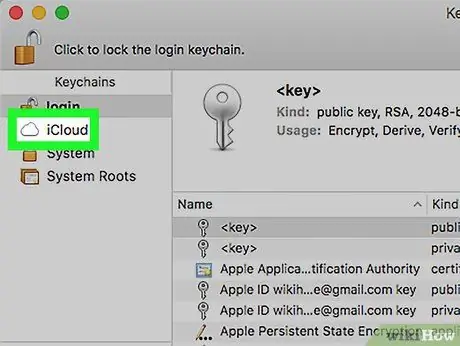
Samm 2. Klõpsake jaotises „Võtmehoidjad” iCloudil
See asub akna vasakus ülanurgas. Selle valiku korral filtreeritakse võtmehoidja kirjed ja programm näitab ainult iCloudi kontole salvestatud kirjeid.
Kui te ei näe ekraani vasakus ülanurgas menüüd „Võtmehoidjad”, klõpsake nuppu „ Vaade "Ekraani ülaosas menüüribal ja valige" Näita võtmehoidjaid ”.
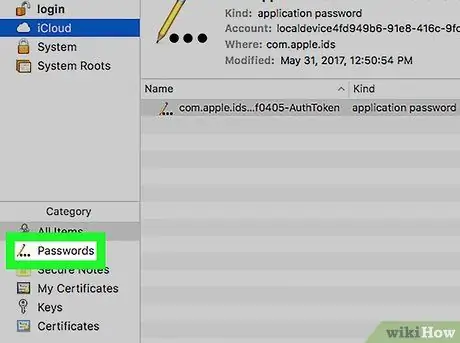
Samm 3. Klõpsake jaotises „Kategooria” paroole
See asub rakenduse akna vasakus alanurgas. See suvand filtreerib kõik muud võtmehoidja kategooriad ja kuvab ainult paroolikirjed.
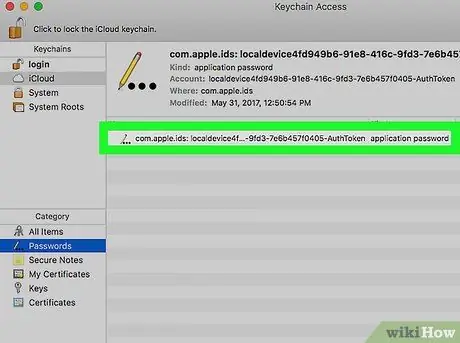
Samm 4. Otsige võtmehoidjate loendist parooli sisestust
Võtmehoidja juurdepääs kuvab kõigi iCloudi salvestatud paroolikirjete nime, tüübi ja muutmise kuupäeva. Kerige alla ja leidke kirje, mille soovite kustutada.
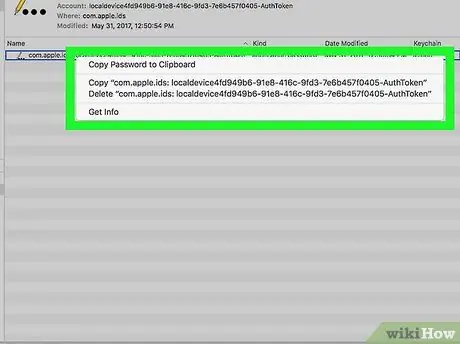
Samm 5. Paremklõpsake kustutatavat paroolikirjet
Leidke võtmehoidjate loendist kirje, mille soovite eemaldada, ja paremklõpsake kirjet selle valikute vaatamiseks.
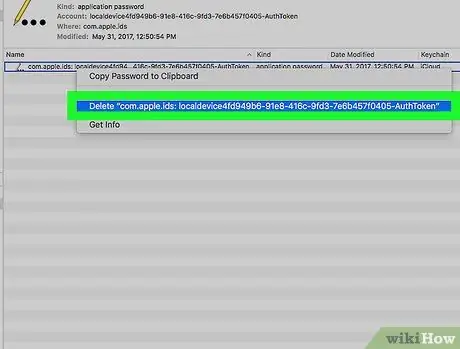
Samm 6. Klõpsake paremklõpsu menüüs Kustuta
Peate toimingu hüpikaknas kinnitama.
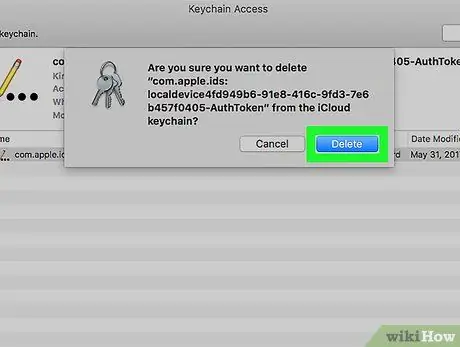
Samm 7. Klõpsake hüpikaknas nuppu Kustuta
Toiming kinnitatakse ja parooli sisestamine eemaldatakse iCloudi võtmehoidjast. Kirjeid ei salvestata enam iCloudi kontole. Kui peate parooli kasutama, peate selle käsitsi sisestama.






