Tasuliste iPhone'i rakenduste ostmine võib teie säästud tühjendada. Vähese raha eest isegi tasuta tasuliste rakenduste saamiseks peate neid otsima õigetest kohtadest. Kuidas seda teha, lugege järgmist juhendit.
Samm
Meetod 1/3: tasuta rakendused iTunes App Store'ist
Samm 1. Vajutage iPhone'is nuppu Kodu
Kodu nupp on ring, mille kohal on ümardatud ruut, mis asub iPhone'i esikülje allosas.
-
Pange tähele, et telefoni avamiseks peate võib -olla pühkima või sisestama oma parooli, olenevalt telefoni praegustest seadetest.

Tasuta rakenduste hankimine iPhone'ile 1. toiming Bullet1
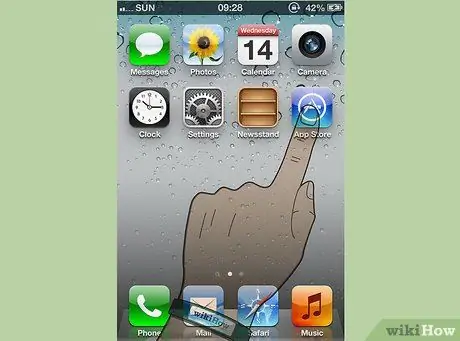
Samm 2. Avage App Store
Selle avamiseks puudutage üks kord App Store'i ikooni.
- Kui ostate uue iPhone'i, on see ikoon juba avaekraanil. Kui ostsite kasutatud või kokkupandud iPhone'i, peate võib -olla avama oma telefoni Interneti -brauseri ja alla laadima sealt iTunes App Store'i.
- App Store'i kasutamiseks peate olema iTunesis registreeritud. Registreerimine on tasuta.
- App Store'i kasutamiseks peab teil olema 3G-võrk või otsima WiFi-signaali ala.
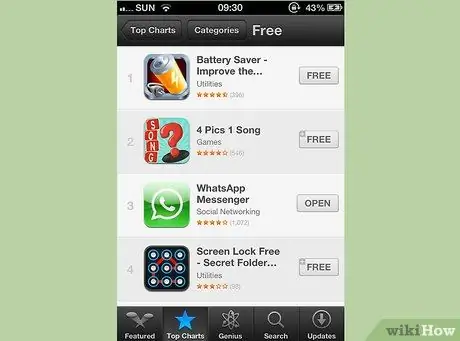
Samm 3. Vaadake populaarsemaid tasuta rakendusi
Leidke App Store'ist iTunes'i diagramm. Pärast selle vaatamist puudutage valikut "Tasuta rakendused", et vaadata iganädalast top 100 tasuta rakendust.
- ITunes'i edetabel näitab igal nädalal 100 parimat laulu, albumit, saadet, filmi, laenutatavat filmi, muusikavideot, tasuta rakendusi ja tasulisi rakendusi.
- Sellel lehel saate rakenduse all klõpsata nupul „Osta kohe iTunesis”, mis viib teid rakenduse allalaadimislehele.
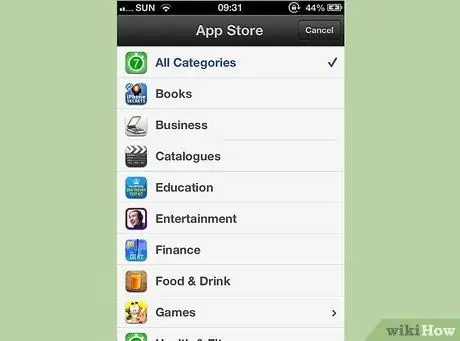
Samm 4. Samuti saate kategooriaid sirvida
Kui te ei leia iTunes'i diagrammi või ükski rakendus ei paku teile huvi, saate rakenduste tüüpe sirvida, kasutades allosas loetletud kategooriaid.
-
Nende valikute hulka kuuluvad: esiletõstetud, kategooriad ja 25 parimat.
- "Esiletõstetud" näitab iTunes'i rakendust, mida praegu reklaamitakse.
- "Kategooriad" võimaldab teil rakendusi sisu või teema järgi sirvida.
- "Top 25" viib teid praeguse populaarseima allalaaditavate rakenduste loendisse.
Samm 5. Rakendusi saate otsida ka märksõnade abil
Kui teate otsitava rakenduse nime või teate otsingu tüüpi või teemat, leidke App Store'ist otsingu abil kiiresti otsitav rakendus.
-
Puudutage üks kord ekraani allosas valikut „Otsi”.

Tasuta rakenduste hankimine iPhone'ile 5. toiming Bullet1 -
Kui olete otsingulehele jõudnud, tippige tekstiväljale otsingusõna ja puudutage nuppu "Otsi".

Tasuta rakenduste hankimine iPhone'ile, samm 5 Bullet2 -
Kerige tulemusi ükshaaval ja muutke vajadusel otsingusõna.

Tasuta rakenduste hankimine iPhone'ile, samm 5 Bullet3
Samm 6. Vaadake iga rakenduse hinda
Kui otsustate rakendusi otsida poekategooriate või otsingufunktsiooni abil, peaksite aktiivselt tähelepanu pöörama iga rakenduse hinnale.
-
Igale rakendusele tehakse märge „Tasuta” või selle kõrval on hind. Ärge eeldage, et rakendus on tasuta ainult sellepärast, et te ei leia hinnateavet.

Tasuta rakenduste hankimine iPhone'ile 6. toiming Bullet1
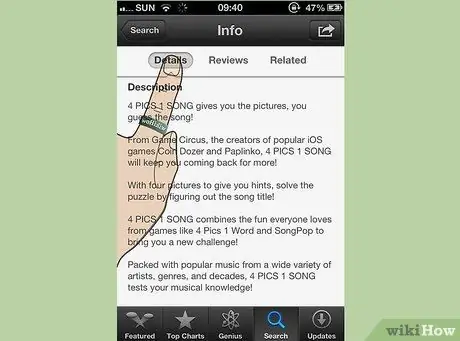
Samm 7. Hankige selle rakenduse kohta lisateavet enne selle allalaadimist
Tootelehe avamiseks puudutage üks kord rakenduse nime või ikooni. Sealt saate lugeda selle rakenduse ja selle tegevuse kohta lisateavet.
Enne allalaadimist peaksite alati teadma rakenduse kohta nii palju kui võimalik, isegi kui see on tasuta
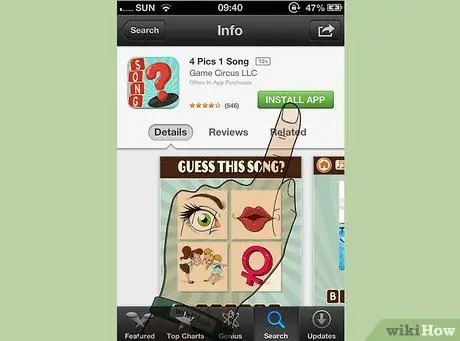
Samm 8. Puudutage “Install”
Rakenduse tootelehelt saate rakenduse allalaadimiseks klõpsata nupul „Installi”.
See viib allalaadimisprotsessi lõpule. Nendele uutele rakendustele pääsete nüüd juurde iPhone'i avaekraani rakenduseikoonilt
Meetod 2/3: Tasuliste tasuliste rakenduste hankimine teiste rakenduste abil
Samm 1. Vajutage iPhone'is nuppu Kodu
Otsige ringi nuppu, millel on ümar ristkülik, mis asub iPhone'i esikülje allosas.
-
IPhone'i avamiseks peate võib -olla pühkima või sisestama oma parooli, olenevalt teie praegustest iPhone'i seadetest. Kuid mõnikord pole see toiming vajalik.

Tasuta rakenduste hankimine iPhone'ile 9. toiming Bullet1
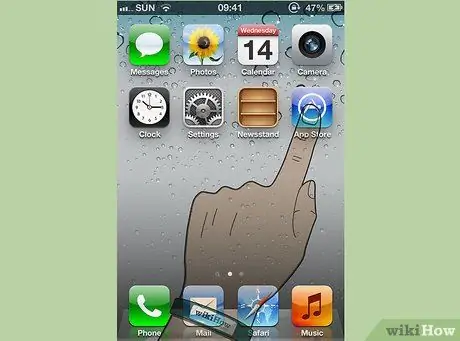
Samm 2. Avage App Store
Avage App Store, puudutades üks kord selle ikooni, mis tavaliselt asub avaekraanil.
- App Store'i ikoon on tavaliselt avaekraanil, kui teie iPhone on uus või originaalne. Kui ostsite kasutatud või renoveeritud iPhone'i kolmanda osapoole allikast, peate võib-olla oma telefoni Interneti-brauseri kaudu App Store'ile juurde pääsema ja selle alla laadima.
- App Store'i kasutamiseks peate olema iTunesis registreeritud. Registreerimine on tasuta.
- App Store'i kasutamiseks on vaja 3G-võrku või WiFi-signaali ala.
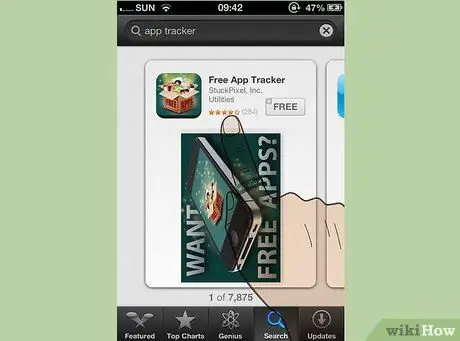
Samm 3. Otsige rakenduste jälgimise rakendust
Rakenduste jälgija abil saate jälgida iTunes App Store'i peaaegu kõigi rakenduste hinnamuutusi. Saate otsida märksõna „rakenduste jälgija” abil või otsida otse rakenduse nime.
- Märksõnade abil otsimiseks klõpsake App Store'i ekraani allosas valikut „Otsi”. Tippige kasti „rakenduste jälgija” ja otsige seda nagu tavaliselt.
-
Näiteks populaarsed rakenduste jälgimise rakendused:
- AppShopper:
- AppMiner:
- Koletiste tasuta rakendused:
- Rakendused on tasuta:
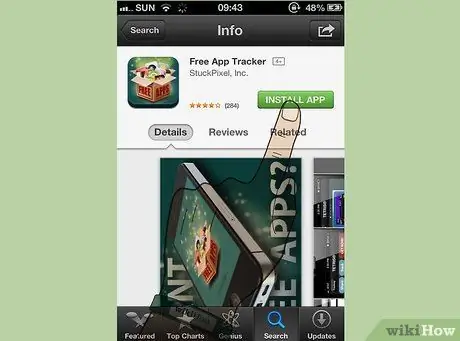
Samm 4. Valige "Installi
Pärast soovitud rakenduste jälgimisrakenduse lehele jõudmist puudutage selle allalaadimiseks nuppu „Installi”.
- Sulgege iTunes App Store ajutiselt.
- Sel hetkel pääsete rakendusele juurde iPhone'i avaekraanilt. Selle avamiseks puudutage selle rakenduse ikooni. Rakenduste jälgija kasutamiseks ei pea te iTunes App Store'is olema.
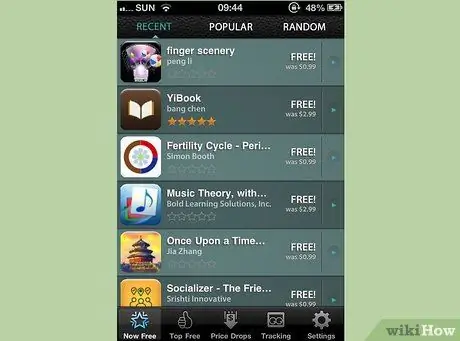
Samm 5. Vaadake päevapakkumisi
Avage uus rakenduste jälgija ja jälgige praeguse rakenduse hinnamuutusi. Otsige hinda, mis hiljuti muutus väärtuseks „Tasuta”.
- Sageli langeb tavalise tasulise rakenduse hind eripakkumisena 0,01 dollarile või piiratud aja jooksul tasuta. Kasutades rakenduste jälgimisrakendust, saate kõigi nende pakkumiste kohta kiiresti ja tõhusalt teada.
- Paljud rakenduste jälgijad otsivad rakendusi praeguste hindade alusel.
- Mõnel neist rakendustest on ka kategooria, mis loetleb rakendused sõnadega „tasuta”, „tasuta täna” või „hiljuti tasuta”.
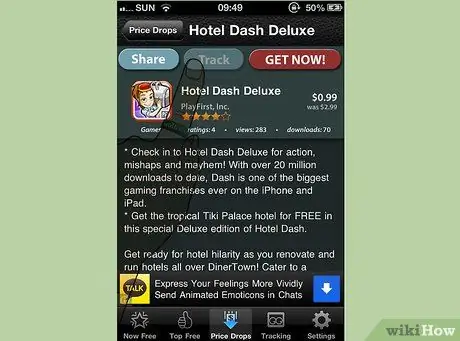
Samm 6. Koostage soovide loend võimaluse korral
Mõned rakenduste jälgijad võimaldavad teil koostada soovide loendi, et saaksite soovitud tasulise rakenduse hinda jälgida, ilma et peaksite seda käsitsi jälgima.
- Tavaliselt saate jälgimisrakenduse kaudu lihtsalt külastada soovitud rakenduse lehte ja seejärel klõpsata nupul „Lisa sooviloendisse” või „Jälgi”.
- Sõltuvalt sellest, kuidas jälgimisrakendus seadistati, saate kas märguande, kui mõni teie sooviloendis olevast rakendusest saab tasuta, või saate iga päev meilisõnumite hinnamuutused kõigi rakenduste kohta, mille olete lemmikuteks märkinud.
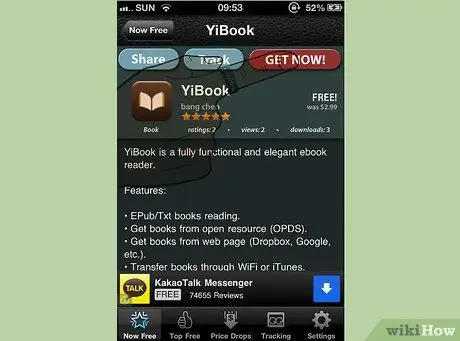
Samm 7. Laadige tasulised rakendused tasuta alla, kui need on saadaval
Niipea kui teate, et soovitud rakendus on tasuta ja allalaadimiseks saadaval, klõpsake iTunes App Store'i tootelehe külastamiseks nuppu „Saadaval iTunesis”, „Hangi see rakendus” või samaväärset nuppu.
- Rakenduse allalaadimise lehel puudutage rakenduse allalaadimiseks nuppu "Installi".
- Pärast allalaadimist on see uus tasuta rakendus iPhone'is kasutamiseks saadaval, puudutades lihtsalt telefoni avaekraani ikooni.
Meetod 3/3: Interneti otsimine
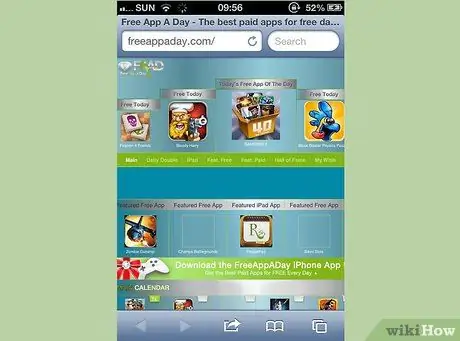
Samm 1. Külastage veebisaite, mis pakuvad tasuta rakendusi ja rakendustehinguid
Nii nagu rakendused saavad tasuta rakendusi jälgida ja neist aru anda, on ka saite, mis saavad jälgida rakenduste hindu ja vaadata hiljuti tasuta saanud tasulisi rakendusi.
- Sellele saidile pääsete juurde iPhone'i Interneti -brauserist või arvutist. Kui pääsete veebisaidile juurde arvutist, peate esmalt leidma rakenduse, mida vaatate oma iPhone'i App Store'ist.
- Mõned saidid võimaldavad teil iga päev uudiskirja tasuta tellida. Teiste veebisaitide puhul peaksite neid iga päev kontrollima.
-
Mõned olulised rakendussaidid on järgmised:
- Tasuta rakendus päevas:
- AppShopper:
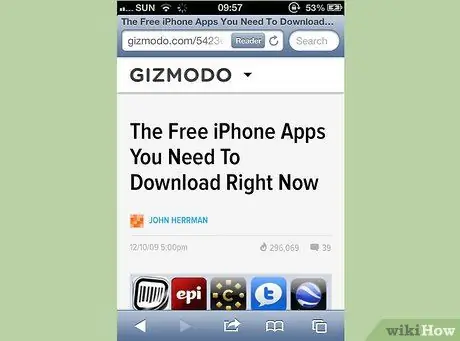
Samm 2. Vaadake veebiajakirju ja ajaveebe, mis on spetsialiseerunud tehniliste näpunäidete sisule
Sageli on tehnoloogiaajakirjadel, mobiiltelefoniajakirjadel ja tarbijatehnoloogia ajaveebidel Internetis oma "parimate tasuta iPhone'i rakenduste" loend.
- Külastage seda veebisaiti ja otsige artikleid või postitusi „tasuta tasuta iPhone'i rakenduste” või muu sarnase kohta.
- Sellele saidile pääsete juurde iPhone'i Interneti -brauserist või arvutist. Kui pääsete veebisaidile juurde arvutist, peate esmalt leidma rakenduse, mida vaatate oma iPhone'i App Store'ist.
-
Mõned näited nende veebisaitide kohta, näiteks:
- Gizmodo tasuta iPhone'i rakenduste loend:
- PC Mag'i 5 parimat iPhone'i tasuta rakendust:
- Radar Tech'i 80 parima tasuta iPhone'i rakenduse loend: https://www.techradar.com/us/news/phone-and-communications/mobile-phones/70-best-free-iPhone-apps-2013-663484/1# ArtikkelSisu
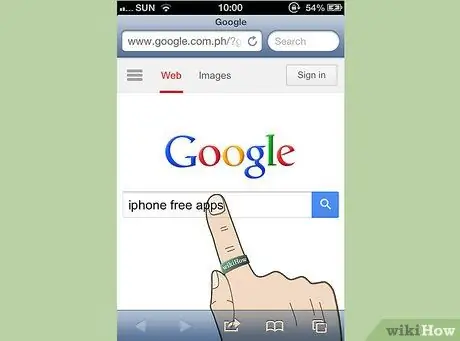
Samm 3. Otsige Internetist tasuta rakendusi
Kui kõik ülaltoodud meetodid ebaõnnestuvad, saate otsingumootori abil otsida, kasutades Internetis märksõnu „parimad tasuta iPhone'i rakendused” või „parimad tasuta iPhone'i rakendused”.
Sellele saidile pääsete juurde iPhone'i Interneti -brauserist või arvutist. Kui pääsete veebisaidile juurde arvutist, peate esmalt leidma rakenduse, mida vaatate oma iPhone'i App Store'ist
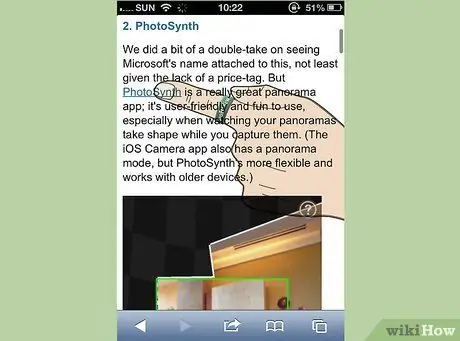
Samm 4. Klõpsake linki, mis suunatakse iTunes App Store'i
Tavaliselt, kui leiate mõnel teisel veebisaidil tasuta rakenduse, antakse teile link, kuhu on kirjutatud midagi sellist nagu „Hangi see rakendus iTunes'i poest”. Klõpsake linki ja teid suunatakse App Store'i rakenduse tootelehele.
Või avastage see rakendus uuesti oma iPhone'is. Kui te ei otsi oma telefonist rakendust ja otsite seda oma arvutist, peate avama App Store'i otse oma iPhone'i avaekraanilt ja otsima soovitud rakenduse nime
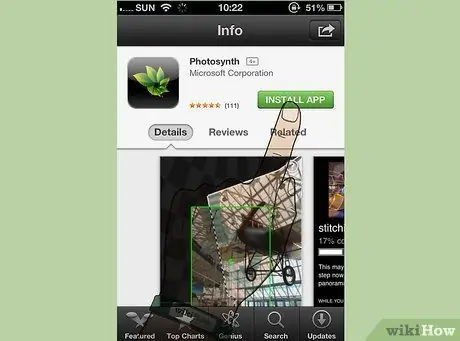
Samm 5. Klõpsake nuppu "Install"
Selle rakenduse oma iPhone'i allalaadimiseks puudutage rakenduse tootelehelt nuppu "Installi".






