- Autor Jason Gerald [email protected].
- Public 2024-01-15 08:13.
- Viimati modifitseeritud 2025-01-23 12:17.
Tasuta muusikat ei leia tõesti enam iTunesist. Tasuta muusikat saate aga erinevatest allikatest. Seal on mitmesuguseid tasuta voogedastusteenuseid, mida saate kasutada tasuta muusika kuulamiseks kõikjal.
Samm
Meetod 1/6: voogesitage tasuta muusikat populaarsete rakenduste kaudu
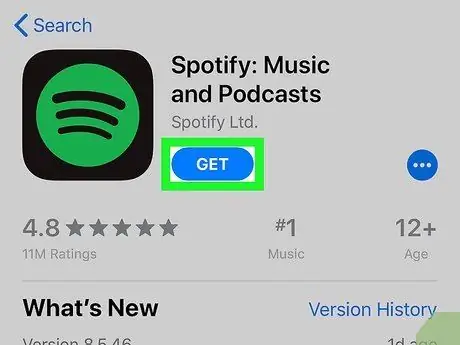
Samm 1. Hankige muusika voogesituse rakendus App Store'i kaudu
Muusika tasuta kuulamiseks saab kasutada erinevaid voogesitusrakendusi. Tavaliselt segab muusika taasesitamine mõne loo järel reklaame. Allpool on valik rakendusi, mis on üsna populaarsed ja toetavad tasuta muusika voogesitusteenuseid. Lisateabe saamiseks klõpsake lisatud linki.
- Pandora
- Spotify
- Google Play muusika
- YouTube Music
- iHeartRadio
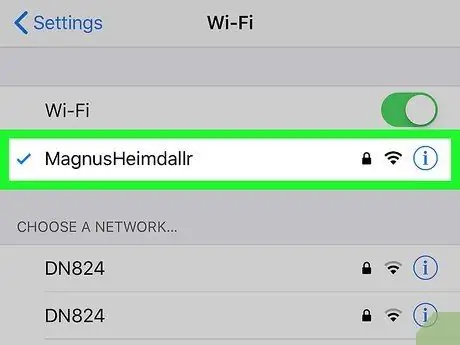
Samm 2. Ühendage seade traadita võrguga (valikuline)
Muusika voogesituse rakendused söövad palju mobiilandmeid. Seetõttu on hea võimalus ühendada oma seade võimalusel traadita võrguga, eriti kui soovite lugusid pikka aega kuulata.
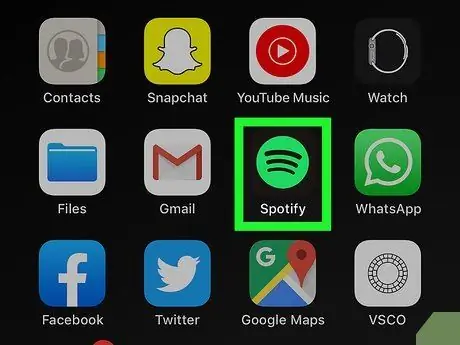
Samm 3. Avage rakendus pärast allalaadimist ja installimist
Tavaliselt suunatakse teid esmakordsel käivitamisel tervituslehele.
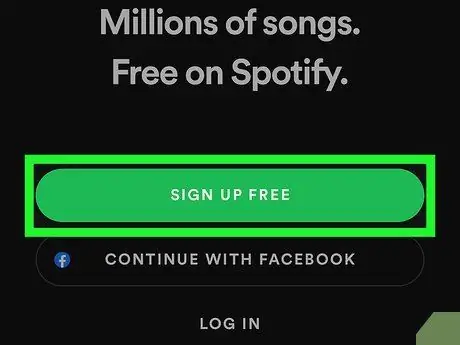
Samm 4. Looge konto
Enamik muusika voogesituse rakendusi nõuab teenuse kasutamiseks tasuta konto loomist. Mõne rakenduse (nt Spotify) jaoks saate kasutada oma Facebooki kontot. Google Play muusika jaoks saate kasutada Google'i kontot, mis on teie seadmes juba mõne teise Google'i rakendusega lingitud.
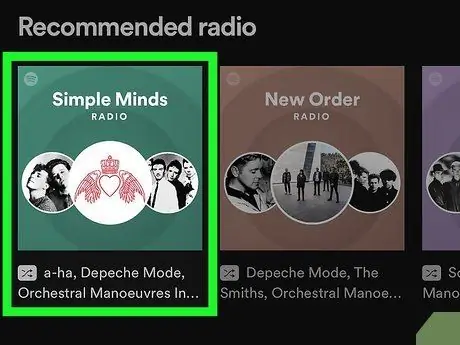
Samm 5. Leidke jaam, mida soovite kuulata
Iga rakenduse liides on erinev, kuid tavaliselt peate lihtsalt valima jaama või esitusloendi, mida soovite kuulata. Pärast seda hakkab rakendus kohe muusikat mängima. Tavaliselt on iga žanri ja atmosfääri jaoks erinevaid jaamu.
Paljud rakendused võimaldavad teil otsida konkreetset artisti või laulu, seejärel kuulata seda tasuta kontoga. Pärast seda loob rakendus automaatselt jaamad või esitusloendid teie valitud esitaja ja sarnaste esitajate lugude põhjal. Tasuta kontol on kasutajatel tavaliselt piiratud "eraldus" muusika taasesitamiseks või lugude vahelejätmiseks, mis neile jaamades või esitusloendites ei meeldi
Meetod 2/6: SoundCloudi kasutamine
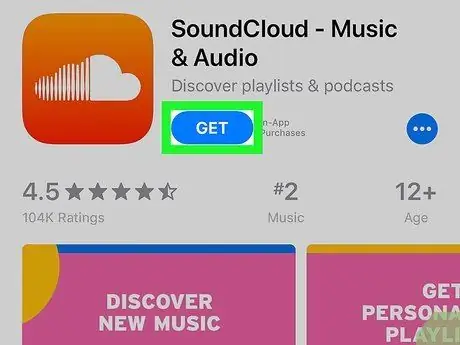
Samm 1. Laadige alla rakendus SoundCloud
Rakenduse SoudCloud App Store'ist allalaadimiseks järgige neid samme.
- Avage App Store.
- Puudutage vahekaarti " Otsing ”.
- Sisestage otsinguribale "SoundCloud".
- Puudutage " SoundCloud ”.
- Puudutage nuppu " GET ”SoundCloudi pealkirja kõrval.
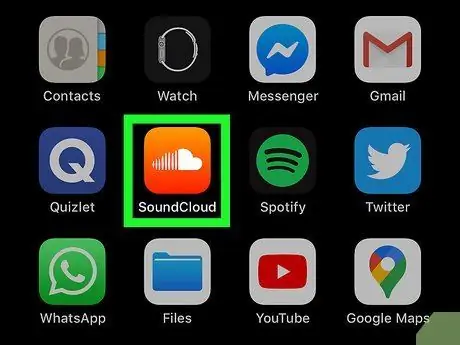
Samm 2. Avage SoundCloud
Saate selle avada, puudutades nuppu AVATUD ”SoundCloudi teksti kõrval App Store'i aknas või valides seadme avakuval SoundCloudi ikooni. Seda rakendust tähistab oranž ikoon valge pilvega.
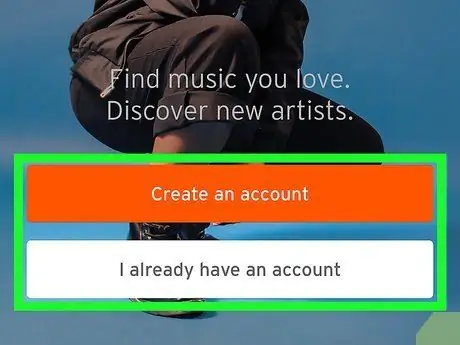
Samm 3. Logige sisse või looge konto
Kui teil on juba SoundCloudi konto, valige „ Mul juba on konto ”Ja logige sisse kontoga seotud e -posti aadressi ja parooli abil. Kui ei, puudutage " Kontot looma "Ja täitke konto loomiseks vorm.
Samuti saate SoundCloudi kasutajaks registreeruda või sisse logida, kasutades oma Facebooki või Google'i kontot. Puudutage registreerimis- või sisselogimislehel lihtsalt Facebooki või Google'i nuppu
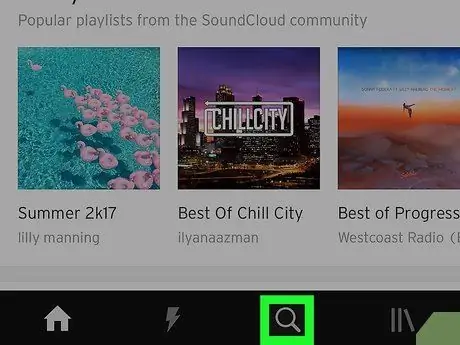
Samm 4. Puudutage
Vahekaart, millel on suurendusklaasi ikoon, on otsingukaart („Otsi”). See on kolmas vahekaart ekraani allosas.
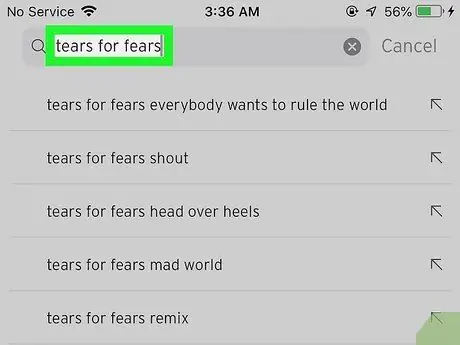
Samm 5. Sisestage laulu pealkiri, esitaja nimi või albumi nimi
Pärast seda kuvatakse lugude loend esitaja või albumi kaupa.
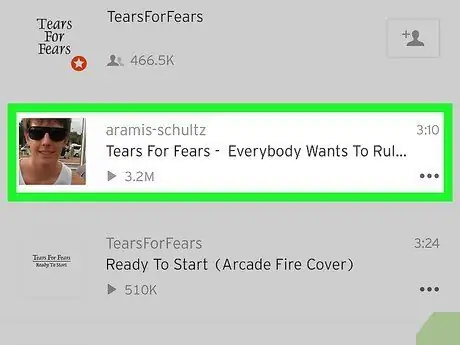
Samm 6. Puudutage soovitud laulu
Pärast seda esitatakse lugu. Kõiki SoundCloudi lugusid ei saa tasuta alla laadida, kuid paljud artistid laadivad oma SoundCloudi kontodele tasuta laule üles. Vahepeal lubavad teised muusikud SoundCloudis oma lugude näidiseid kuulata.
- Loo esitamise peatamiseks puudutage pausi nuppu. See asub ribal, kus ekraani allosas on laulude pealkirjad.
- Puudutage südameikooni, et lisada lugu meeldiva sisu loendisse („Meeldis”). Eelistatud sisu loendi vaatamiseks puudutage vahekaarti „Kogu” (||), valige ekraani allservas „ Meeldivad lood ”.
Meetod 3/6: Amazon Musicu kasutamine
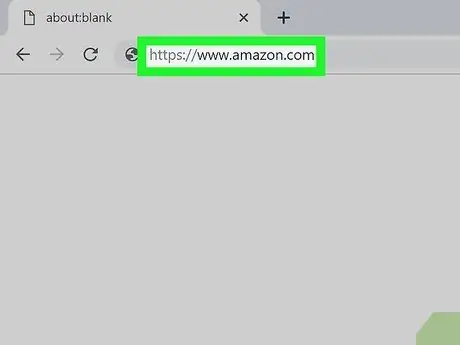
Samm 1. Külastage oma arvuti veebibrauseri kaudu aadressi
Saate kasutada PC- või Mac -arvutis veebibrauserit.
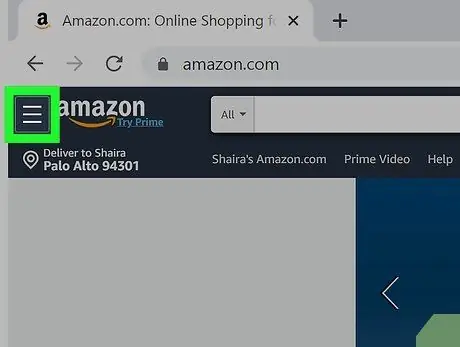
Samm 2. Klõpsake
See on vertikaalselt virnastatud kolmerealine nupp ekraani vasakus ülanurgas. Pärast seda kuvatakse peamenüü lehe vasakul külgribal.
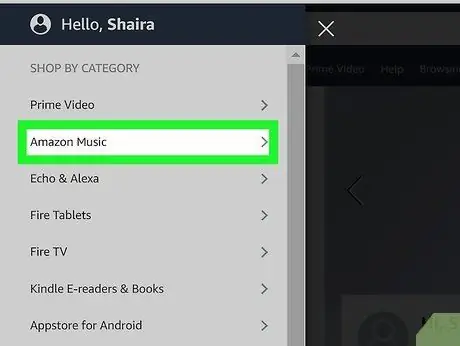
Samm 3. Klõpsake Amazon Music
See teine valik asub peamenüüriba jaotises „Ostmine kategooria järgi”. Vasakul külgribal kuvatakse Amazon Musicu menüü.
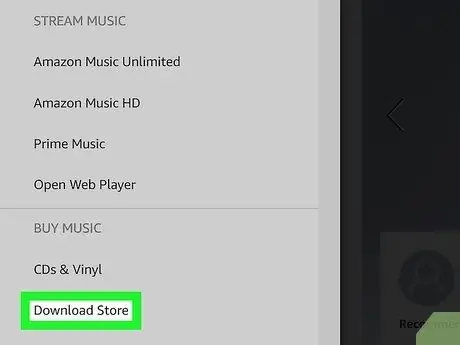
Samm 4. Puudutage allalaadimispoodi
See on viimane võimalus Amazon Musicu menüü allosas. Avalehel avaneb Amazon Download pood.
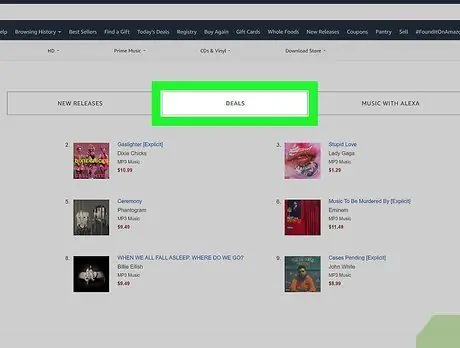
Samm 5. Klõpsake pakkumisi
See valik on üks lehe ülaosas bänneri all olevatest kategooriakastidest.
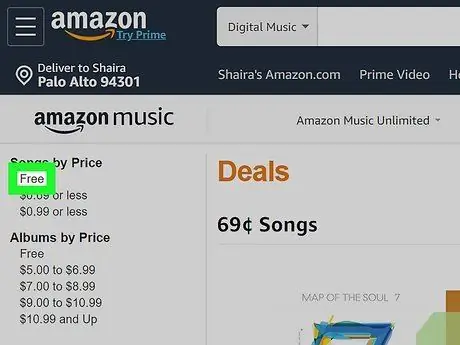
Samm 6. Klõpsake jaotises "Laulud hinna järgi" või "Albumid hinna järgi" tasuta
See valik on vasakul. Pärast seda kuvatakse tasuta albumite või lugude loend.
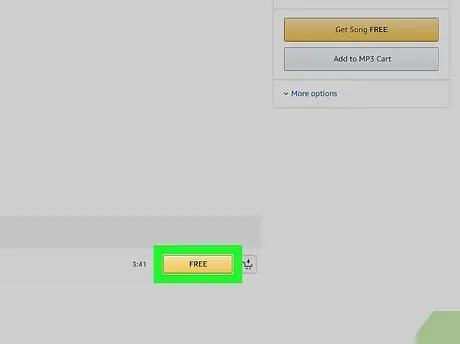
Samm 7. Laulul või albumil, mida soovite alla laadida, klõpsake nuppu Tasuta
Albumite puhul on nupp "Tasuta" albumi kujunduse all. Laulude puhul on nupp "Tasuta" loendis laulu pealkirjast paremal. Tasuta saab alla laadida ainult neid laule, millel on kollane nupp "Tasuta".
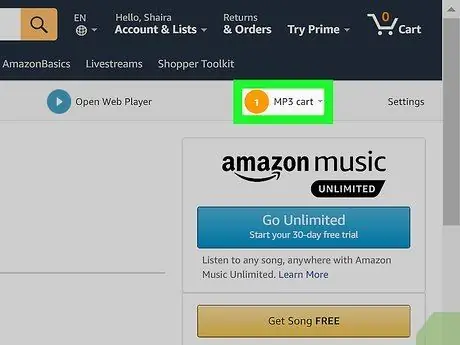
Samm 8. Klõpsake MP3 ostukorvi
See asub veebisaidi ülaosas, ülemisest navigeerimisribast paremal. Pärast seda ilmub kõigi ostukorvi lisatud lugude ja albumite rippmenüü.
See ikoon erineb lehe ülaosas olevast üldisest ostukorvi (kulude lõpu kontroll) ikoonist
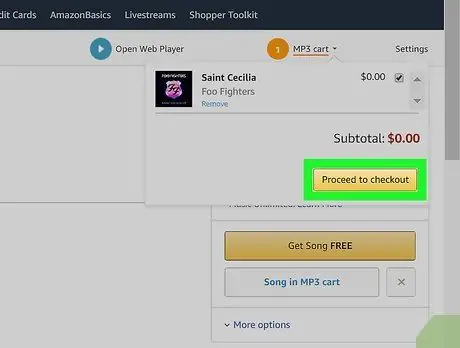
Samm 9. Maksmiseks klõpsake nuppu Jätka
See on kollane nupp rippmenüü paremas alanurgas. Pärast seda ilmub hüpikmenüü.
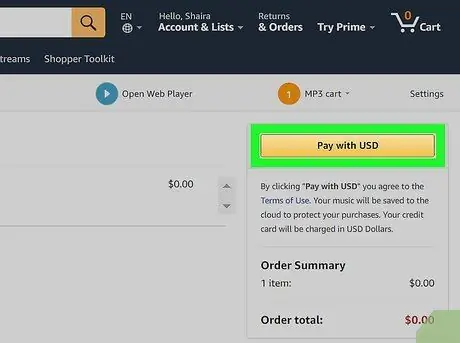
Samm 10. Klõpsake nuppu Esita tellimus
See on kollane nupp lehe paremas servas.
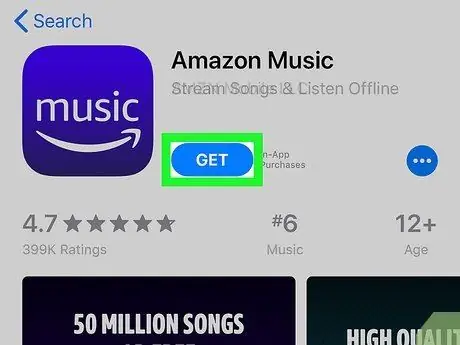
Samm 11. Laadige iPhone'i jaoks alla rakendus Amazon Music
Rakenduse Amazon Music iPhone'i allalaadimiseks järgige neid samme.
- Avage App Store.
- Puudutage ekraani paremas alanurgas vahekaarti „Otsi”.
- Sisestage otsinguribale "Amazon Music" ja puudutage sisestusklahvi.
- Puudutage nuppu " GET ”Amazon Musicu pealkirja kõrval.
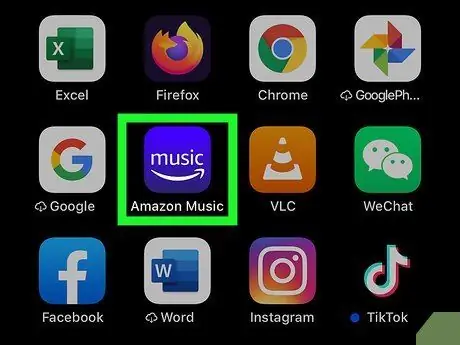
Samm 12. Avage Amazon Music
Saate selle avada, puudutades nuppu " AVATUD ”App Store'i aknas või valides seadme avakuval Amazon Musicu ikooni. See on sinine ja sildiga "Muusika", mille all on Amazoni nool.
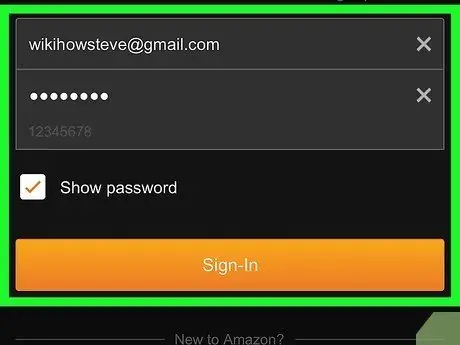
Samm 13. Logige sisse teenusesse Amazon Music
Kasutage Amazon Musicu teenusesse sisselogimiseks oma Amazoni kontoga seotud e -posti aadressi ja parooli.
Kui teile pakutakse teenuse Amazon Music igakuist tellimust või soovite teenusega ühenduses olla, puudutage Ei aitäh ”.
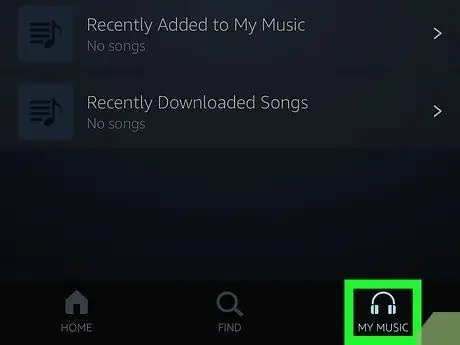
Samm 14. Puudutage vahekaarti Minu muusika
See on kõrvaklappide ikoon ekraani allosas. Pärast seda kuvatakse teie muusikaostud.
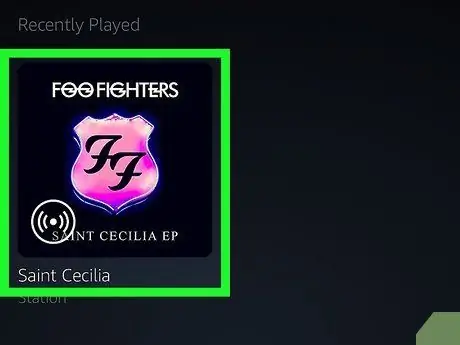
Samm 15. Puudutage esitaja või albumi nime
Saate jaotises „Minu muusika” muusikat sirvida esitaja nime, laulu pealkirja, albumi nime, esitusloendi või žanri järgi, puudutades ekraani ülaosas vastavat sakki.
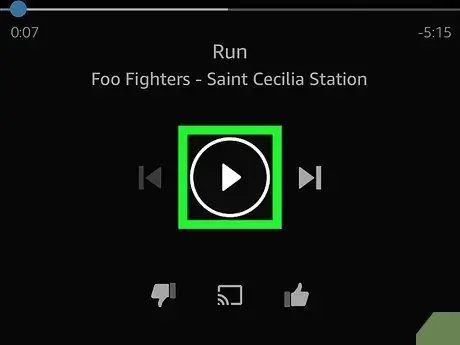
Samm 16. Puudutage esituskolmnurga ikooni või laulu pealkirja
Terve albumi või esitusloendi esitamiseks puudutage esituskolmnurga ikooni albumi, esitaja või esitusloendi lehel. Loo esitamiseks puudutage lihtsalt soovitud lugu.
Meetod 4/6: ReverbNation Discoveri kasutamine
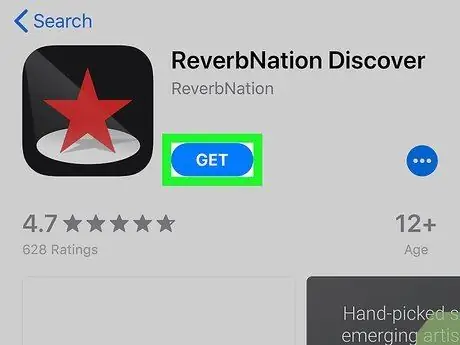
Samm 1. Laadige alla rakendus ReverbNation Discover
Rakenduse ReverbNation Discover App Store'ist allalaadimiseks järgige neid samme.
- Avage App Store.
- Puudutage ikooni " Otsing ”.
- Tippige otsinguribale "ReverbNation Discover".
- Puudutage nuppu " GET ”Pealkirja ReverbNation Discover kõrval.
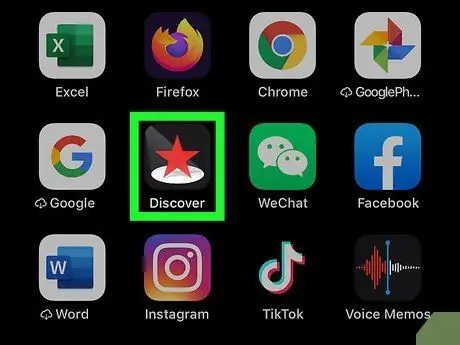
Samm 2. Avage ReverbNation Discover
Saate selle avada, puudutades nuppu AVATUD ”, Mis asub App Store'i aknas ReverbNation Discoveri pealkirja kõrval, või valige selle avakuval seadme ikoon. ReverbNation Discoveri tähistab punase tähega must ikoon.
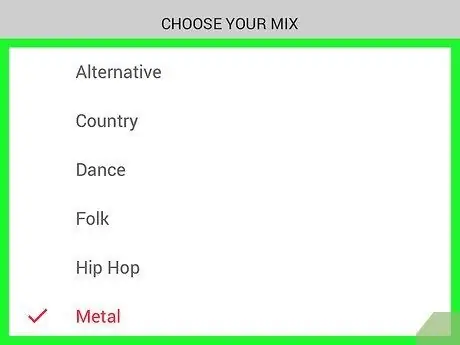
Samm 3. Järgige ekraanil kuvatavaid juhiseid
Rakenduse esmakordsel avamisel pakub ReverbNation Discover rakenduse lühikirjeldust. Pärast seda kuvatakse žanrite loend ja teil palutakse valida soovitud žanr, et saaks luua segu esitusloendi. Valige võimalikult palju žanre, seejärel puudutage nuppu „ Esita Rakendus näitab teile, kuidas lugu vahele jätta ja taasesitada, samuti saate lisateavet esitaja kohta. Esituse/pausi nupp asub ekraani allosas.
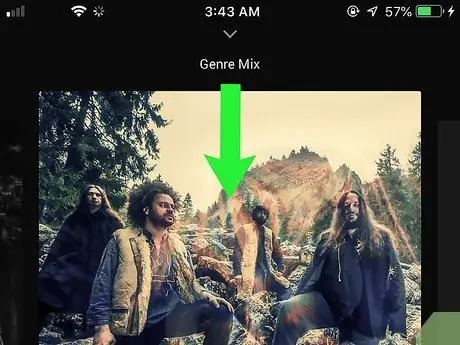
Samm 4. Pühkige ekraan alla
Pärast seda kuvatakse leht "Esiletõstetud". Soovi korral saate sellelt lehelt laulu valida.
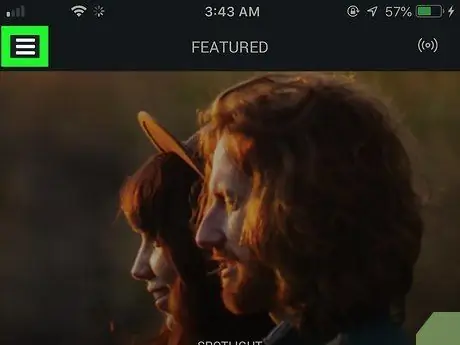
Samm 5. Puudutage
See asub ekraani paremas ülanurgas. Külgriba menüü kuvatakse ekraani vasakus servas.
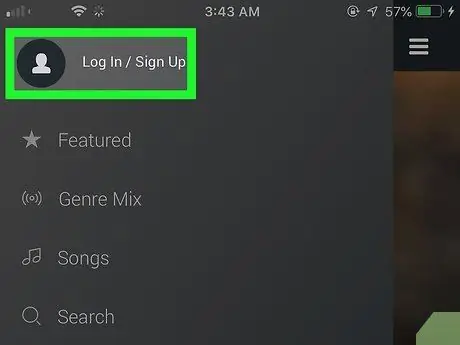
Samm 6. Puudutage Logi sisse/registreeru
See asub menüü ülaosas. ReverbNation Discoveri konto loomisega saate lisada lugusid, mis teile meeldivad, et saaksite neid igal ajal kuulata.
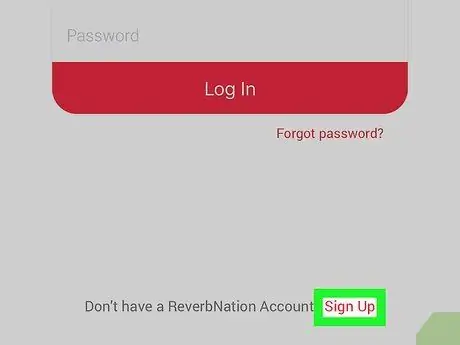
Samm 7. Puudutage nuppu Registreeru
See asub sisselogimislehe allosas.
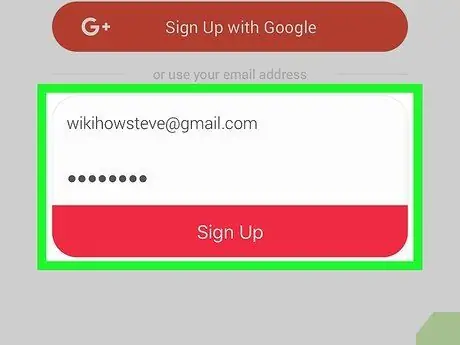
Samm 8. Sisestage oma e -posti aadress ja parool, seejärel puudutage Registreeru
Pärast seda luuakse konto.
Saate registreeruda ka Facebooki või Google'i konto abil, puudutades sinist Facebooki nuppu (või oranži Google'i nuppu)
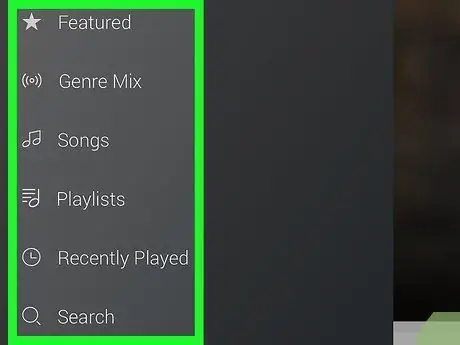
Samm 9. Puudutage
Kuvatakse külgriba menüü. Sellel ribal on muusika kuulamiseks mitmeid võimalusi. Nende valikute hulka kuuluvad:
- ” Soovitatavad ”Kuvab juhtiva sisulehe. Laulude kuulamiseks võite puudutada lehel olevat muusikat või esitajat.
- ” Žanri segu ”Võimaldab luua valitud esitusloendi, mis põhineb valitud muusikažanril.
- ” Laulud ”Kuvab teile meeldivate laulude loendi. Selle loendisse lisamiseks puudutage esitatava loo nuppu (+).
- ” Esitusloendid ”Kuvab kõik teie loodud või meeldinud esitusloendid. Esitusloendeid saate luua ja neile meeldida ReverbNationi veebisaidil.
- ” Hiljuti mängitud ”Kuvab hiljuti kuulatud muusika loendi.
- ” Otsing ”Võimaldab otsida artisti või laulu nime/pealkirja järgi.
Meetod 5/6: Freegali kasutamine
Samm 1. Laadige alla rakendus Freegal Music
Rakenduse Freegal allalaadimiseks App Store'ist järgige neid samme.
- Avage App Store.
- Puudutage " Otsing ”.
- Sisestage otsinguribale "Freegal".
- Puudutage nuppu " GET ”Pealkirja Freegal Music kõrval.
Samm 2. Avage Freegal
Saate selle avada, puudutades nuppu " Avatud ”App Store'i aknas või valides seadme avakuval rakenduse Freegal ikooni. Freegal on märgitud sinise ikooniga, millel on noodikujuline täht "F".
Samm 3. Sisestage sihtnumber või valige elukoht, seejärel puudutage Jätka
Kui teie seadme asukohateenused on välja lülitatud, peate sisestama sihtnumbri. Kui see on sisse lülitatud, puudutage oma valiku kinnitamiseks oma elukoha linna. Pärast seda puudutage nuppu " Jätka "On sinine.
Samm 4. Valige kogu
Freegali kasutamiseks on vaja raamatukogu liikmelisust. Puudutage oma linna raamatukogu, kuhu teie liikmesus on juba salvestatud.
Samm 5. Sisestage raamatukogu kaardi number või logige kontole sisse
Kui teilt küsitakse raamatukogu kaardi numbrit, tippige see number. Kui teilt küsitakse sisselogimisandmeid, sisestage oma raamatukogu liikmesusega seotud e -posti aadress ja parool.
Samm 6. Puudutage Nõustu
Seda nuppu puudutades nõustute Freegali kasutustingimustega.
Samm 7. Puudutage nuppu OK
See nupp asub õnnitluslehe allosas (“Palju õnne”). Freegali teenustele juurdepääsemiseks puudutage seda nuppu.
Samm 8. Otsige muusikat
Ekraani allosas olevad sakkidega suvandid pakuvad erinevaid muusika sirvimise valikuid. Vahekaardid hõlmavad järgmist:
- ” Kodu ”Kuvab reklaamitud/populaarse muusika loendi.
- ” Sirvi ”Võimaldab otsida muusikat avaldamiskuupäeva, populaarsuse ja žanri järgi. Muusika sirvimiseks puudutage ekraani ülaosas olevaid kategooriate vahelehti.
- ” Otsing ”Kuvab otsinguriba, kust saate muusikat otsida esitaja nime või laulu pealkirja järgi.
Samm 9. Puudutage
See esituskolmnurga ikoon ilmub laulu pealkirjast vasakule, albumi kaane kohale. Seejärel esitatakse lugu Freegali rakenduse kaudu.
Samm 10. Puudutage laulu kõrval
Kuvatakse kõnealuse loo hüpikmenüü.
Samm 11. Puudutage nuppu Laadi alla
Laul laaditakse alla, et saaksite seda võrguühenduseta esitada. Allalaaditud lugudele pääsete juurde, valides vahekaardi „ Minu muusika ”, Seejärel puudutage vahekaarti Laulud tipus.
Mõned raamatukogud seavad voogesituse ja/või allalaaditava muusika kogusele piirangud. Lisateabe saamiseks vaadake neid reegleid vastavas raamatukogus
Meetod 6/6: tasuta muusikaarhiivi kasutamine
Samm 1. Laadige alla tasuta muusikaarhiivi rakendus
Tasuta muusikaarhiivi allalaadimiseks App Store'ist järgige neid samme.
- Avage App Store.
- Puudutage vahekaarti " Otsing ”.
- Sisestage otsinguribale "FMA".
- Puudutage nuppu " GET ”FMA (tasuta muusikaarhiiv) pealkirja kõrval.
Samm 2. Avage rakendus Free Music Archive (FMA)
Saate selle avada, puudutades nuppu AVATUD ”Ikooni kõrval App Store aknas või valige selle ikoon otse seadme avakuval. Rakendus on tähistatud ikooniga „Tasuta muusikaarhiiv”.
Samm 3. Puudutage Explore
See asub FMA rakenduse paremas ülanurgas. Pärast seda kuvatakse nupu "Avasta" all rippmenüü.
Samm 4. Puudutage valikut Žanrid
See on rippmenüü esimene valik. Avaneb saadaolevate muusikažanrite loend.
Kui teate artisti või laulu, mille soovite tasuta muusikaarhiivist alla laadida, puudutage „ Rajad ”Ja otsige soovitud esitajat või laulu nime/pealkirja järgi.
Samm 5. Puudutage muusikažanrit
Tasuta muusikaarhiiv pakub laias valikus žanre, sealhulgas bluusi, klassikat, kantrit, hip-hopi, jazzi, poppi, rokki ja soul-RnB-d.
Samm 6. Puudutage alamžanrit
Mõnel žanril on erinevad alamžanrid. Näiteks rokkžanril on alamžanrid, mille hulka kuuluvad garaaž, goot, industrial, metal, progressive, punk ja teised.
Samm 7. Puudutage rada
Ilmub hüpikmenüü, kus on esitusloendisse lugude esitamise või lisamise valikud.
Samm 8. Puudutage nuppu Esita
Valitud lugu esitatakse rakenduses.
Samm 9. Puudutage nuppu Sule
Esitusloend suletakse. Pärast seda kuvatakse esileht, mis sisaldab esitatava loo albumi kaant, ning selle all olevad taasesituse juhtnupud. Te ei pruugi tasuta muusikaarhiivist suuri ega suuri artiste leida, kuid teenusel on lai valik žanre ja tasuta muusika, mis sobib kõigile.






