Illustratoris piltide või piltidega manipuleerimisel peaksite kõigepealt õppima, kuidas muuta taust läbipaistvaks või läbipaistvaks. Kihiliste failidega töötamisel peaksite veenduma, et taustkiht ei segaks esiplaani. Siin on samm-sammult õpetus, kuidas seda Adobe Illustratoris teha.
Samm
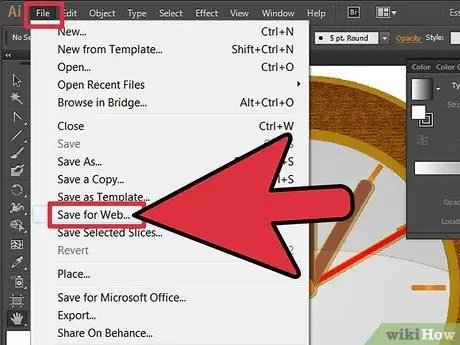
Samm 1. Käivitage Illustrator
Avage või looge teeobjekt, seejärel klõpsake Fail> Salvesta veebi jaoks…
Avanevas aknas on teil võimalus salvestada fail mitmes vormingus: GIF, JPEG, PNG-8 ja PNG-24. Faili loomiseks saate valida mis tahes vormingu, välja arvatud JPEG
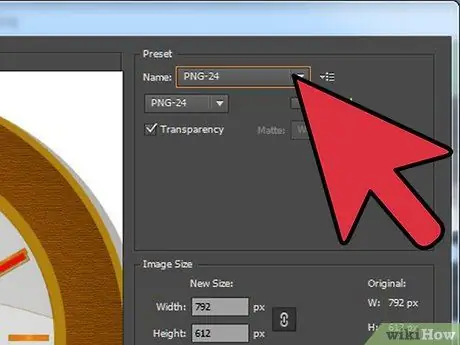
Samm 2. Salvestage see-p.webp" />
Teil on kaks võimalust: PNG-8 ja PNG-24. Peamine erinevus kahe valiku vahel on see, et PNG-8 sisaldab maksimaalselt 256 värvi. PNG-24 on kadudeta vorming ja toetab kuni 16 miljonit värvi. Veenduge pärast valimist, et kast Läbipaistvus on märgitud (tavaliselt on see juba märgitud).
Joonisel peaksite nägema malelaua mustrit, nagu ülal näidatud
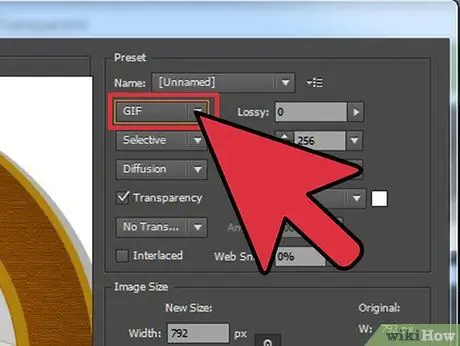
Samm 3. Saate selle salvestada ka Graphics Interchange Format failina -g.webp" />
Nagu-p.webp

Samm 4. Edu
Teie PNG- või GIF-faili taust on nüüd läbipaistev ja seda saab paigutada teiste objektide peale.






