Adobe Illustrator on graafikatarkvara, mida kasutatakse peamiselt vektorgraafika loomiseks. Seda programmi, mis on ehitatud koos Adobe Photoshopiga, kasutatakse fotorealistlike Adobe Photoshopi paigutuste jaoks logode, piltide, koomiksite ja fontide loomiseks. Adobe Illustrator CS to CS5 pakub oma uusimas versioonis uusi funktsioone, näiteks kolmemõõtmeliste pintslirakenduste ja realistlike harjade lisamist. Kui olete huvitatud Adobe Illustratori põhifunktsioonide ja kasutusviiside tundmaõppimisest, lugege palun seda artiklit edasi.
Samm

Samm 1. Soovitame kõigepealt kujundada plakat Adobe Illustratoriga
Siin saate õppida, kuidas luua kriimustusdokumente, põhiteksti ja värvide redigeerimist ning luua meistriteoseid.
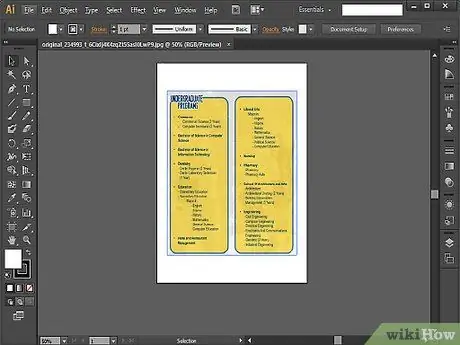
Samm 2. Pärast seda proovige luua brošüür Adobe Illustratori abil, et paremini mõista seotud kõrgust, laiust, suurust ja paigutust
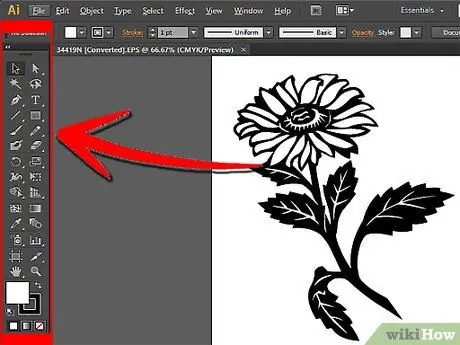
Samm 3. Kui kavatsete oma töö Photoshopisse üle kanda, õppige kasutama joonistamiseks kõige elementaarsemaid tööriistu (sh pliiatsitööriista)
Pliiatsitööriista abil saate Adobe Illustratoris keerukatest logodest lihtsaid kujundeid joonistada. Valige täidiseks valge (täide) ja joonena (löök) must. Jätke efektid, gradiendid ja värvid praegu ning keskenduge graafika joonistamisele.
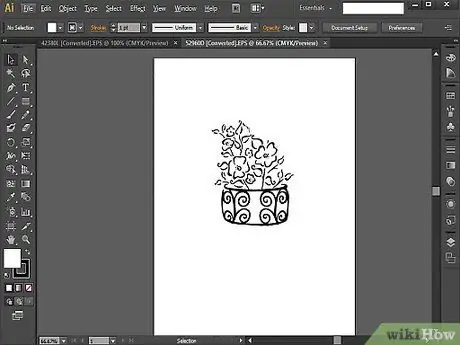
Samm 4. Proovige joonistada midagi algusest lõpuni, kui olete pliiatsi tööriistaga juba osav
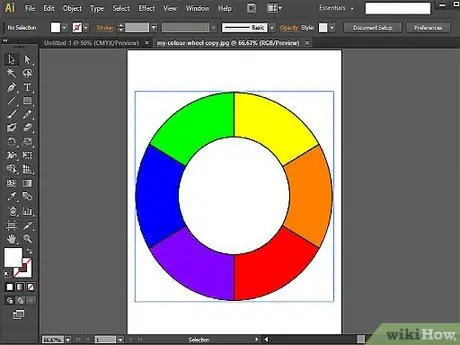
Samm 5. Lugege, kuidas kasutada tööriistu Shape ja Pathfinder
Kui kasutate pliiatsitööriista joonistamiseks ja tunnete, et kuju pole täiuslik, proovige kasutada vormitööriista. Selle tööriista abil saate luua ellipse, ristkülikuid, nürid ristkülikuid, kolmnurki ja tähti.
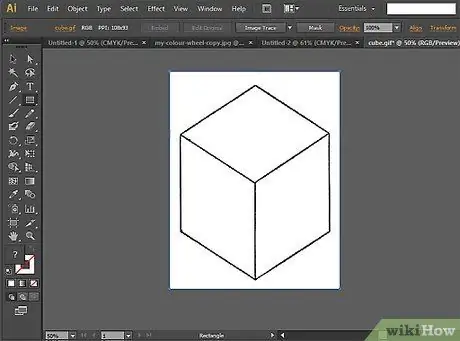
Samm 6. Proovige oma oskusi Rajaleidja tööriista abil testida
See tööriist on kasulik keeruliste kujundite ja objektide loomiseks.
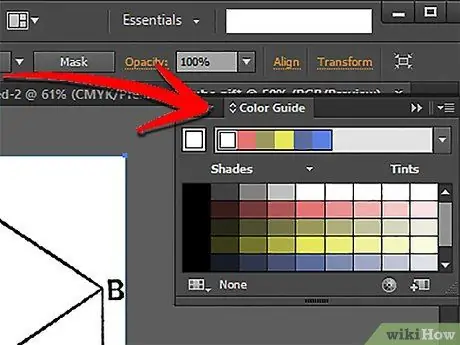
Samm 7. Õppige palettide ja värvide kasutamist, kui olete Adobe Illustratoriga joonistamise osas juba osav
Alustage pildi täitmis- või joonistusvärvide muutmisega, kasutades värvivärve.
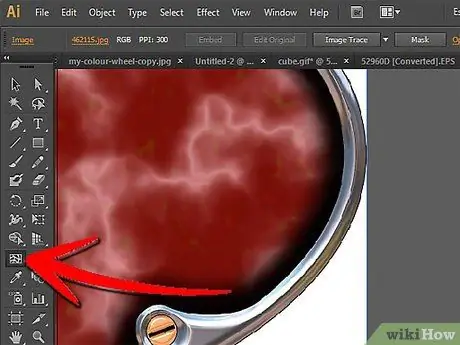
Samm 8. Proovige rakendada gradienti võrgusilma tööriista abil
Põhiidee, kui soovite luua kahemõõtmelist pilti, kasutage värvipaleti. Gradient muudab teie graafika kolmemõõtmelisemaks ja kasutab seejärel pildi realistlikumaks muutmiseks võrgutööriista.
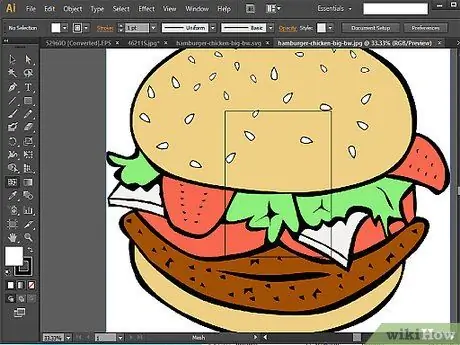
Samm 9. Pange oma värvioskused proovile, joonistades hamburgeri algusest lõpuni
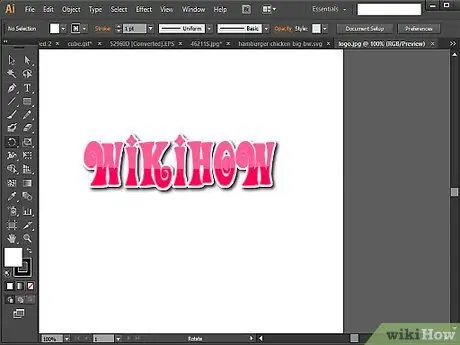
Samm 10. Looge kohe oma isiklik logo ja visiitkaart, et rakendada kõiki õpitud teadmisi
Kui olete harjutanud tööriistade kasutamist igal sammul, võite alustada logode loomist ja lihtsate paigutuste koostamist.
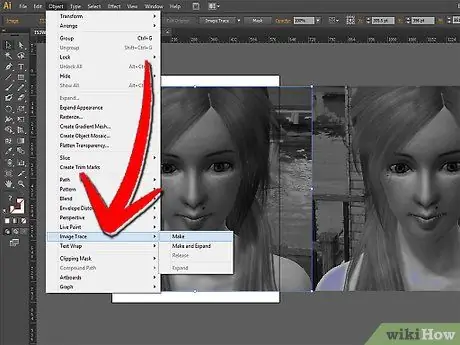
Samm 11. Kui soovite rohkem väljakutseid, proovige pilti otse jälgida
See samm on suurepärane algus Adobe Illustratori täiustatud tööriistadele.






