Sümboli pi või “π” sisestamine klaviatuuril võib olla sama keeruline kui võrrandis valemi “π” kasutamine. Sümboli „π” sisestamine pole aga nii keeruline, kui arvata võiks, olgu see siis Mac või PC. Kui soovite teada, kuidas kiiresti ja lihtsalt sümbolit „π” sisestada, järgige neid lihtsaid samme.
Samm
Meetod 1/6: Pi -sümboli sisestamine Mac -arvuti kaudu
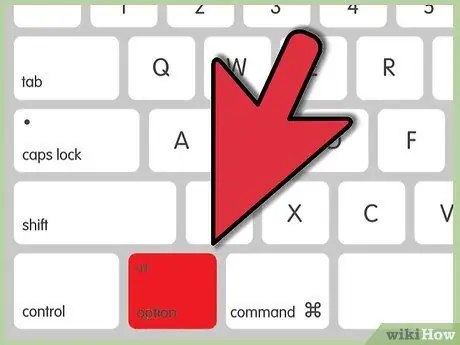
Samm 1. Hoidke valikuklahvi all
See asub klaviatuuri paremas alanurgas, vasakpoolsest nooleklahvist vasakul.
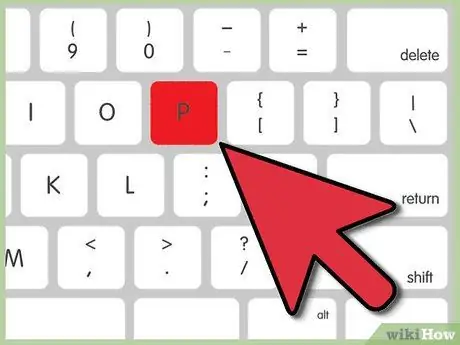
Samm 2. Vajutage nuppu P
Ekraanile ilmub kohe sümbol „π”.
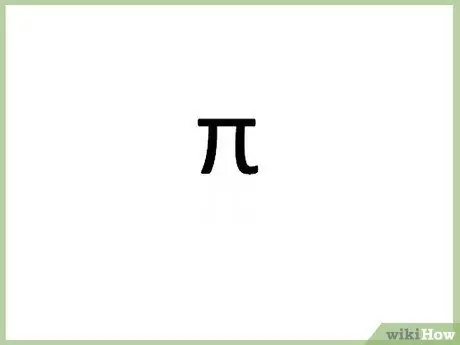
Samm 3. Vabastage nupp Valik ja P.
Meetod 2/6: Pi -sümboli sisestamine arvuti kaudu
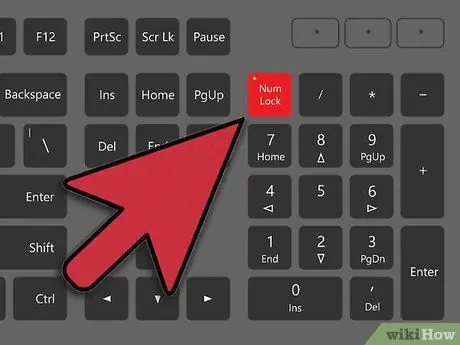
Samm 1. Vajutage numbriklahvi
See nupp asub klaviatuuri paremal või vasakul küljel.
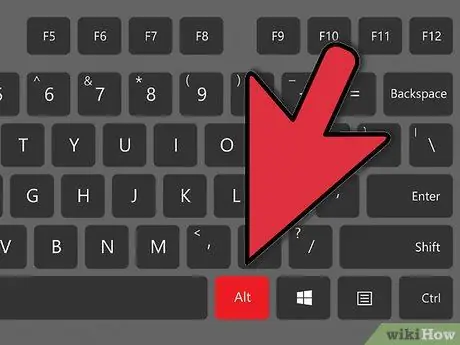
Samm 2. Hoidke all klahvi Alt
See asub klaviatuuri alumises paremas või vasakus reas, tühikuklahvist vasakul või paremal.
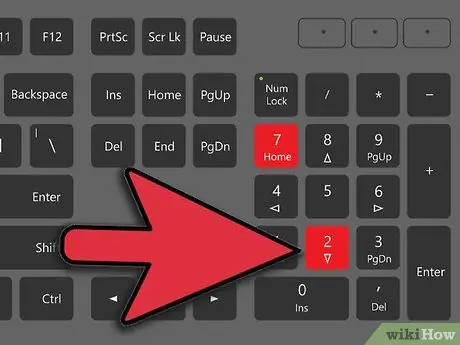
Samm 3. Tikka
2. samm.
2. samm.
Samm 7. Kasutage numbriklahvistikku või klaviatuuri (numbriklahvistikku)
Numbriklahv koosneb numbriseeriast 0 kuni 9 ja asub tavaliselt põhiklaviatuuri paremal küljel. Võite kasutada ka numbrikombinatsiooni 960.
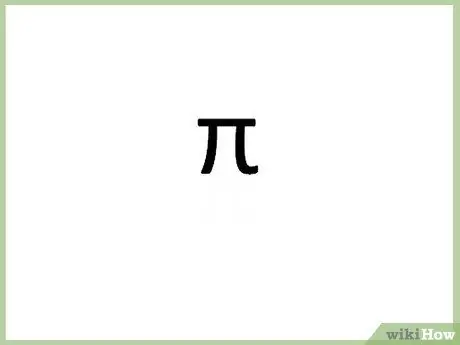
Samm 4. Vabastage klahv Alt
Pärast numbri sisestamist ja klahvi Alt vabastamist kuvatakse sümbol „π”.
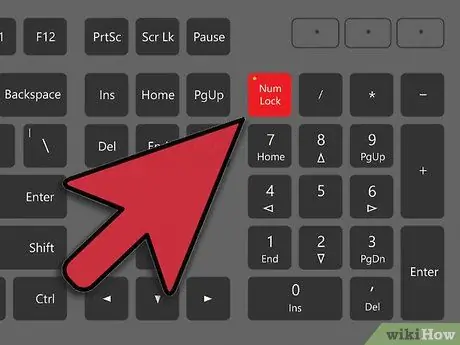
Samm 5. Lülitage Num välja
Numbriklahvide väljalülitamiseks vajutage uuesti numbriklahvi. Klaviatuur naaseb oma eelmistele seadetele.
Meetod 3/6: Pi sümboli sisestamine sülearvuti kaudu
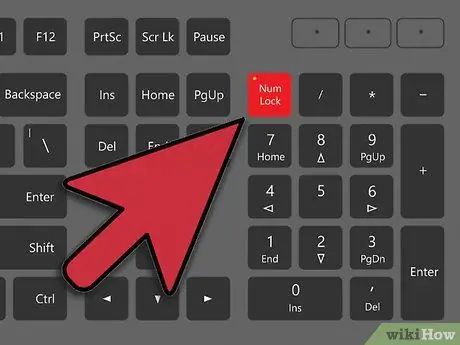
Samm 1. Vajutage numbriklahvi
Enamikul sülearvutitel on peidetud klaviatuur, mis aktiveerub, kui vajutate numbriklahvi. Otsige seda valikut klaviatuuri vasakult või paremalt küljelt.
Kui teie klaviatuuril on need funktsioonid, võite klahvide allosas näha väiketähtedega trükitud numbreid või sõnu, mis mõnikord kuvatakse erinevat värvi
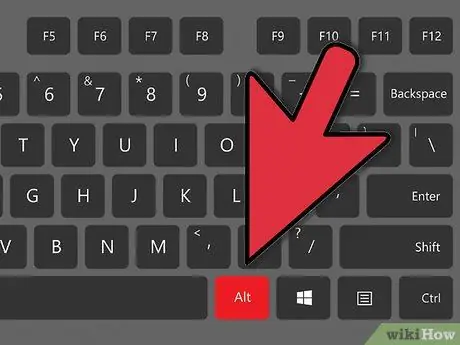
Samm 2. Hoidke all klahvi Alt
Need nupud asuvad tühikuklahvi mõlemal küljel.
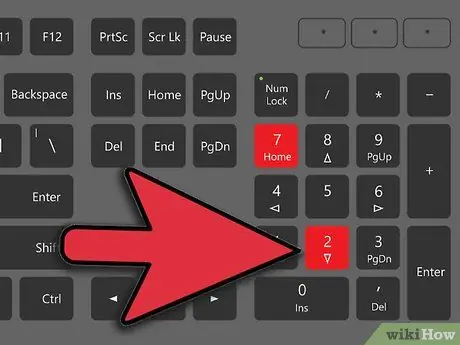
Samm 3. Tikka
2. samm.
2. samm.
Samm 7. Alt -koodi kasutamine
Klahvikombinatsioon on sümboli "π" alt="Pilt" kood. Ärge unustage kasutada koodi alt="Pilt", mis on üheksa numbrit, mis on trükitud klahvide "7", "8", "9", "U", "I", "O", “J”, “K”, “L” ja “M” erinevates värvides, näiteks helesinine või kollane. Ärge kasutage koodi sisestamiseks tavalist numbriklahvide rida.
Enamikul klaviatuuridel saab seda koodi kasutada, sisestades KK7 või 9OM, kuid vaadake kindlasti alt="Image" koodi, nagu peaks
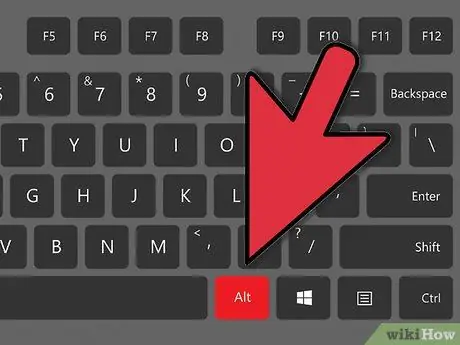
Samm 4. Vabastage klahv Alt
Pärast seda kuvatakse sümbol pi.
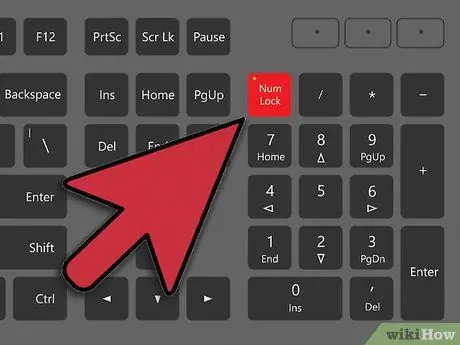
Samm 5. Lülitage Num välja
Numbriklahvide väljalülitamiseks vajutage uuesti numbriklahvi. Klaviatuur naaseb oma eelmistele seadetele.
Meetod 4/6: sümboli „π” kopeerimine Internetist
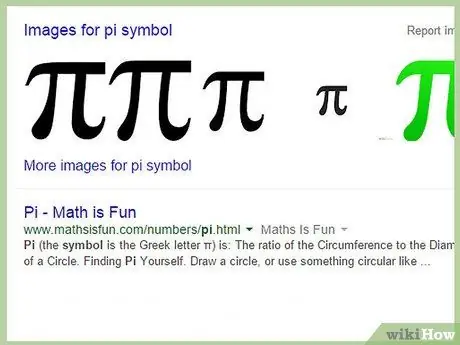
Samm 1. Otsige Internetist sümbolit "π"
Kasutage lihtsalt otsingusõna "pi". Pärast seda kuvatakse kohe pi sümbol. Võite kasutada ka sellel lehel/artiklis kasutatud pi sümbolit.
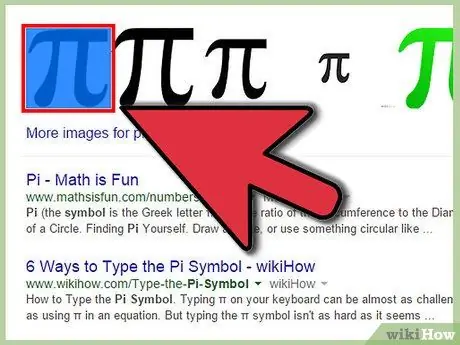
Samm 2. Märkige sümbol „π“
Kursori viimiseks sümboli juurde klõpsake hiire nuppu ja lohistage kursor sümboli kohal selle märgistamiseks.
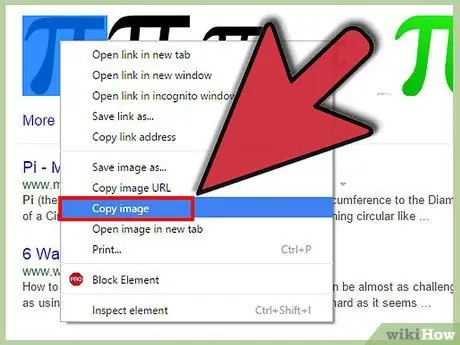
Samm 3. Kopeerige sümbol "π"
Saate selle kopeerida, vajutades klahvikombinatsiooni Ctrl+C.
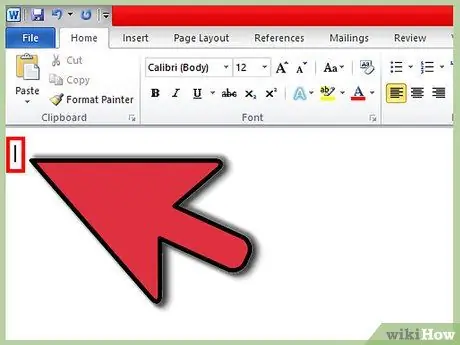
Samm 4. Klõpsake kohta või veergu, kuhu soovite sümboli lisada
Saate paigutada sümboleid Wordi dokumentidesse, meilidesse või muudesse tekstiväljadesse.

Samm 5. Kleepige sümbol soovitud kohta
Vajutage Ctrl+V, siis kuvatakse sümbol „π”.
Meetod 5/6: sümboli "π" tippimine arvutisse (väiksemate ja lühemate sümbolite jaoks)
See pi sümboli sisestamise meetod kuvab pi sümboli, mis erineb veidi eelmistest meetoditest. Võrreldes teiste tekstidega on kuvatud pi sümbol väiksem ja lühem.
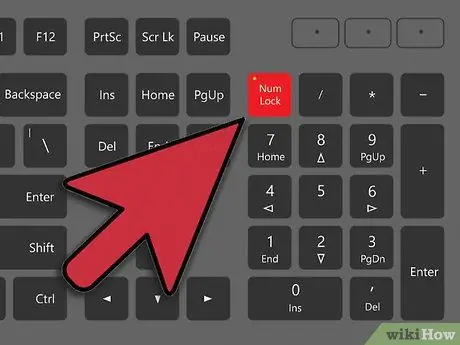
Samm 1. Veenduge, et numbriklahv on aktiveeritud
Vastasel juhul vajutage selle aktiveerimiseks numbriklahvil numbriklahvi. See padi asub tavaliselt klaviatuuri põhikorpuse paremal küljel.
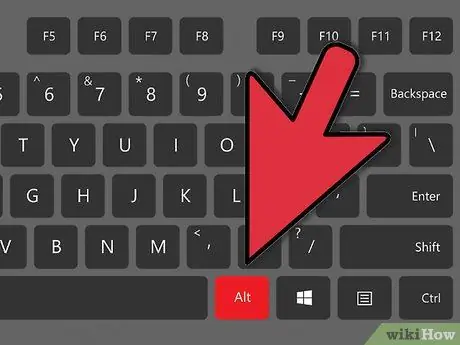
Samm 2. Hoidke all klahvi Alt
See asub klaviatuuri paremas ja vasakus alanurgas, tühikuklahvi vasakul ja paremal.
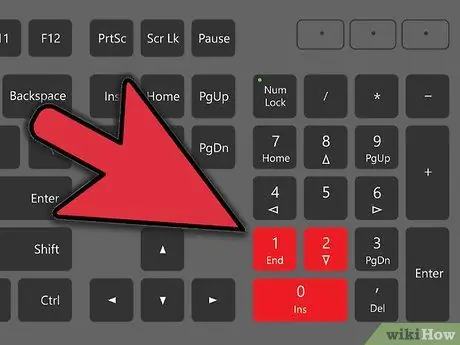
Samm 3. Tippige numbriklahvile "210"
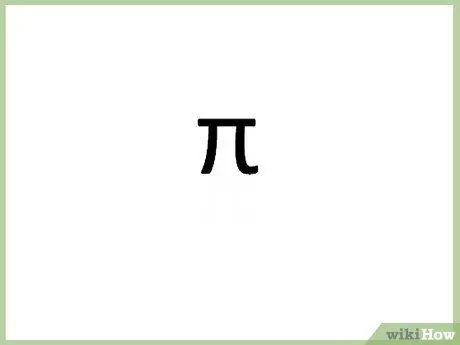
Samm 4. Vabastage klahv Alt
Kohe ilmub sümbol pi.
Valikuline: numbriklahvide väljalülitamiseks vajutage uuesti numbriklahvi
Meetod 6/6: sümboli "π" tippimine Wordi dokumenti
See pi sümboli sisestamise meetod on lihtsaim meetod, mida näete.
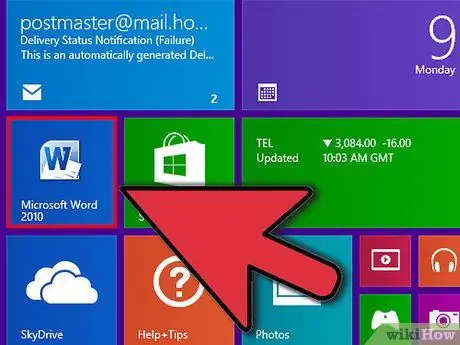
Samm 1. Avage tekstitöötlusprogrammis Wordi dokument
Võite kasutada LibreOffice'i, OpenOffice'i või Microsoft Office'i.
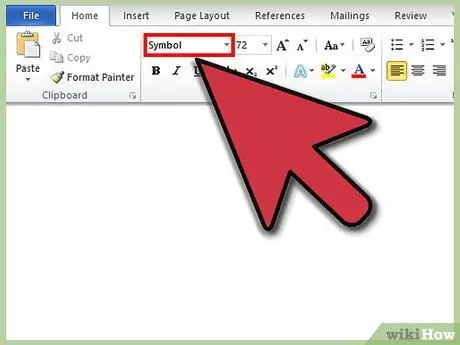
Samm 2. Muutke fondi valikuks "Sümbol"
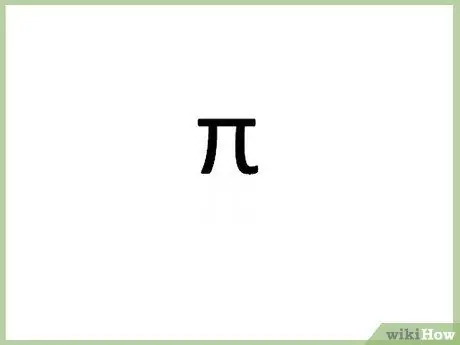
Samm 3. Sisestage täht "p"
Kuvatakse sümbol pi. Lihtne, eks?
Näpunäiteid
- Kleepige sümbolid vanamoodsal viisil-kopeerige see „π” sümbol ja kleepige see dokumenti.
- Kontrollige teisi alt="Pilt" koode, et näha, mida saate klaviatuuri kaudu lisada või sisestada.






