See wikiHow õpetab teile, kuidas Microsoft Excelis peidetud veerge kuvada. Seda meetodit saab kasutada nii Microsoft Exceli Windowsi kui ka Maci versioonides.
Samm
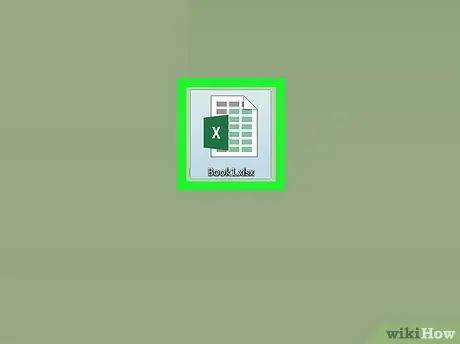
Samm 1. Avage Exceli dokument
Topeltklõpsake Exceli dokumenti või topeltklõpsake Exceli ikooni ja valige avalehelt dokumendi nimi. See avab dokumendi, milles on peidetud väljad.
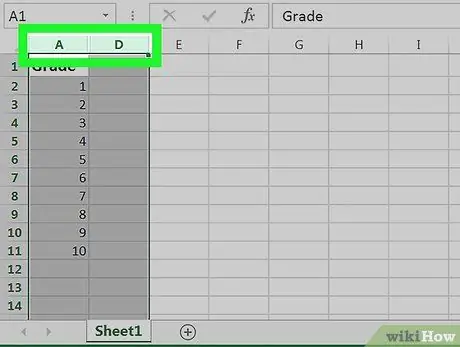
Samm 2. Valige peidetud veergu ümbritsevad veerud
Hoidke all tõstuklahvi, kui klõpsate vasakpoolse veeru kohal olevat tähte ja seejärel peidetud veeru paremat veergu. Kui need edukalt valite, märgitakse need väljad.
- Näiteks kui veerg B peidetud, klõpsake A siis C hoides all klahvi Shift.
- Kui soovite veergu kuvada A, valige veerg, sisestades valemikastist vasakul asuvasse kasti "Nime kasti" "A1".
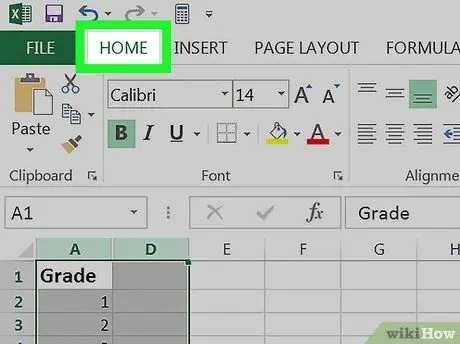
Samm 3. Klõpsake vahekaarti Kodu
See asub Exceli akna vasakus ülanurgas. See samm kuvab tööriistariba Kodu.
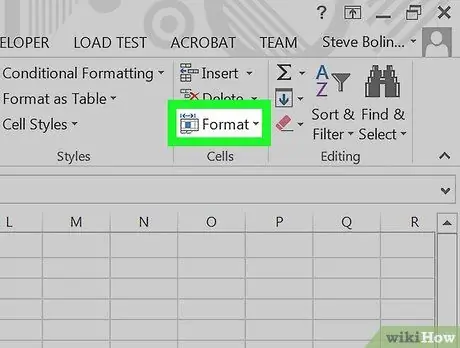
Samm 4. Klõpsake Vorminda
See nupp asub vahekaardi jaotises "Lahtrid" Kodu; See jaotis asub tööriistariba paremal küljel. Ilmub rippmenüü.
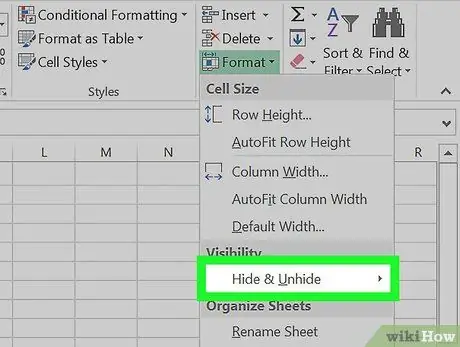
Samm 5. Valige Peida ja peida
See valik on menüü rubriigis "Nähtavus" Vorming. Pärast selle valimist ilmub hüpikmenüü.
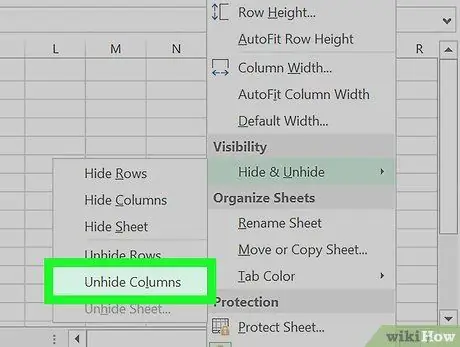
Samm 6. Klõpsake nuppu Veergude peitmine
See asub menüü all Peida ja peida. See näitab kohe peidetud veergu kahe valitud veeru vahel.
Näpunäiteid
- Kui mõni veerg pole pärast seda sammu veel nähtav, võib juhtuda, et veeru laius on seatud väärtusele "0" või mõni muu väike arv. Veeru laiendamiseks asetage kursor veeru paremale küljele ja lohistage seda laiendamiseks.
- Kui soovite Exceli arvutustabelis näidata kõiki peidetud veerge, klõpsake nuppu "Vali kõik", mis on tühi ruudukujuline veerg "A" vasakul ja rea "1" kohal. Seejärel tehke nende veergude kuvamiseks selles artiklis kirjeldatud toimingud.
Allikad ja tsitaat
-
https://support.office.com/en-us/article/Hide-or-show-rows-or-columns-659c2cad-802e-44ee-a614-dde8443579f8






