See wikiHow õpetab teile, kuidas Gmailis arhiveeritud meile vaadata. Gmail võimaldab teil arhiveerida vanu e -kirju, et need ei kuhjuks ega täidaks teie postkasti. Need e -kirjad peidetakse teie postkasti vaates, kuid neid ei kustutata juhuks, kui peate neid uuesti nägema.
Samm
Meetod 1/2: mobiilirakenduse kaudu
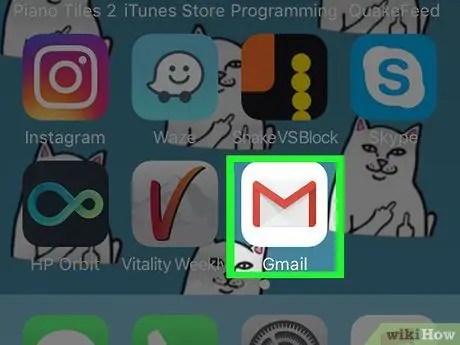
Samm 1. Avage Gmail
Seda rakendust tähistab punane M -ikoon, mis meenutab ümbrikku valgel taustal.
Kui te pole Gmaili sisse logitud, sisestage oma Gmaili e -posti aadress ja parool, seejärel puudutage „ Logi sisse ”.
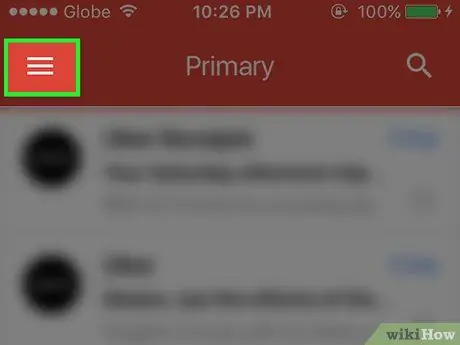
Samm 2. Puudutage nuppu
See asub ekraani vasakus ülanurgas. Pärast seda kuvatakse hüpikmenüü.
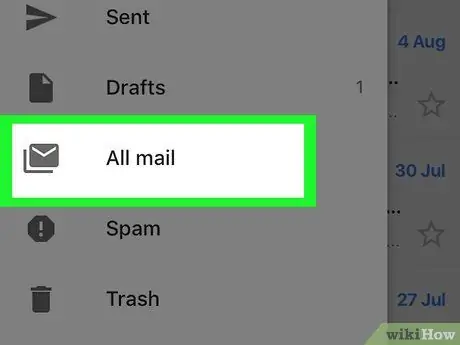
Samm 3. Valige Kõik kirjad
See asub ekraani allosas.
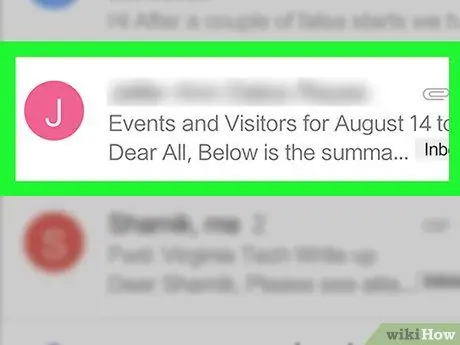
Samm 4. Leidke arhiveeritud meil
Kaustad Kõik kirjad ”Sisaldab kõiki teie postkastis olevaid e -kirju ja ka arhiveeritud meile.
- Kõik e -kirjad, mille teemarea paremas ülanurgas pole märget „Postkast”, on arhiveeritud meil.
- Samuti võite ekraani paremas ülanurgas puudutada suurendusklaasi ikooni ja sisestada otsingu kitsendamiseks e-kirja saaja/saatja, teema või konkreetse märksõna nime.
Meetod 2/2: töölaua saidi kaudu
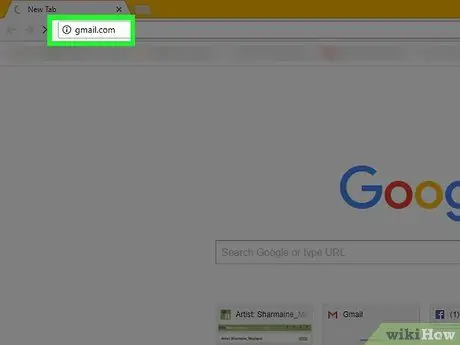
Samm 1. Külastage Gmaili veebisaiti
Saate seda külastada aadressil https://www.mail.google.com/. Kui olete juba oma Gmaili kontole sisse logitud, suunatakse teid otse oma postkasti.
Kui te pole oma Gmaili kontole sisse logitud, klõpsake nuppu „ LOGI SISSE ”Lehe paremas ülanurgas ja sisestage oma e-posti aadress ja parool.
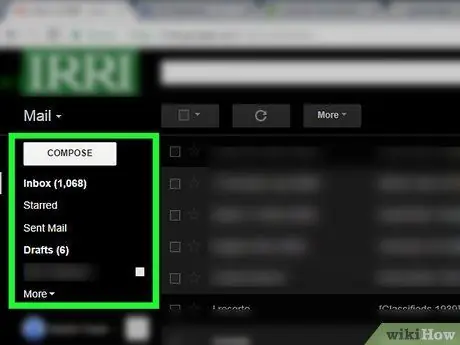
Samm 2. Klõpsake postkasti valikute loendit
See valikute loend on valikute veerg, mis algab Postkast ”Ja asub lehe vasakus servas. Pärast seda laiendatakse veergu, et kuvada lisavalikuid.
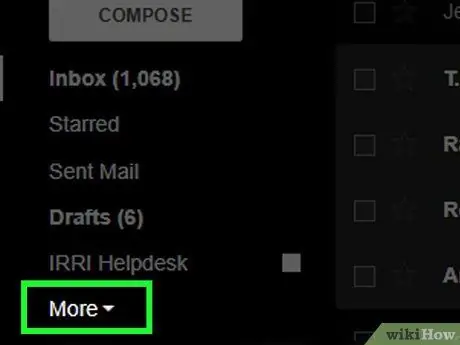
Samm 3. Klõpsake nuppu Veel
See on valikute loendi allosas.
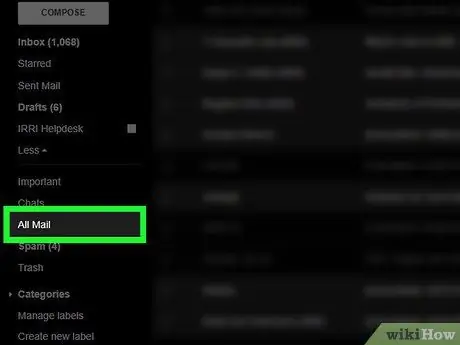
Samm 4. Klõpsake nuppu Kõik kirjad
See suvand asub menüü allosas, " Veel " Pärast seda suunatakse teid lehele " Kõik kirjad ”.
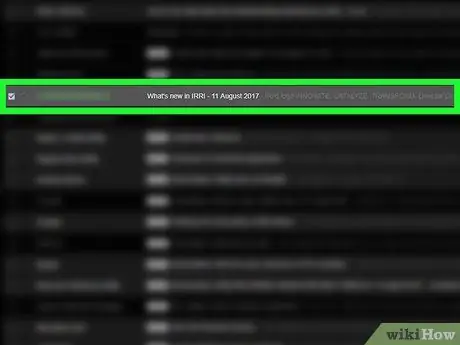
Samm 5. Otsige arhiivitud e -kirju
Kaustad Kõik kirjad ”Sisaldab kõiki teie postkastis olevaid kirju ja arhiveeritud kirju.
- Kõik e -kirjad, mille teemareal vasakul pole märget „Postkast”, on arhiveeritud meil.
- Kui teate e -kirja sisust konkreetset adressaati/saatjat, teemat või märksõna, saate selle teabe sisestada Gmaili lehe ülaosas asuvale otsinguribale.






