WhatsApp muudab sõnumite saatmise perele ja sõpradele väga lihtsaks. Saate saata videoid, fotosid ja tekstsõnumeid inimestele kogu maailmas, isegi kui nad pole mobiilsidevõrgus. WhatsAppi allalaadimine sõltub kasutatavast seadmest. Niisiis, järgige selles artiklis kirjeldatud juhiseid. Kui WhatsApp on alla laaditud ja installitud, saate konto luua ja seda kohe kasutada.
Samm
Meetod 1 /4: iOS -seadme (iPhone või iPad) kasutamine
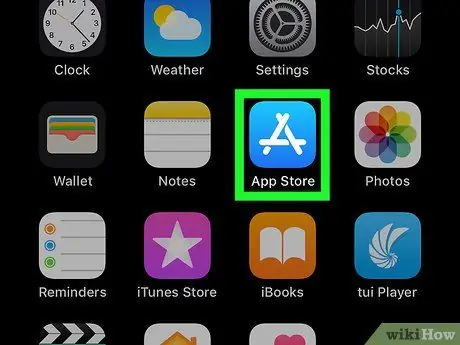
Samm 1. Avage App Store
iPhone'is.
Selleks puudutage App Store'i ikooni, mis on helesinisel taustal valge "A". Veenduge, et kogu teave, nagu makseteave ja e -posti aadress (e -post), on App Store'is seadistatud ning olete sisse logitud oma Apple ID -ga.
- WhatsApp on tasuta, kuid iOS ei lase teil alla laadida ühtegi rakendust, kui pole oma makseteavet värskendanud.
- Enne WhatsAppi allalaadimist veenduge, et teie seade töötaks iOS 9 või uuema versiooniga.
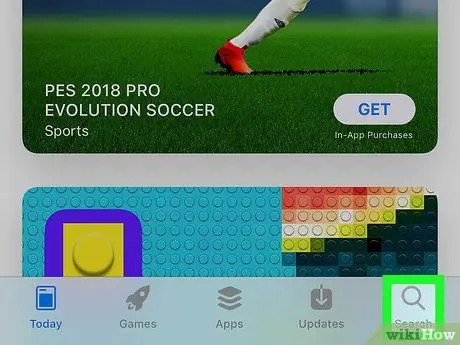
Samm 2. Puudutage paremas alanurgas asuvat Otsi
App Store avab teise lehe, mis võimaldab teil soovitud rakendust otsida.
Kui WiFi -ga pole ühendust, aktiveerige oma mobiilsidevõrgu andmesidepakett, et saaksite App Store'i otsingufunktsiooni kasutada
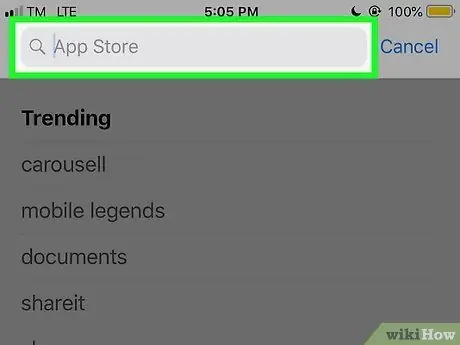
Samm 3. Puudutage otsinguvälja
See on ekraani ülaosas olev veerg „Mängud, rakendused, kauplused ja muu”. Pärast seda ilmub teie seadme klaviatuur, et saaksite seda sisestada.
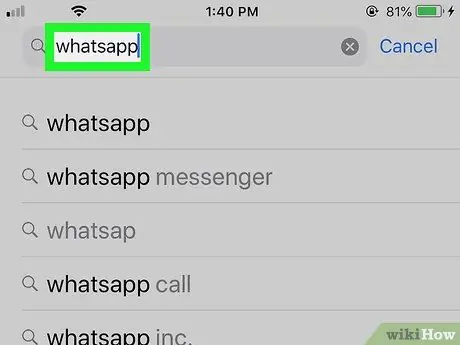
Samm 4. Otsige WhatsAppi
Sisestage whatsapp ja puudutage nuppu Otsing sinine klaviatuuri paremas alanurgas. Otsingutulemustes kuvatakse mitu võimalust, kuid valige rakendus nimega "WhatsApp Messenger".
Selle rakenduse on teinud WhatsApp Inc
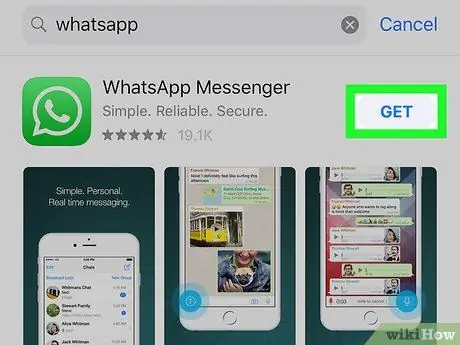
Samm 5. Puuduta GET
See asub ekraani keskel pealkirjast "WhatsApp Messenger" paremal. Nupp "Hangi" muutub pärast selle klõpsamist pöörlevaks rattaks.
-
Kui olete WhatsAppi varem alla laadinud, kuvatakse seadme ekraanil ikoon „Laadi alla”.
pilvikujuline.
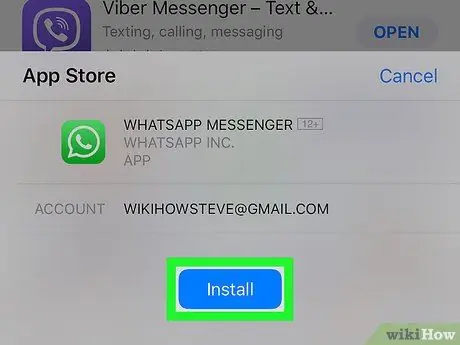
Samm 6. Kui küsitakse, viige läbi Touch ID sõrmejälgede skannimine
Seadme allosas kuvatakse väike ekraan sõrmejälgede skannimiseks. Asetage pöial või nimetissõrm Touch ID pinnale, et teie iPhone saaks WhatsAppi rakenduse alla laadida.
- Kui teil pole Touch ID -d või pole seda App Store'i jaoks seadistanud, puudutage nuppu Installi ekraani allosas, seejärel tippige küsimisel oma Apple ID parool.
- Kui teie seade laadib WhatsAppi kohe automaatselt alla, jätke see samm vahele.
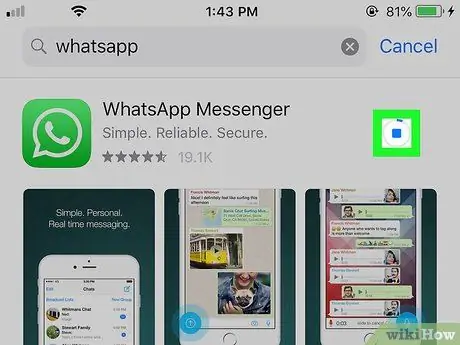
Samm 7. Oodake, kuni WhatsAppi allalaadimine lõpeb
Kui kasutate WiFi-d või LTE-d, kulub seadmel WhatsAppi allalaadimiseks vaid mõni sekund. Kui WhatsApp on alla laaditud, saate WhatsAppi seadistada, klõpsates oma seadme rakenduseikoonil.
- Kui soovite seadistamise alustamiseks käivitada WhatsApp (pärast selle allalaadimist), puudutage AVATUD pealkirjast "WhatsApp Messenger" paremal.
- Kui teil on WhatsAppi konto ja soovite andmed taastada, käivitage rakendus ja kinnitage oma mobiiltelefoni number, kui seda küsitakse. Kui teave varundatakse, laadib seade selle automaatselt alla.
Meetod 2/4: Android -seadme kasutamine
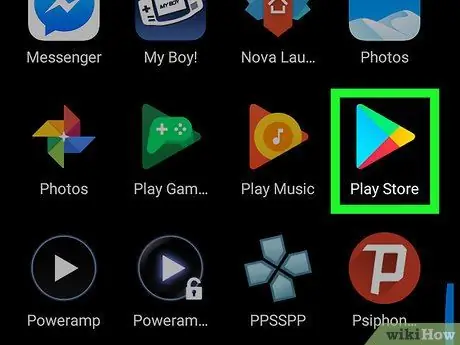
Samm 1. Käivitage Play pood
Puudutage Play poe ikooni, mis on värvikas kolmnurk. Play pood käivitub ning siit saate otsida ja alla laadida erinevaid rakendusi.
Seadmesse peab olema installitud Android 4.0.3 või uuem versioon
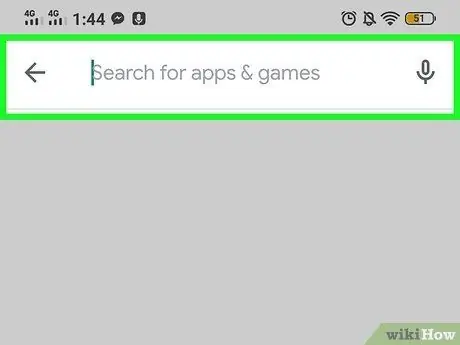
Samm 2. Puudutage ekraani ülaosas olevat otsinguvälja
Kui teie Android -seadme klaviatuur ilmub, võite hakata sellel väljal midagi sisestama.
Selles veerus kuvatakse tekst „Otsi rakendusi ja mänge”
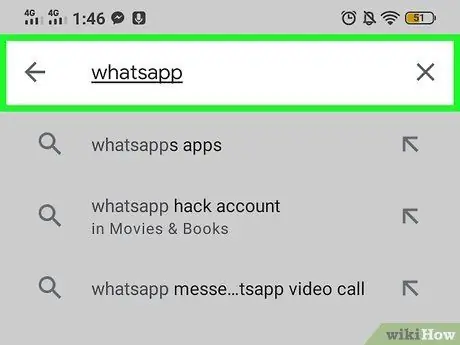
Samm 3. Sisestage whatsapp
Seda tehes ilmub rippmenüü ja kuvatakse sobivad tulemused. Otsige rakendust nimega "WhatsApp Messenger", mille on teinud WhatsApp Inc.
Selle rakenduse kõrval on ka roheline linnuke. See tähendab, et Google on kinnitanud, et rakendus on tõeline WhatsApp
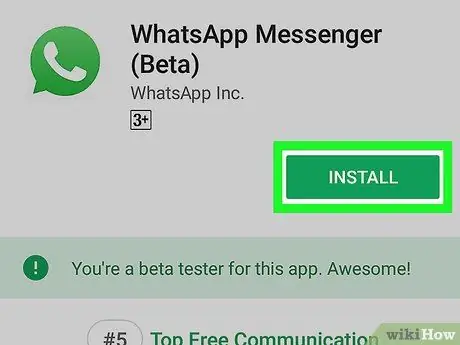
Samm 4. Puudutage INSTALL
Rakenduse WhatsApp kõrval on suur roheline nupp, mis ütleb "Install". Seade laadib WhatsAppi automaatselt alla, kui seda nuppu puudutate.
Kui WhatsApp on alla laaditud, muutub nupp "Ava", mille klõpsates saate rakenduse avada
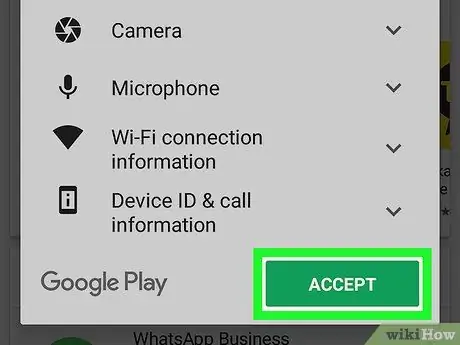
Samm 5. Kui küsitakse, puudutage "Nõustu ja jätka"
Seda tehes alustatakse Android -seadme WhatsAppi allalaadimist.
Nuppu puudutades nõustute WhatsAppi privaatsuspoliitikaga. Kui soovite seda enne nõusoleku puudutamist kõigepealt lugeda, puudutage teksti „Privaatsuspoliitika”. Seade kuvab privaatsuspoliitika eraldi lehel
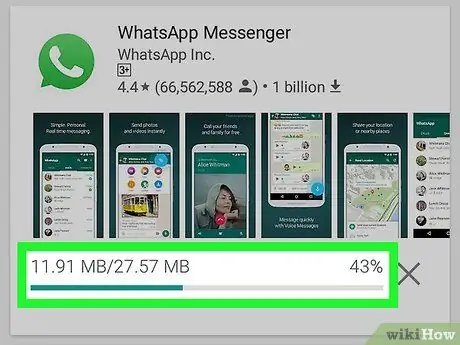
Samm 6. Oodake, kuni WhatsAppi allalaadimine lõpeb
Kui kasutate WiFi-d või LTE-d, kulub seadmel WhatsAppi allalaadimiseks vaid mõni sekund. Kui WhatsApp on alla laaditud, saate selle kohe seadistada.
Kui soovite seadistamise alustamiseks käivitada WhatsApp (pärast selle allalaadimist), puudutage AVATUD seadme ekraani paremal küljel.
3. meetod 4 -st: arvuti kasutamine (Windows ja Mac)
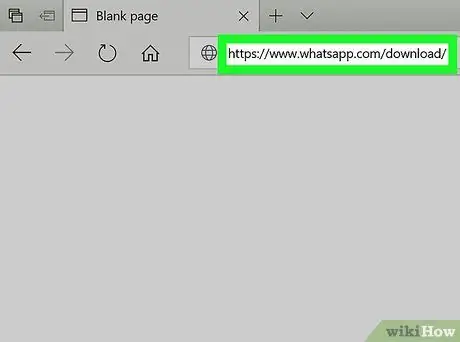
Samm 1. Külastage WhatsAppi allalaadimislehte
Käivitage oma arvutis veebibrauser ja minge aadressile https://www.whatsapp.com/download. Teile antakse võimalus WhatsApp oma mobiilseadmesse või arvutisse alla laadida.
- Arvutis WhatsAppile juurdepääsuks peab teil olema mobiilseadmesse installitud WhatsApp ja esmalt sinna sisse logima.
- WhatsApp tuvastab automaatselt teie kasutatava operatsioonisüsteemi, nii Windowsi kui ka Mac OS -i.
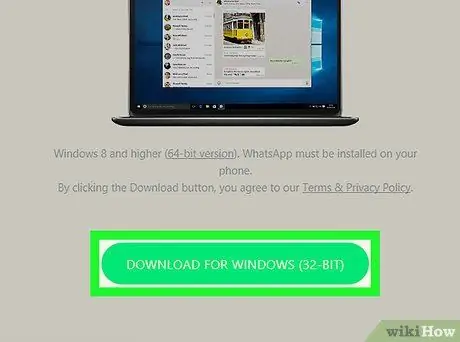
Samm 2. Klõpsake DOWNLOAD
See on lehest paremal roheline nupp. See võimaldab teie arvutil alla laadida WhatsAppi installifaili.
See nupp loetleb ka teie arvuti operatsioonisüsteemi
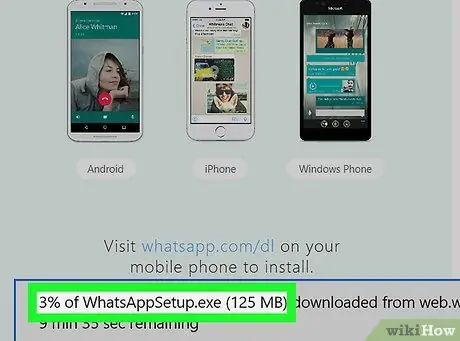
Samm 3. Oodake, kuni installifaili allalaadimine lõpeb
Selleks võib kuluda mõni minut. Kui WhatsAppi installifail EXE (Windows) või DMG (Mac) jaoks on allalaadimise lõpetanud, saate protsessi jätkata.
Ärge lülitage arvutit WhatsAppi allalaadimise ja installimise ajal välja
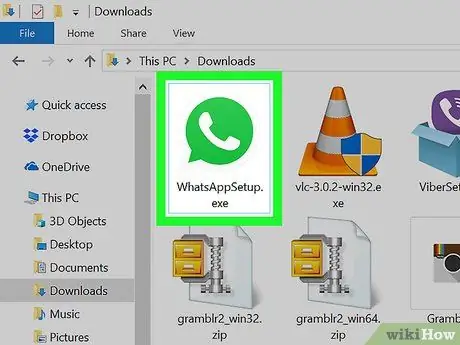
Samm 4. Installige WhatsApp
Protsess varieerub sõltuvalt kasutatavast opsüsteemist:
- Windows - topeltklõpsake faili WhatsAppSetup, seejärel laske installil töötada. WhatsApp avatakse automaatselt.
- Mac - topeltklõpsake DMG -faili ja lohistage seejärel WhatsAppi ikoon rakenduste kausta.
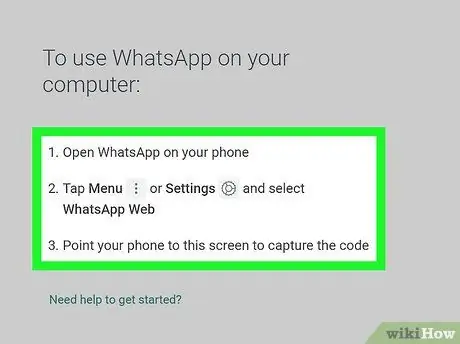
Samm 5. Logige sisse WhatsAppi
Kui WhatsApp on teie arvutisse installitud, logige sisse WhatsAppi veebi, skannides oma mobiilseadme WhatsAppi abil QR -koodi. Kui teil pole WhatsAppi kontot, looge see kõigepealt oma mobiilseadmes enne oma arvutisse WhatsApi kontole sisselogimist.
Arvutite jaoks mõeldud WhatsApp lingitakse mobiilseadmetes otse WhatsAppiga. WhatsApp teie arvutis ei tööta, kui lülitate telefoni välja või kustutate rakenduse
Meetod 4/4: abi eakatele
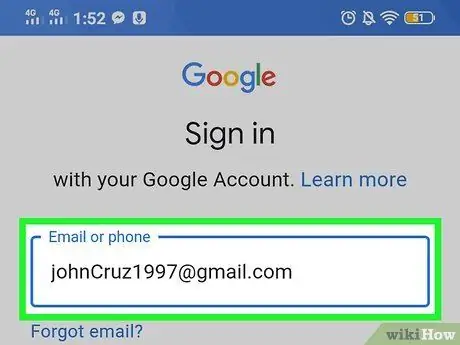
Samm 1. Enne protsessi alustamist logige esmalt sisse Apple'i või Google'i
Saate WhatsAppi hõlpsalt alla laadida, kui olete enne App Store'i käivitamist oma Google'i ID või Apple ID abil sisse loginud. Kui te pole veel ID -d loonud, looge enne sisselogimist esmalt ID.
- Avage iOS -is (iPhone ja iPad) jaotis "Seaded", seejärel klõpsake "Logi oma [seadmesse] sisse". Selle sisselogimisprotsessi lõpuleviimiseks sisestage oma Apple ID ja parool.
- Avage oma Android -seadmes jaotis "Seaded", seejärel klõpsake "Kontod"> "Lisa konto"> "Google". Järgige oma ID ja parooli sisestamisel antud juhiseid ning logige Google Playsse sisse.
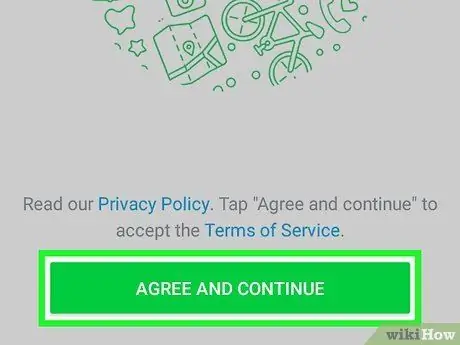
Samm 2. Kui kasutate Jitterbugi (eakate mobiilseade), järgige Android -seadme juhiseid
Kui teil on Jitterburgi nutitelefon (st sellel on puuteekraan), järgige WhatsAppi allalaadimiseks Android -seadme meetodis kirjeldatud samme. Avage Play pood, otsige üles WhatsApp, valige "Install" ja vajutage "Nõustu ja jätka".
Kui teil on probleeme, vaadake üksikasjalikke juhiseid selle artikli Android -seadmete jaotise kirjeldusest
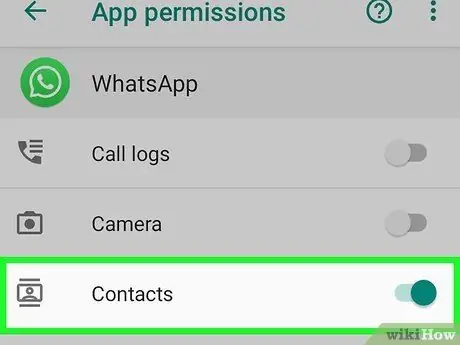
Samm 3. Lisage WhatsAppi mobiilsideseadmes olevad kontaktid
Kui soovite oma perega WhatsAppi kasutada ja olete oma telefoninumbri oma telefoni sisestanud, lisatakse see number automaatselt teie WhatsAppi kontaktide hulka. WhatsAppis uue kontakti lisamiseks lisage see lihtsalt oma telefoni ja kontakt salvestatakse automaatselt WhatsAppi.
Te ei saa kontakti WhatsAppist kustutada, nii et kontakt jääb sinna igaveseks
Näpunäiteid
- Pärast allalaadimist saate WhatsAppi seadistada oma mobiiltelefoni numbri ja kontaktide loendiga.
- Kui te ei saa WhatsAppi oma mobiilseadmesse alla laadida, võib juhtuda, et seadmel pole piisavalt salvestusruumi või vajab operatsioonisüsteem värskendamist. Kontrollige oma telefoni seadeid, et teada saada, mis takistab teie seadmel WhatsAppi alla laadida.






