See wikiHow õpetab teile, kuidas arvutist, tahvelarvutist või telefonist Facebookist ja/või Messengerist välja logida. Kui unustate, et te pole jagatud või avalikust arvutist välja loginud, kasutage kauglogimiseks Facebooki turvaseadeid. Vaadake, kuidas Facebooki kontot desaktiveerida, kui soovite oma Facebooki konto täielikult kustutada.
Samm
Meetod 1/6: logige arvutis Facebookist välja
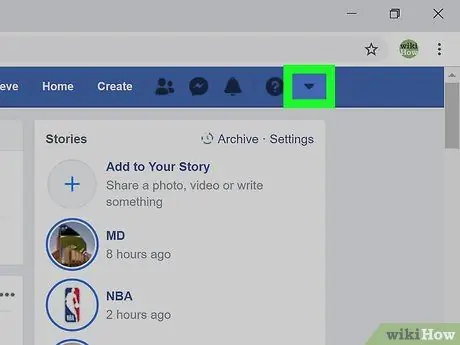
Samm 1. Klõpsake noolt
See allanool asub lehe paremas ülanurgas sinisel ribal. See avab menüü.
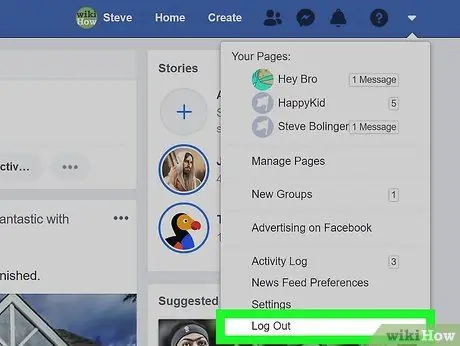
Samm 2. Klõpsake menüü allservas Logi välja
Olete nüüd Facebookist välja logitud.
Meetod 2/6: logige tahvelarvutis või telefonis Facebookist välja
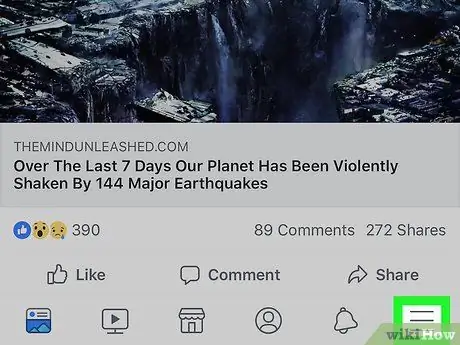
Samm 1. Puudutage menüüd
IPadil või iPhone'il on see menüü ekraani paremas alanurgas. Android -seadmetes leiate selle paremas ülanurgas.
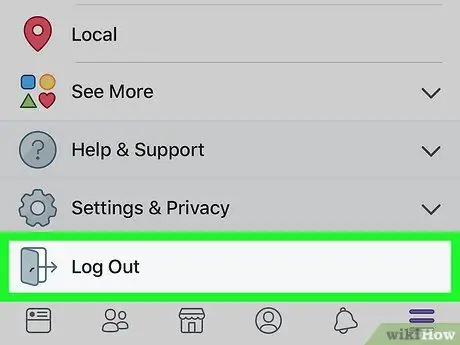
Samm 2. Kerige ekraanil alla ja puudutage Logi välja
See asub menüü allosas. Kuvatakse kinnitusnupp.
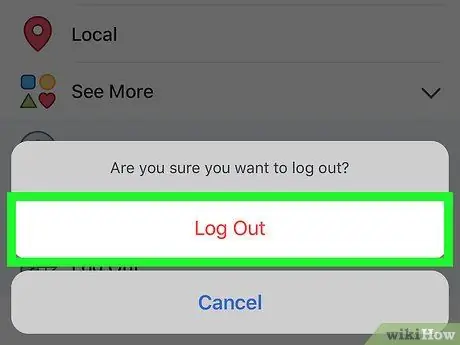
Samm 3. Kinnitamiseks puudutage Logi välja
Väljute Facebooki rakendusest. Facebooki sisselogimisekraan kuvatakse uuesti.
Kui Facebooki konto sünkrooniti Android -seadmega, on konto nüüd sünkroonitud
Meetod 3/6: Logige kaugjuhtimisega välja telefoni või tahvelarvuti abil
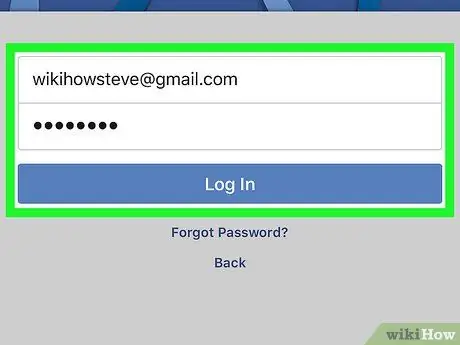
Samm 1. Logige oma tahvelarvutis või telefonis Facebooki sisse
Kui te pole mõnes muus seadmes (nt tööl või koolis arvuti, sõbra telefon) Facebookist välja loginud, kasutage seda meetodit sellest välja logimiseks. Facebooki rakendus asub tavaliselt rakenduste sahtlis (Android -seadmetes) või avakuval (iPad/iPhone).
- Peate olema Facebooki sisse logitud, kasutades sama kontot, millega soovite eemalt välja logida. Kui kasutate kellegi teise tahvelarvutit või telefoni, logige selle konto juhiste järgi välja ja logige seejärel sisse oma kontoga.
- Seda meetodit saab kasutada ka Facebook Messengerist välja logimiseks.
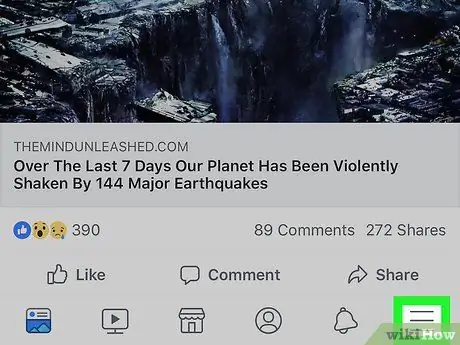
Samm 2. Puudutage menüüd
IPadil või iPhone'il on see paremas alanurgas. Android-seadmetes leiate selle ekraani paremas ülanurgas.
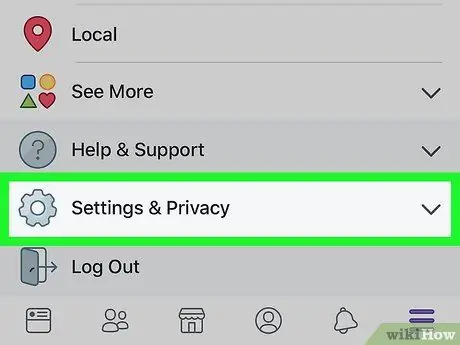
Samm 3. Kerige ekraanil alla ja puudutage Settings & Privacy
See avab teise menüü.
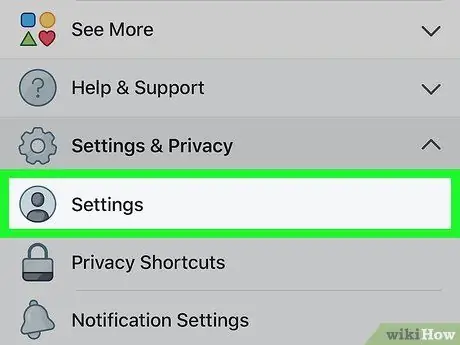
Samm 4. Puudutage Seaded
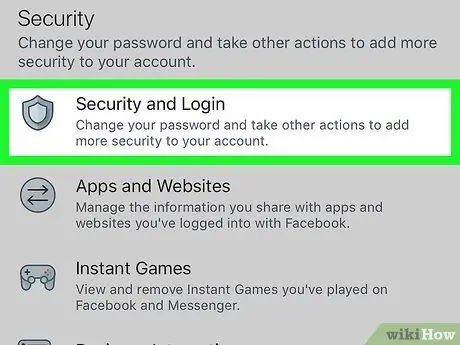
Samm 5. Puudutage pealkirja "Turvalisus" all Turvalisus ja sisselogimine
Selle leidmiseks peate võib -olla ekraani alla kerima.
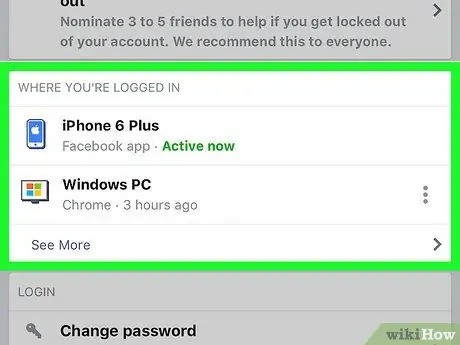
Samm 6. Vaadake aktiivsete sisselogimiste loendit
Pealkirja „Kus olete sisse logitud” all kuvatakse seadmete loend, millesse olete sisse logitud (ja millesse olete hiljuti sisse logitud). Siin kuvatakse seadme nimi (nagu Facebookile teatatud), ligikaudne asukoht ja viimati kasutatud kuupäev. Leidke selle teabe abil seanss, mille soovite lõpetada.
- Puudutage Näe rohkem nimekirja laiendamiseks.
- Kui logite rakendusse Messenger sisse, kuvatakse seansi nime all "Messenger".
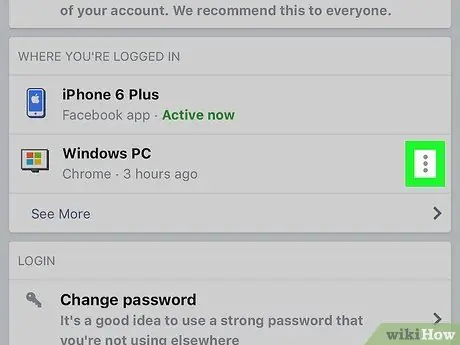
Samm 7. Puudutage lõpetatava seansi kõrval
Kuvatakse menüü.
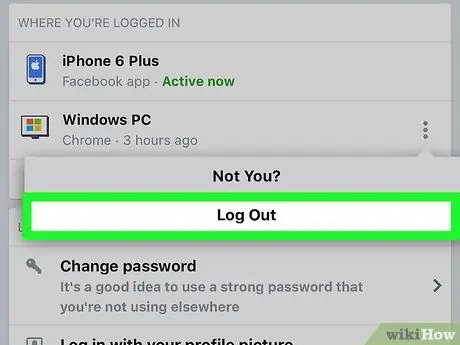
Samm 8. Puudutage Logi välja
Seda tehes logite teid valitud seadmes Facebookist välja. Kui keegi vaatab teie Facebooki lehte rakendusest või brauserist, suletakse leht kohe.
Meetod 4/6: Logige eemalt arvuti abil välja
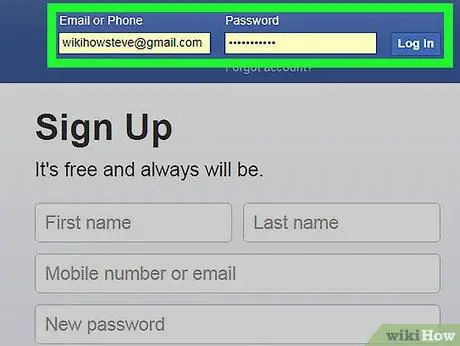
Samm 1. Logige arvutis sisse Facebook.com -i
Kui te pole mõnes muus seadmes (nt töö- või kooliarvutis, sõbra telefonis) Facebookist välja loginud, kasutage seda meetodit seansist väljalogimiseks.
Seda meetodit saab kasutada ka tahvelarvutis või telefonis Facebook Messengerist välja logimiseks
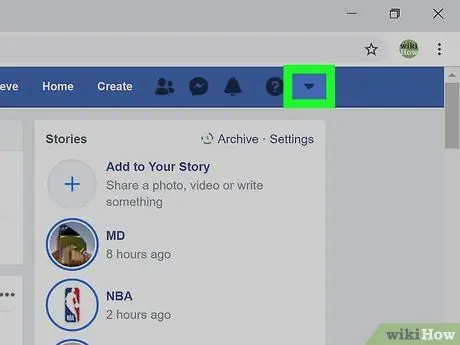
Samm 2. Klõpsake väikest noolt
See allanool asub paremas ülanurgas sinisel ribal. See avab menüü.
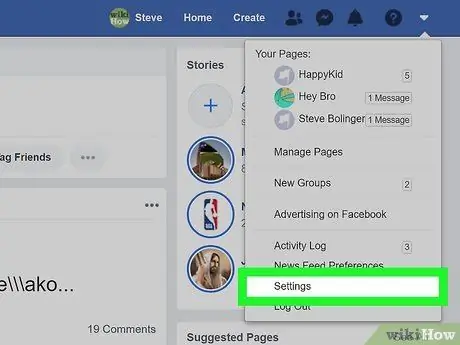
Samm 3. Klõpsake menüü allosas nuppu Seaded
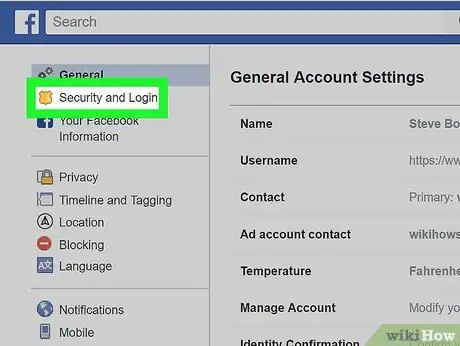
Samm 4. Klõpsake Turvalisus ja sisselogimine
See asub lehe vasakus servas menüü ülaosas.
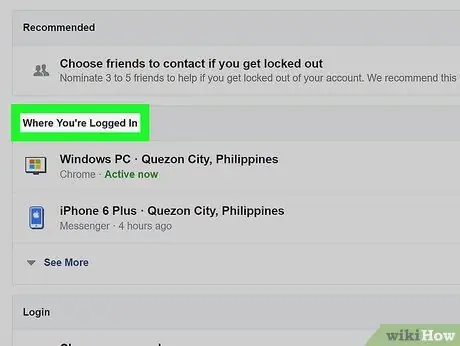
Samm 5. Vaadake aktiivsete sisselogimiste loendit
Pealkirja „Kus olete sisse logitud” all kuvatakse seadmete loend, millesse olete sisse logitud (ja millesse olete hiljuti sisse logitud). Siin kuvatakse seadme nimi (nagu Facebookile teatatud), ligikaudne asukoht ja viimati kasutatud kuupäev. Leidke selle teabe abil seanss, mille soovite lõpetada.
- Klõpsake nuppu Näe rohkem nimekirja laiendamiseks.
- Kui logite rakendusse Messenger sisse, kuvatakse seansi nime all „Messenger”.
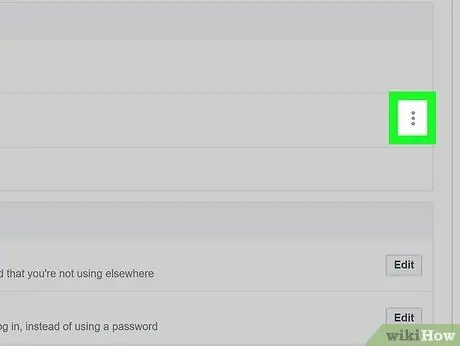
Samm 6. Klõpsake lõpetatava seansi kõrval
Kuvatakse menüü.
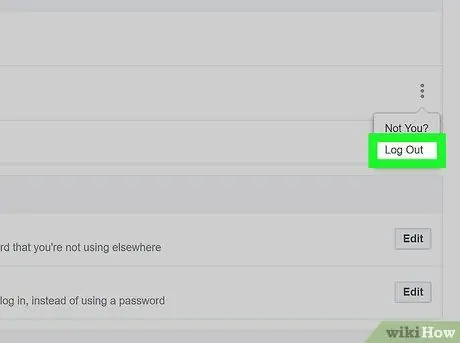
Samm 7. Valige Logi välja
Seda tehes logite teid valitud seadmes Facebookist välja. Kui keegi vaatab teie Facebooki lehte rakendusest või veebibrauserist, suletakse leht kohe.
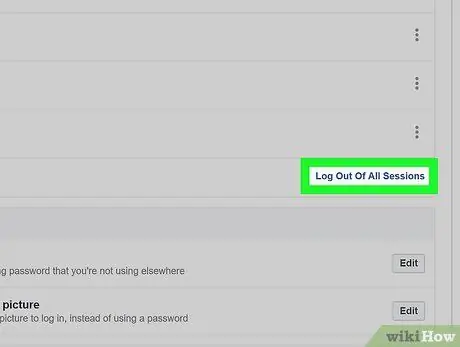
Samm 8. Kui soovite kõikidest seadmetest korraga välja logida, klõpsake Logi välja kõigist seanssidest
See valik asub loendi „Kus olete sisse logitud” all. Seda tehes logitakse teid ka praegu kasutatavast seadmest välja.
Meetod 5/6: logige Messengerist välja tahvelarvutis või telefonis
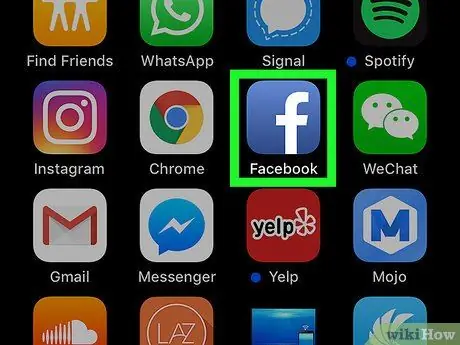
Samm 1. Käivitage Facebooki rakendus
Rakendus Messenger ei paku väljalogimisvõimalust, kuid saate Facebooki rakenduse kaudu välja logida. Käivitage Facebook, puudutades avakuval sinist "f" ikooni.
Android -seadmetes, kuhu pole installitud Facebooki rakendust, vaadake meetodit „Logi välja Messengerist Android -seadmetes ilma Facebookita“
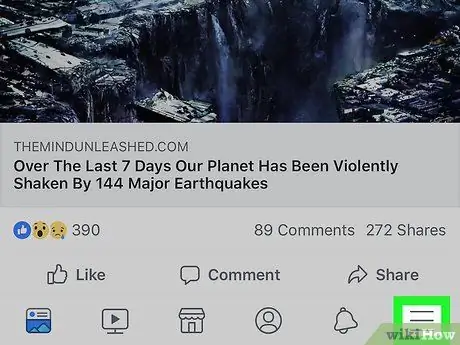
Samm 2. Puudutage menüüd
IPadil või iPhone'il on see paremas alanurgas. Android -seadmetes leiate selle paremas ülanurgas.
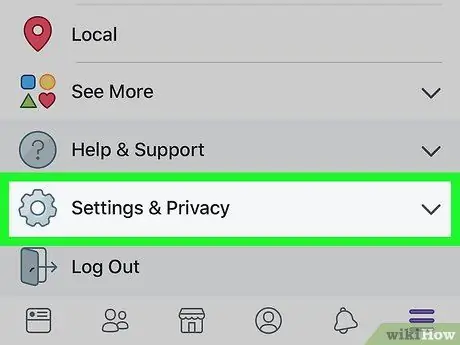
Samm 3. Kerige ekraanil alla ja puudutage Settings & Privacy
See avab mitmeid teisi võimalusi.
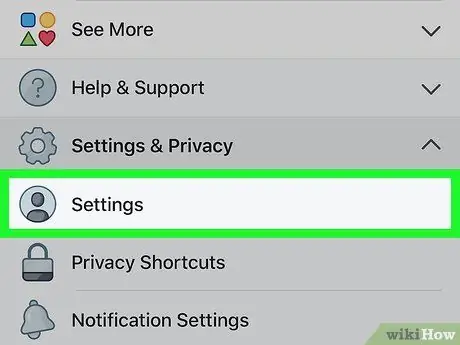
Samm 4. Puudutage Seaded
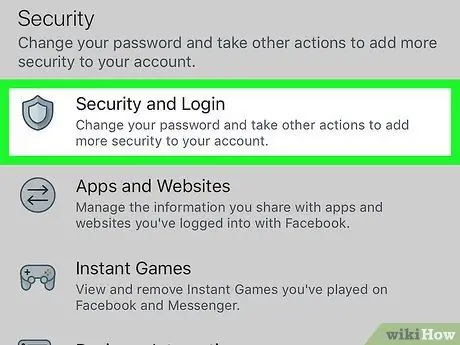
Samm 5. Kerige ekraanil alla ja toksake Turvalisus ja sisselogimine
See valik on jaotises "Turvalisus".
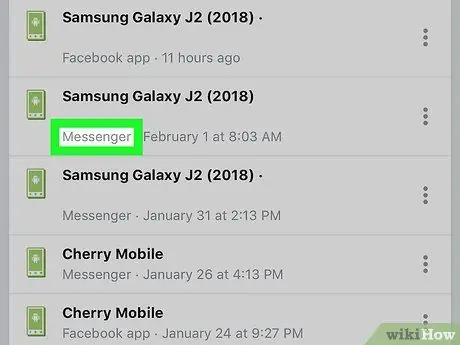
Samm 6. Leidke soovitud Messengeri seanss
Seadmete loend, millesse olete Facebooki või Messengeri sisse loginud (ja millesse hiljuti sisse logitud), kuvatakse jaotises „Kus olete sisse logitud”. Messengeri sisselogimisel kuvatakse seadme nime all „Messenger”.
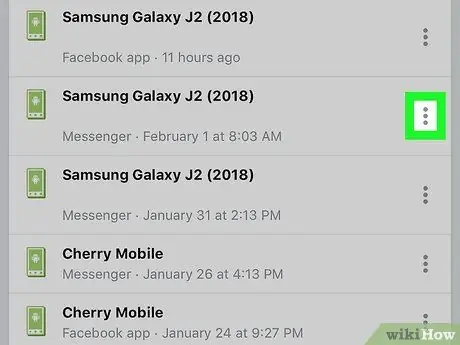
Samm 7. Puudutage valikut Messengeri seanss
See avab menüü.
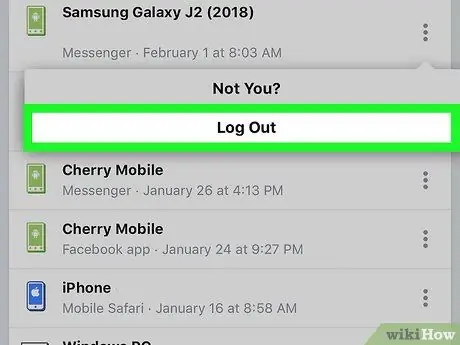
Samm 8. Puudutage Logi välja
Seda tehes logite Messengerist välja Facebooki peamisest rakendusest lahkumata.
Meetod 6/6: logige Messengerist välja ilma Facebookita Android -seadmetes
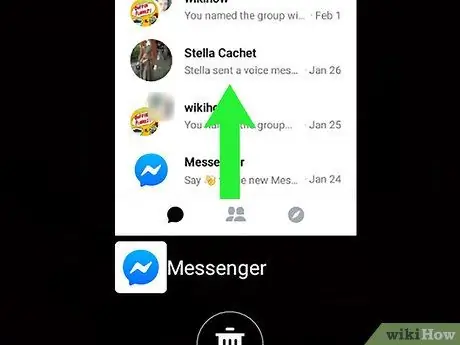
Samm 1. Sulgege Messenger
Rakendus Messenger ei paku väljalogimisvõimalust, kuid selle saab lahendada, kustutades rakenduse andmed Android -seadmest. Sulgege kõik avatud sõnumitoojad järgmiselt.
- Puudutage väikest ruutu paremas alanurgas (mitte-Samsungi seadmetel) või kahte kattuvat ruutu ekraani vasakus alanurgas (Samsung).
- Hiljutiste rakenduste loendi sirvimiseks pühkige ekraanil alla või üles, kuni keskel kuvatakse rakendus Messenger.
- Messengeri sulgemiseks libistage paremale või vasakule.
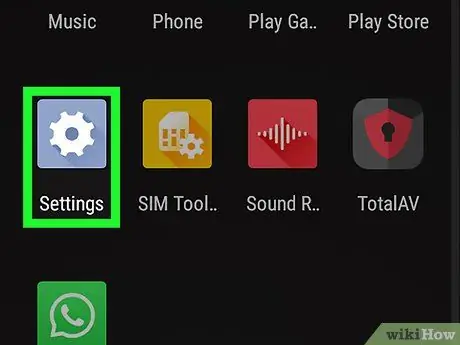
Samm 2. Avage Seaded
Android -seadmetes.
Tehke seda, pühkige teavitusribalt alla, seejärel puudutage paremas ülanurgas hammasrattaikooni.
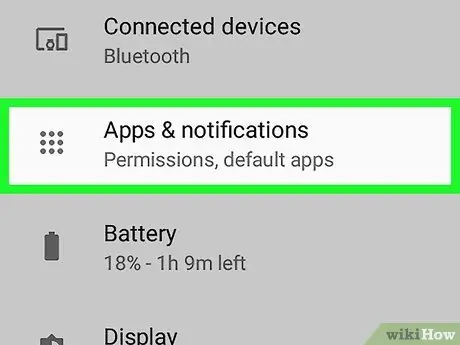
Samm 3. Kerige ekraanil alla ja puudutage Apps või Rakenduste haldur.
Ilmuvad valikud sõltuvad seadme mudelist.
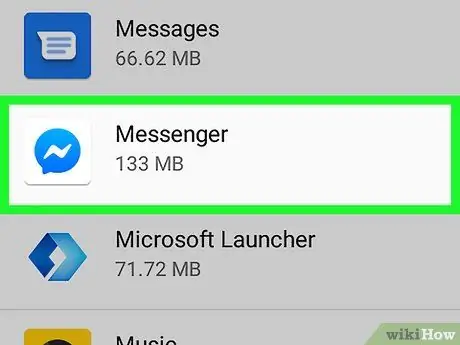
Samm 4. Kerige ekraanil alla ja puudutage Messenger

Samm 5. Kerige ekraanil alla ja puudutage Storage
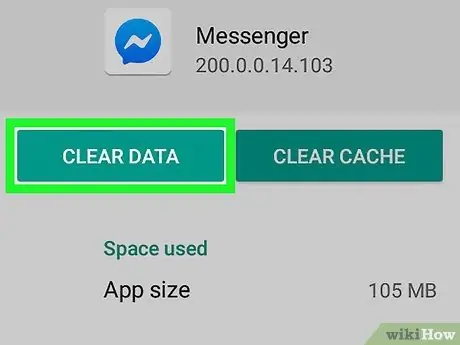
Samm 6. Puudutage käsku Kustuta andmed
Kui teil palutakse kinnitada, tehke seda lihtsalt ekraanil kuvatavaid juhiseid järgides. Teid logitakse Facebook Messengerist välja.






