See wikiHow õpetab teile arvuti kasutamist, et näha, kes on teie Instagrami lugu vaadanud. Kuigi funktsiooni "Seen" pole enam Instagrami veebisaidil, saate Instagrami Android -versiooni kasutada tasuta emulaatoril, näiteks BlueStacks.
Samm
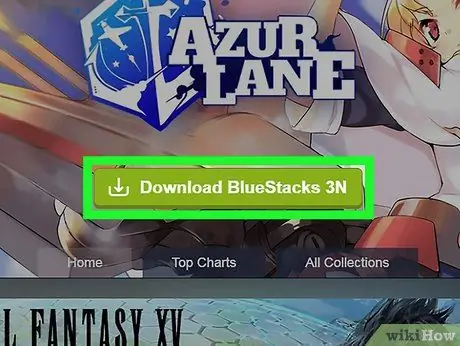
Samm 1. Installige BlueStacksi uusim versioon
BlueStacks on tasuta Androidi emulaator, mis võimaldab teil Windowsi opsüsteemis käivitada Instagrami (ja muid Androidiga ühilduvaid rakendusi). Selle installimiseks toimige järgmiselt.
- Külastage veebibrauseris aadressi
- Klõpsake nuppu Laadige alla BlueStacks (versiooni number).
- Klõpsake nuppu Lae alla lehe ülaosas.
- Valige kaust Allalaadimised (või mõni muu soovitud kaust), klõpsake nuppu päästaja oodake allalaadimise lõpuleviimist.
- Kui kasutate Windowsi, avage kaust Allalaadimised, topeltklõpsake failil, mille eesnimi on BlueStacks-Installer, ja järgige seejärel ekraanile kuvatavaid installijuhiseid.
- Kui kasutate macOS -i, avage kaust Allalaadimised, topeltklõpsake failil, mis sisaldab sõna BlueStacks ″ ja millel on lõplik laiend.dmg, klõpsake paigaldada, seejärel järgige ekraanil kuvatavaid installijuhiseid.
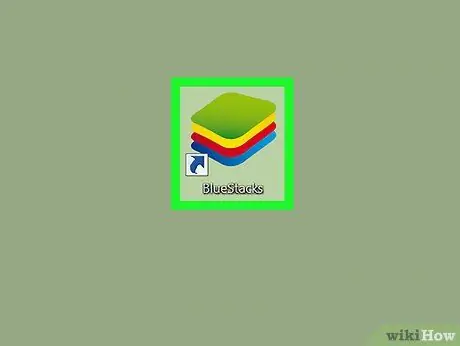
Samm 2. Avage Bluestacks
Kui rakendus ei käivitu automaatselt, toimige järgmiselt.
-
Windows:
Klõpsake menüü Start kõrval olevat ringi või suurendusklaasi ikooni, tippige bluestacks ja seejärel klõpsake BlueStacks App Player.
-
macOS:
Ava kaust Rakendused ja topeltklõpsake faili BlueStacks.
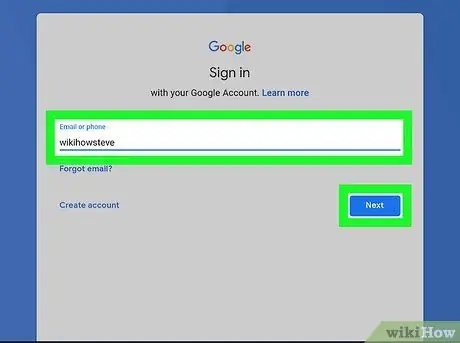
Samm 3. Logige sisse oma Google'i kontole
Kuna see on Androidi virtuaalne tahvelarvuti, peaksite selle seadistama Google'i/Gmaili konto abil täpselt nagu päris tahvelarvuti puhul. Sisselogimiseks ja eelistuste määramiseks järgige ekraanil kuvatavaid juhiseid.
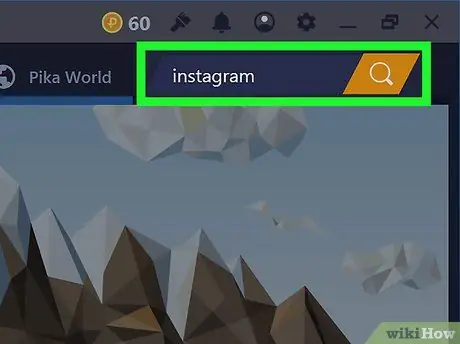
Samm 4. Sisestage otsingukasti instagram ja klõpsake suurendusklaasi
Otsingukast ja suurendusklaasi ikoon asuvad ekraani ülanurgas. Pärast seda ilmub Instagram otsingutulemuste loendisse.
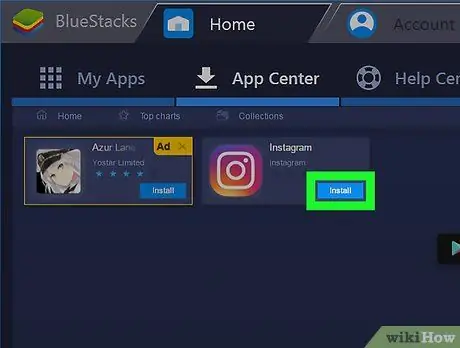
Samm 5. Klõpsake kasti Instagram (Installi)
See avab Google Play poe Instagrami lehe.
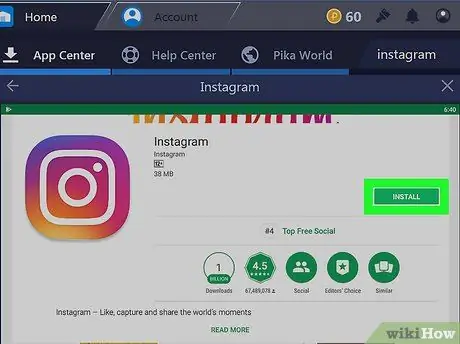
Samm 6. Klõpsake Install
See nupp on roheline ja asub paremas ülanurgas. Kui installimine on lõpule jõudnud, muutub nupp INSTALL nupuks, mis ütleb OPEN (OPEN)."
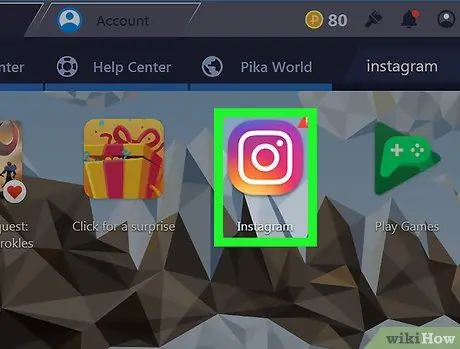
Samm 7. Avage Instagram BlueStacksis
Selleks klõpsake nuppu AVATUD Play poest, kui olete endiselt sellel ekraanil. Kui ei, klõpsake nuppu Minu rakendused klõpsake BlueStacks'i vasakus ülanurgas ikooni Instagram (kaamera ikoon on roosa, oranž ja kollane).
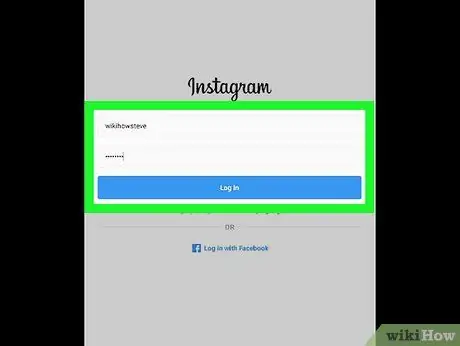
Samm 8. Logige sisse oma Instagrami kontole
Klõpsake nuppu Logi sisse (Logi sisse), sisestage oma andmed ja seejärel klõpsake Sisenema. Pärast sisselogimist kuvatakse teie Instagrami sisu mobiiliversioon.
Kui teie Instagrami konto on ühendatud Facebooki kontoga, klõpsake nuppu Logige sisse Facebookiga kasutajanime ja parooli kasti all, seejärel järgige sisselogimiseks juhiseid.
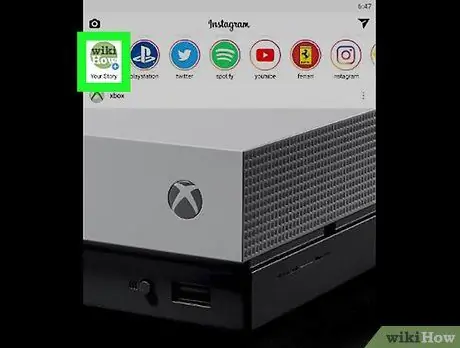
Samm 9. Klõpsake oma lugu
See on teie profiilipildiga ringi kujul, mis asub ekraani vasakus ülanurgas. See suhtlusring esitab loo esimese foto või video.
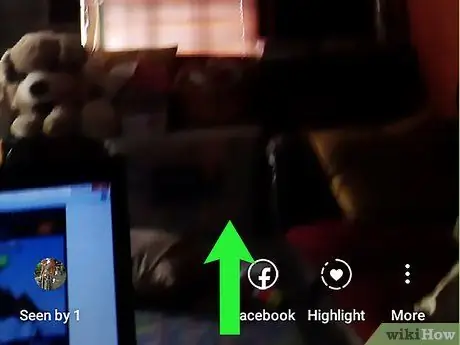
Samm 10. Pühkige fotol või videol üles
Kui teie ekraan on puutetundlik, kasutage panoraamimiseks sõrme, nagu telefonis või tahvelarvutis. Kui see pole puutetundlik ekraan, klõpsake hiirega fotol ja lohistage kursorit üles kerides. Loo seda osa vaadanud inimeste kasutajanimed ilmuvad ekraani põhja keskele.
- Igal teie loo fotol ja/või videol on oma vaatajaskonna loend. Järgmise loo vaatamise nägemiseks pühkige järgmise foto või video vaatamiseks vasakule ja seejärel loendi kuvamiseks üles.
- Kui soovite tulevikus Instagrami Macis või arvutis kasutada, minge aadressile BlueStacks, klõpsake Minu rakendused, seejärel klõpsake Instagram.






