See wikiHow õpetab teile, kuidas arvutis või Macis Instagramis videovestlust pidada. Kuna Instagrami brauseriversioonil on piiratud funktsioonid ja te ei saa vestluse segmenti avada, pääsete Instagrami rakendusele juurde Android -emulaatori BlueStacks kaudu, et kasutada Instagrami arvutist. Videovestluseks peate kasutama Instagrami rakendust.
BlueStacks on allalaaditav ja väga soovitatav Androidi emulaatorrakendus, mis ühildub nii PC- kui ka Maci arvutitega. BlueStacksiga saate Instagrami kasutada arvutist, täpselt nagu siis, kui avate oma telefoni rakenduse. Videovestluse jaoks vajate ka veebikaamerat ja mikrofoni.
Samm
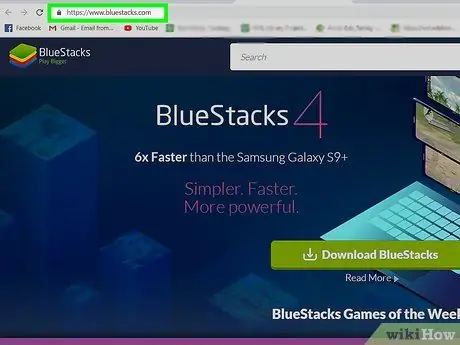
Samm 1. Külastage veebibrauseri kaudu aadressi
Mõned populaarsed brauserid on Firefox ja Chrome.
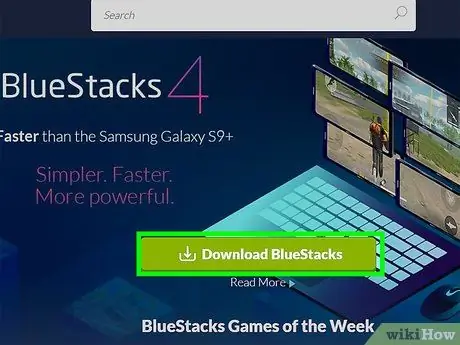
Samm 2. Klõpsake rohelist nuppu BlueStacks allalaadimine
Teie brauser tuvastab automaatselt teie arvuti operatsioonisüsteemi (nt Mac või Windows) ja laadib alla sobivad installifailid. Ilmub hüpikaken, kus saate määrata, kuhu allalaadimine salvestada.
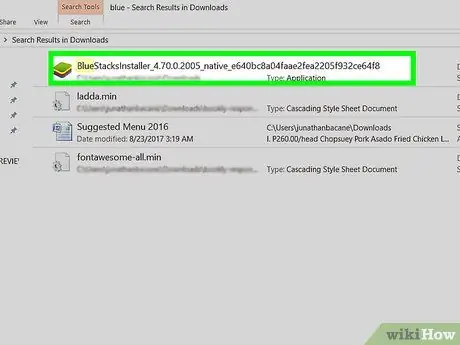
Samm 3. Klõpsake nuppu Salvesta
Installifailid salvestatakse eelmises etapis valitud kataloogi (tõenäoliselt kaust „Allalaadimised”).
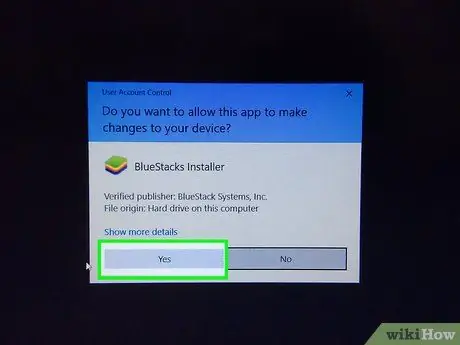
Samm 4. Selle käivitamiseks klõpsake BlueStacks installifailil
- Kui küsitakse, klõpsake nuppu Luba muudatusi. Teid suunatakse installiprogrammi.
- Enne jätkamist lugege läbi ja nõustuge kõigi tingimustega.
- Installi saate kohandada, klõpsates sinisel tekstil „Kohanda installimist”.
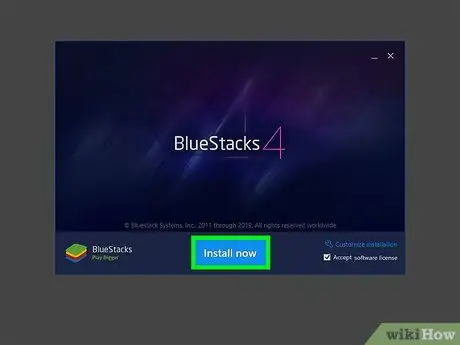
Samm 5. Klõpsake nuppu Installi kohe
Programmi allalaadimisel näete edenemisriba.
Kui rakendus on allalaadimise lõpetanud, näete BlueStacksi installiprotsessi edenemisriba
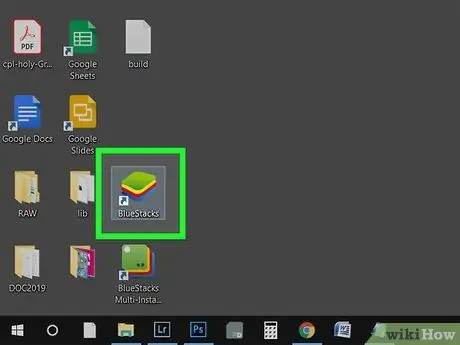
Samm 6. Avage BlueStacks
Selle programmi leiate menüüst "Start" või kaustast "Rakendused".
- BlueStacks võib esmakordsel käivitamisel kauem aega võtta.
- Rakendus palub teil oma Google'i kontole sisse logida või uue konto luua.
- Installitud ja kasutatavate rakenduste loendit näete BlueStacks'i kaudu.
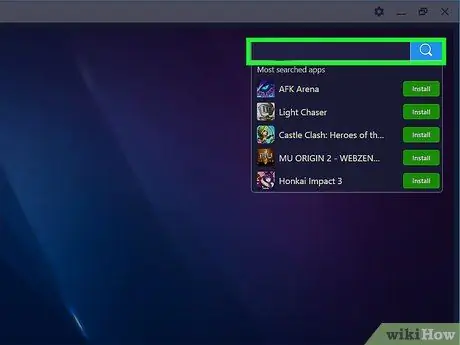
Samm 7. Klõpsake otsinguriba
See asub akna paremas ülanurgas. Kuvatakse enimotsitud mängude loend.
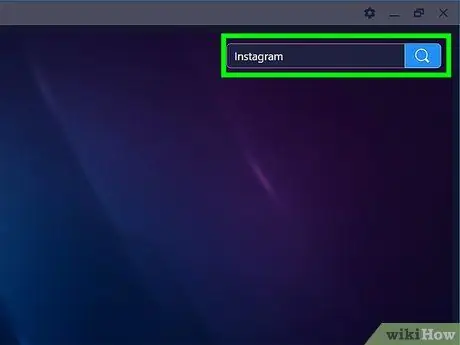
Samm 8. Sisestage "Instagram" ja vajutage sisestusklahvi või Tagastab.
Uus vahekaart sildiga "Rakenduskeskus" kuvatakse programmi akna otsingutulemustes.
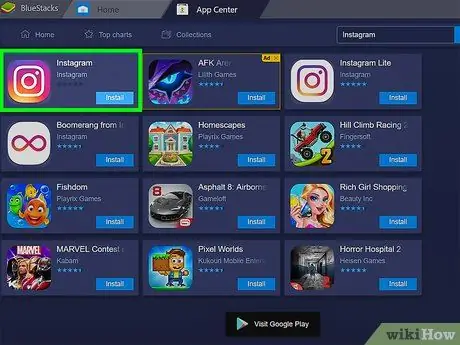
Samm 9. Klõpsake „Instagram“(arendaja Instagram)
Avaneb Google Play poe aken ja kuvatakse Instagrami üksikasjade leht.
Kui te pole oma Google'i kontole sisse loginud ega kontot loonud, palub programm teil seda uuesti teha. Androidi rakenduste allalaadimiseks vajate Google'i kontot
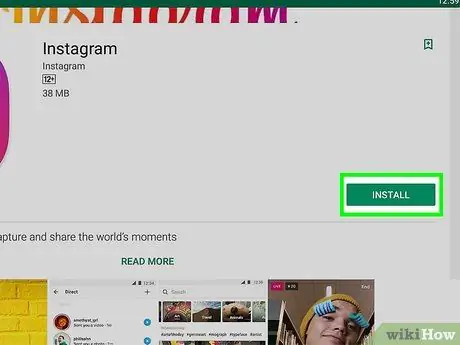
Samm 10. Klõpsake rohelist nuppu Installi
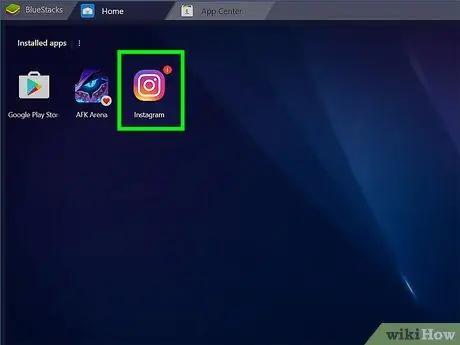
Samm 11. Klõpsake rohelist nuppu Ava
Instagram töötab BlueStacksis. Rakenduse aken võib telefoni ekraani suuruse näitamiseks kahaneda.
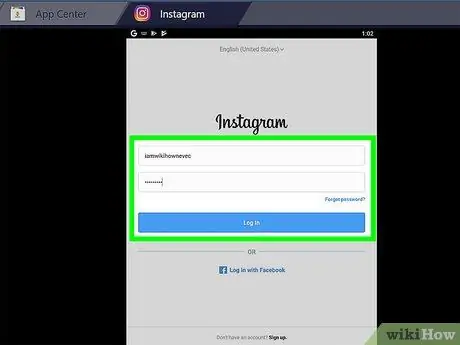
Samm 12. Klõpsake Logi sisse või Looge uusi kontosid.
Oma Instagrami kontole pääsete juurde oma Facebooki konto või e -posti aadressi ja konto parooli kaudu
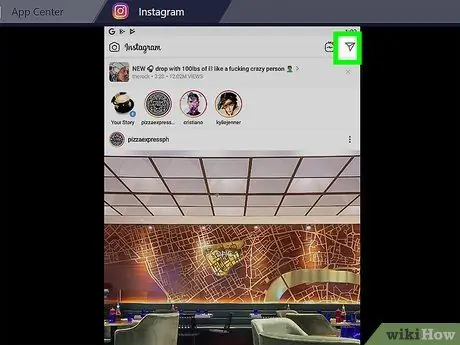
Samm 13. Uue vestlusniidi loomiseks klõpsake lennuki ikooni
Seda ikooni näete ekraani paremas ülanurgas. Avaneb privaatsõnumite leht.
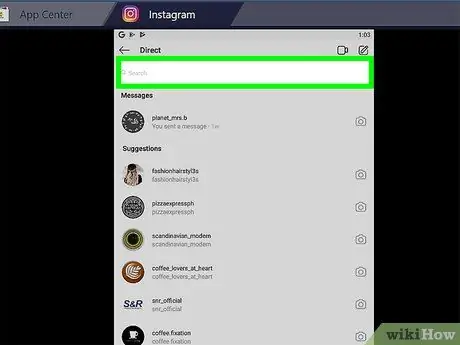
Samm 14. Klõpsake otsinguribal või „Otsi”
Ekraanile ilmub klaviatuur ja selle all näete kontaktide loendit.
Uue vestlusniidi loomiseks võite klõpsata ka pliiatsi ja paberi ikoonil
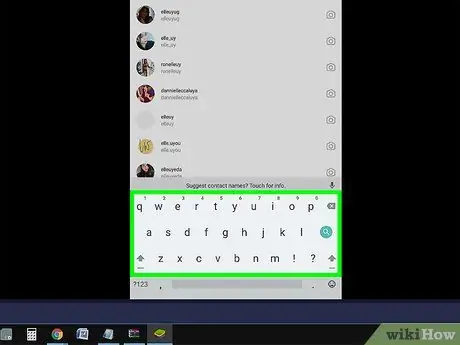
Samm 15. Sisestage kasutajanimi, kellega soovite videovestlust alustada
Nime sisestades muutub riba all olev kontaktide loend. Võite klõpsata kuvataval kasutajal või lõpetada selle kasutaja nime sisestamise, kellega soovite vestelda, seejärel vajutage sisestusklahvi või tagasipöördumist.
- Vestlusringi saate lisada kuni kuus inimest.
- Avaneb kasutaja või grupiga privaatsõnumite leht.
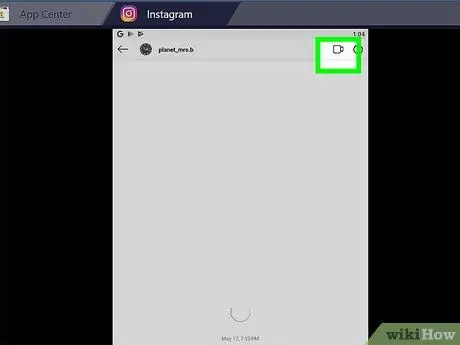
Samm 16. Puudutage videokaamera ikooni
See asub vestlusakna paremas ülanurgas..
- Ikooni kuvamiseks peate olema lehel või vestlusringis kasutajaga, kellega soovite ühendust võtta.
- Peate lubama rakendusel juurdepääsu arvuti kaamerale ja mikrofonile.
- Võetud kasutaja saab oma mobiiltelefonile märguande. Teade ütleb talle, et võtsite temaga ühendust..






