Slaid (aka slaid) on piltide seeria, millel on mõnikord teksti ja mis on projitseeritud tasasele pinnale, et grupp saaks neid vaadata. Tänapäeval on kõige populaarsem slaidiseansi tüüp arvuti slaidiseanss, mis on tavaliselt tundide või kõnede esitamiseks kasutatav komponent. Lugege allolevaid samme, et õppida, kuidas oma arvuti slaidiseanssi teha.
Samm
Meetod 1 /4: tarkvara kasutamine
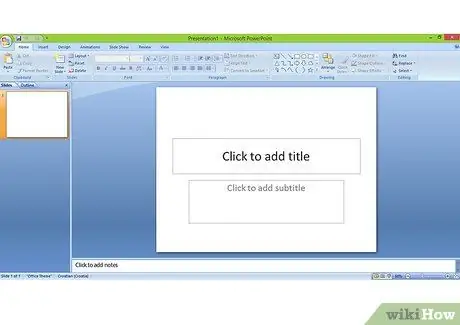
Samm 1. Avage programm
See juhend eeldab, et kasutate Microsoft PowerPointi, kuna see on slaidiseansside loomiseks kõige sagedamini kasutatav tarkvara. Näete tühja slaidi pealkirja ja tühja tekstiga eraldi väljal selle kohal ning erinevaid menüüsid ja nuppe.
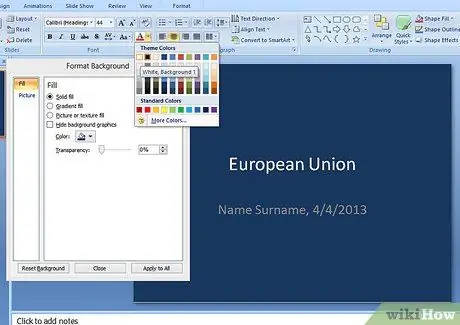
Samm 2. Looge tiitelleht
Klõpsake ülal ja esitluse tekstivälja nimi, seejärel lisage selle all olevale tekstiväljale oma nimi ja tänane kuupäev. See on ka suurepärane võimalus tutvuda slaidide stiilielementide, näiteks taustavärvide ja fontide muutmisega.
- Valige lühike pealkiri. Kui te ei tee konverentsidele suunatud kõrgetasemelist akadeemilist esitlust, looge parem lühike ja lihtne pealkiri, mis selgitab publikule kiiresti üldist teemat.
-
Kasutage lihtsaid fonte. Visuaalselt keerukaid fonte, nagu „vana inglise keel”, on lõbus vaadata arvutiekraanil, kuid publikul võib neid olla raske lugeda. Katsetage julgelt, kuid järgige selgete joontega lihtsaid fonte, nii et teie publik ei peaks nende lugemiseks silmi kissitama.
Fondi saate muuta, valides selle ekraani ülaosas olevast rippmenüüst. Kui tekst on fondi muutmisel esile tõstetud, muutub teksti font vastavalt
-
Mängige värvidega. Tiitellehel võib olla erinev taustavärv kui kogu esitlusel, kuid enamik inimesi valib slaidile ainult ühe teema.
- Paremklõpsake slaidi tausta ja valige kuvatavast menüüst valik „slaidi taust” või „vormindage taust”. Sealt saate mängida soovitud värvidega.
-
Veenduge, et taustavärv ja teksti värv toetaksid üksteist, et slaid oleks hõlpsasti loetav. Üldiselt peaks tekst olema maksimaalse loetavuse huvides must või valge ja taust ei tohiks olla neoonne ega väga hele.
Juhuslikus äris või akadeemilises slaidiseansis pole midagi halba; tegelikult peetakse lihtsamaid muljeid üldiselt paremaks
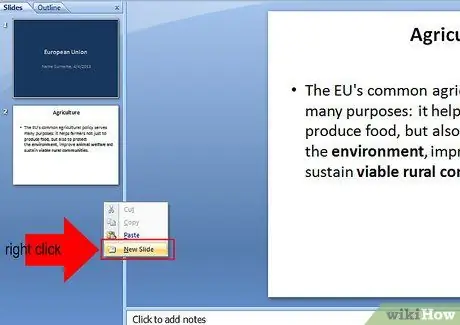
Samm 3. Lisage slaid
Slaidi lisamiseks võite vajutada klahvikombinatsiooni control-m või valida ekraani ülaosast valiku „Uus slaid”. Hoidke tempo ühe idee või punkti kohta slaidil, et seda oleks lihtne jälgida.
-
Lisage paigutus. Igal slaidil on palju eelmääratud paigutusvalikuid, seega valige igale slaidile kõige sobivam.
- Enamikul piltideta slaididel on võimalik kasutada ühte kahest tekstislaidi põhipaigutusest. Ühel on tiitliriba ja teisel on lihtsalt tekstiväli. Valige soovitud paigutus.
-
Piltide, filmide või helifailide mahutamiseks mõeldud slaidipaigutuse valimine on lihtsaim viis kogu selle kandja mahutamiseks. Lihtsalt valige väli, kuhu fail lisada, klõpsake ikooni, mis tähistab failitüüpi, ja seejärel lisage meedium, valides selle kuvatavas aknas.
- Slaidide professionaalse väljanägemise tagamiseks lisage teksti ühe täitega ja pilte teisega.
- Ärge lisage liiga palju pilte, filme ega heli. Natuke on parem.
- Korista ära. Saate täiendavaid slaidid kustutada, paremklõpsates slaidil ja valides „Kustuta slaid”.
- Korraldada. Saate slaidid ümber korraldada, lohistades neid mööda ajaskaala ja sisestades need vastavatesse kohtadesse. Ajaskaala on ekraani üla- või küljel olevate slaidide ülevaade.
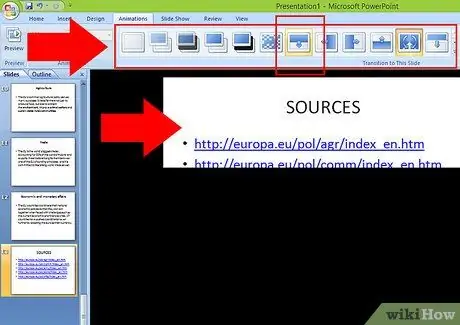
Samm 4. Lisage oma puudutused
Slaidiseansi projekti lõpuleviimiseks saate teha mitmeid asju. Seejärel salvestage see, kui olete tulemusega rahul.
-
Olge üleminekutega ettevaatlik. PowerPointis ja sarnastes programmides on erinevaid slaidide üleminekuid. See on visuaalne efekt, millega mõnikord kaasneb heli ja mis ilmub slaidide vahel vahetamisel. Need üleminekud on üldiselt ülearused ja häirivad, kuid võivad mõnel juhul sobida.
- Ärge kasutage üleminekutega heliefekte. See heli takistab teil rääkida.
- Kasutage keeruliste üleminekute asemel lihtsaid üleminekuid. Piisab lehe nihutamisest ülevalt alla; pole vaja kasutada rumalaid kujundeid ega gradiendiefekte.
- Kasutage üleminekuid harva. Üleminekud on slaidide jaoks kasulikud elemendid, kuid vältige igale slaidile üleminekute lisamist. Kasutage üleminekuid esitluse erinevate osade kuvamiseks üks kord jaotises.
- Lisage juriidilisi ressursse ja teavet. Pärast slaidiseanssi lisage üks slaid (või nii palju kui vaja), et loetleda kõik oma teabeallikad (äri- või akadeemilised slaidiseansid), pildiallikad (kui need on autoriõigusega kaitstud) ja kõik tänud või tunnustused, mida soovite lisada.

Samm 5. Tehke harjutusjooksu muljeid
Saate slaidi käivitada, vajutades arvutis klahvi F5. Saate slaidi edasi liikuda, klõpsates hiire vasakut nuppu. Saate lõpetamiseks vajutage klahvi Esc või kui klõpsate slaidi lõppu.
- Minge tagasi ja tehke kõik vajalikud muudatused. Slaidiseansi vaatamine enne kasutamist võib tavaliselt paljastada kirjavigu või muid väiksemaid vigu, mida loomise ajal näha polnud.
- Rääkige slaidi töötamise ajal. Veenduge, et slaidid ei oleks nii suured, et teie kõne aeg otsa saaks, kuid piisavalt üksikasjalikud, et slaidid ei saaks otsa enne kõne lõppu. Harjutage slaidivahetuse tempot, kuni tunnete end mugavalt.
Meetod 2/4: slaidiseanss kooli jaoks
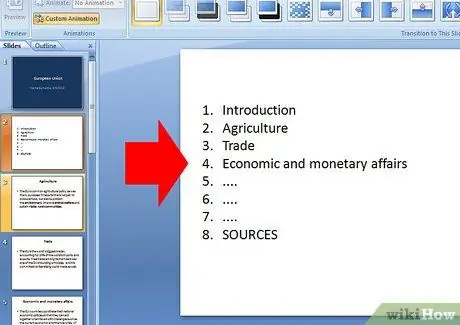
Samm 1. Loo kontuur
Kui loote slaidiseansi kolledži esitluse jaoks, on tõenäoline, et peate koos esitlusega kõne või õppetunni. Looge esitluste jaoks selged piirjooned.
- Kontuuride loomiseks on palju võimalusi. Tavaline viis on kasutada taanet ja nummerdamis-/tähesüsteemi teabe korraldamiseks vastavalt tähtsusele, kuid võite vabalt kasutada oma lähenemisviisi vastavalt soovile.
-
Teie kõne on üksikasjalikum kui piirjooned, kuid teie slaidiseanss on vähem üksikasjalik. Kui teie ülevaade on valmis, märkige iga põhipunkt ja kõik kohad, kus saate lisana kuvada pilti või muud multimeediumielementi. Planeerige iga märgi jaoks slaid.
Kasutage kõnedes indekskaarte või piirjooni. Ärge kasutage slaidi juhendina, sest vaatate neid alati. See tundub ebaprofessionaalne
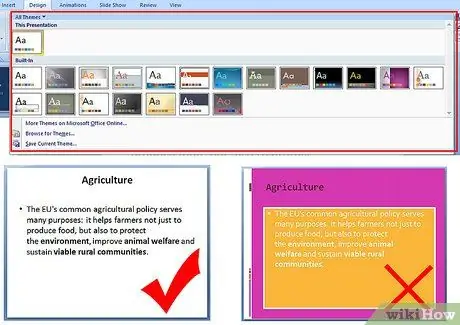
Samm 2. Kasutage lihtsat teemat
Vältige erksaid värve ja järgige pealkirjade ja subtiitrite jaoks sans-serif fonti, nagu Arial.
-
Must valgel ja valge mustal on esitluse slaidiseansi jaoks kõige vähem tüütud värvikombinatsioonid. Lihtne lugeda ja märkamatu.
- Samuti on vastuvõetavad musta või valge tekstiga neutraalsed sinised ja hallid toonid.
- Vältige sooje värve ja vastuolus olevaid värve, samuti värve, mis on üksteisega liiga sarnased.
- Serif -fondid (näiteks Times New Roman) on tavalise teksti (mitte pealkirjade) jaoks vastuvõetavad, eriti kui täpppunkte on rohkem kui üks rida. Ükskõik, mida valite, olge slaidiseansi ajal järjepidev.
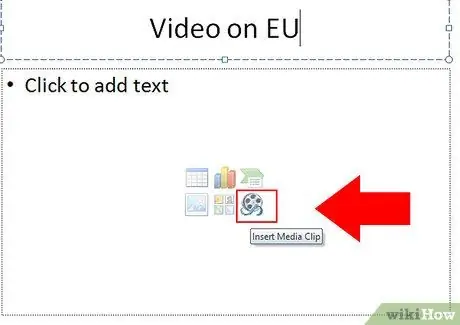
Samm 3. Lisage vajalik kandja
Lihtsalt lisage filme ja muusikat, kui need teemasse sobivad, ja jätke see võimalikult lühikeseks. Pilte tuleks lisada õigel ajal.
- 30 sekundit on hea aeg filmi- ja muusikafailide jaoks. Meedia ei tohiks teie kõnet asendada. Pika videoloo kasutamine jätab teile madala kvaliteediga mulje, sest tundub, et soovite ainult lühikese kõne.
-
Piltide lisamiseks on kaks head viisi:
- Slaidide jaoks, mis nõuavad pildi kõrval teksti, lisage slaidile üks pilt. Pildid peavad olema piisava suurusega ja slaidi jaoks asjakohased.
- Kui slaidil pole teksti, lisage slaidile kuni neli pilti, kuid ainult millegi illustreerimiseks. See slaid on lühike; näidake seda esitluses vaid mõneks sekundiks ja rääkige kindlasti pildist.
- Tiitellehel olev pilt võib sobida ka sõltuvalt slaidiseansi teemast, kuid see ei ole hea slaidiseanss.
3. meetod 4 -st: slaidiseanss ettevõtetele
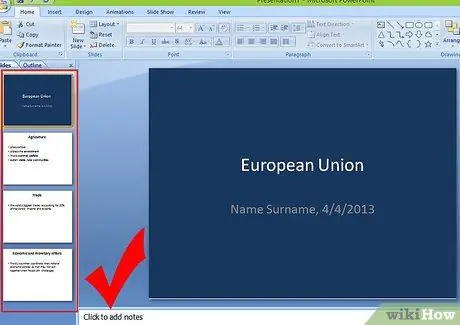
Samm 1. Esitage tõhus esitlus
Kõik, kes on teie slaidiseanssi näinud, on võtnud oma aja. Enamik neist eelistaks ilmselt teha rohkem kasulikke asju kui vaadata oma esitlust, nii et tehke see lühike, võimas ja asjalik.
-
Tehke see võimalikult lühikeseks. Kui teil pole juhiseid teatud aja jooksul esineda, jätke oma esitlus võimalikult lühikeseks. Ärge kulutage palju aega illustreerivatele näidetele, mis lähevad kaugemale sellest, mida arvate arvamuse edastamiseks vajalikuks.
Valmistage flaier publikule ette, et te ei peaks esitluses kõiki pisiasju katma. Sisestage põhjalik teave ja kasutage suure pildi edastamiseks slaidiseanssi ja esitlusaega
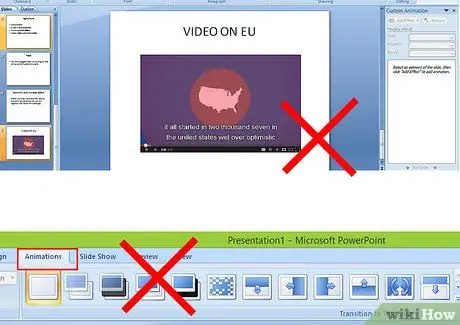
Samm 2. Hoidke tekstiväliseid elemente miinimumini
Vajadusel võidakse kuvada diagramme ja graafikuid, kuid muu graafika peaks olema lihtne ja märkamatu.
- Võite kasutada lõikepilte. Lõikekunst on lihtne mustvalge pilt, mis pole autoriõigusega kaitstud. Peaaegu iga slaidiesitlusprogrammiga on kaasas piiratud lõikepiltide kogu. Lõikekujunduse lihtsus muudab selle ideaalseks valikuks slaidide kaunistamiseks graafiliste elementidega, vältides segadust ja visuaalset müra.
- Ärge kasutage äriettekandes filme ega muusikat, kui teil pole selleks mõjuvat põhjust.
- Ärge kasutage slaidide üleminekuid. Kedagi teie publikust ei huvita, see tähendab ajaraiskamist.
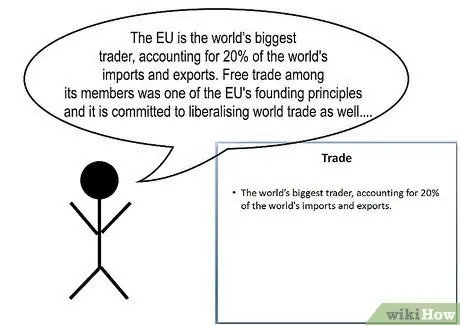
Samm 3. Reguleerige oma slaidiseansi kõnet
Teisest küljest on äri slaidiseanss ja sellega kaasnev kõne sisulise sisu poolest peaaegu identsed. Lisaks lühitutvustusele ja sellega seotud fraasidele peaks teie kõne järgima kõiki slaidiseansi punkte.
Kasutage flaiereid enda kasuks. Kui valmistate ette jaotusmaterjali, nagu eespool soovitatud, öelge kuulajatele, et nad oma kõne ajal viitaksid jaotusmaterjali teatud osadele. Publik saab hõlpsasti rohkem teavet ilma slaidiseanssi toppimata
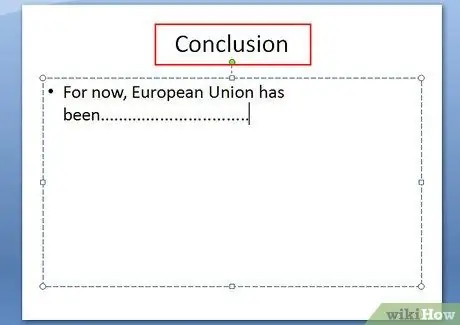
Samm 4. Lõpetage punktiga
Vastupidiselt akadeemilistele slaidiseanssidele ei ole teie äriettekande lõpp lihtne järeldus; kuid selge ja julge üleskutse tegevusele, oluline avaldus, mida toetab ettekanne, mitte selle hariv arvamus. See eristamine on kõige olulisem, et teised saaksid teie esitlust tõsiselt võtta.
Meetod 4/4: slaidiseanss lõbu pärast
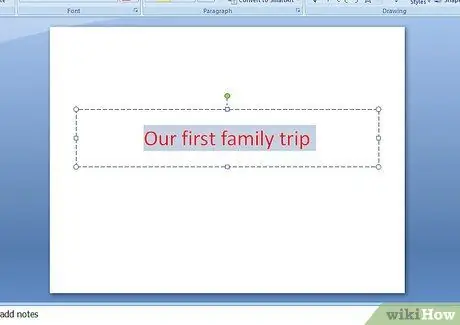
Samm 1. Valige teema
Valige, mida soovite. Paljud inimesed loovad slaidiseansse perepuhkuste, kokkutulekute või muude jagatud kogemuste põhjal. Samuti saate valida oma lemmikhobi või spordiala.
-
Lisage struktuur. Slaidiseansi lõbustamiseks ei pea teil tingimata olema selget struktuuri, kuid sellest on abi, kui teete millegi kohta avalduse või esitate õpitud teabe.
Mõtle, kuidas sa oma sõbrale slaidid loomulikult lahti seletaksid, ja seejärel korraldage slaidid selle kajastamiseks
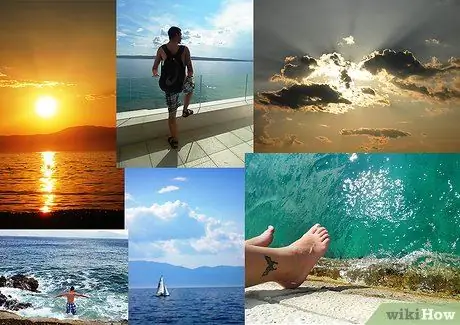
Samm 2. Sisestage pilt
Seda tüüpi mulje üks parimaid eeliseid on see, et saate teha peaaegu kõike, mida soovite. Enamiku inimeste jaoks tähendab see palju pilte. Laadige pilte Internetist alla või kasutage oma fotosid.
-
Olge ettevaatlik, kui kasutate pilte, mis võivad olla autoriõigusega kaitstud. Tõenäoliselt ei võeta teid kohtusse autoriõigustega kaitstud foto tegemise ja YouTube'i üleslaadimise eest, kuid te ei tohiks seda teha.
- Andke slaidiseansi lõpus au, kui leiate sobivat teavet.
- Ärge kasutage pilte, mis on märgistatud sõnadega "ei tohi loata uuesti kasutada" või midagi sarnast.
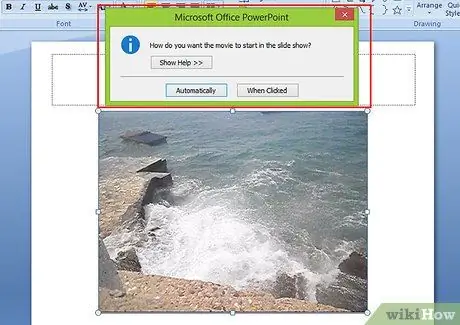
Samm 3. Lisage multimeediumfaile
Sisestage heli ja videoklipp. Kasutage oma isikliku projekti jaoks oma kujutlusvõimet.
Jällegi olge autoriõigusega kaitstud materjali ülesvõtmisel ettevaatlik. Hoidke klipid lühikesed ja andke vajadusel au
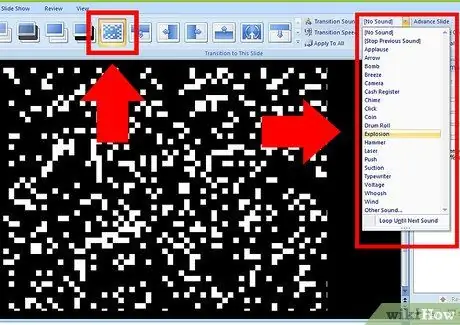
Samm 4. Lisage kõik üleminekud
Üleminekud on ülearused, kuid samas ka lõbusad, eriti aktiveeritud heliefektide puhul. Kui soovite kleepuva üleminekuefektiga slaidiseanssi laadida, jätkake.

Samm 5. Vaadake slaidiseanss üle
Kuigi see saade on lihtsalt lõbu pärast, vaadake seda enne, kui seda kellelegi teisele näitate.
- Veenduge, et kasutatav värviskeem ei kahjustaks teie silmi.
- Veenduge, et kõik slaidid oleksid õiges järjekorras.
- Lisage pildiallkirjad, kui see on mõttekas, nii et te ei pea iga pilti selgitama.
Näpunäiteid
- Isegi akadeemiliste konverentside ettekanded kestavad harva üle 20 minuti. Kui te ei loo slaidiseanssi pika loengu jaoks, jätke slaidiseanss umbes 15 minutiks.
- Hoidke sageli pabermärkmeid. Enamikul slaidiseansiprogrammidel on automaatse salvestamise funktsioon, mis takistab teie töö kadumist, kuid parem on see võimalikult turvaline muuta. Pabermärkmed muudavad ka kaasneva kõne kirjutamise palju lihtsamaks.






