See wikiHow õpetab teile, kuidas kustutada kõik Yahoo! teie mobiilirakenduse või Yahoo! Mail.
Samm
Meetod 1: 2: mobiili kaudu
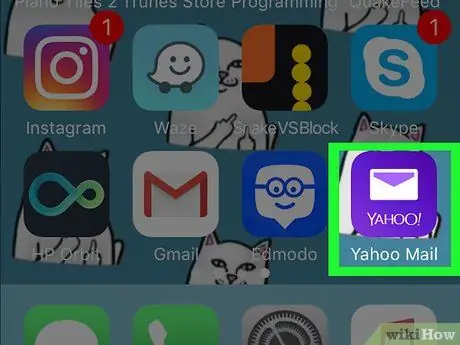
Samm 1. Yahoo! avamiseks puudutage ümbriku pildiga lillat ikooni
Mail.
Kui küsitakse, sisestage oma Yahoo konto kasutajanimi ja parool
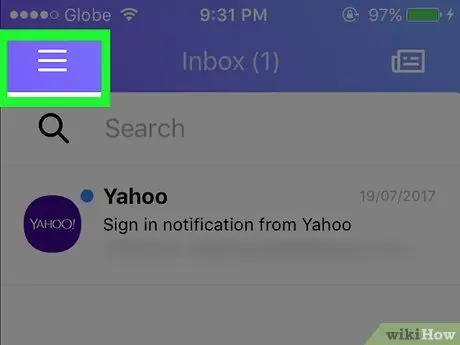
Samm 2. Puudutage ekraani vasakus ülanurgas olevat nuppu
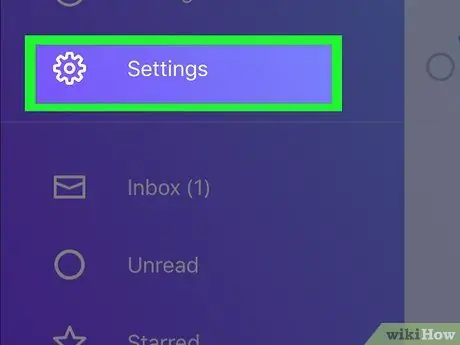
Samm 3. Puudutage nuppu
Seaded.
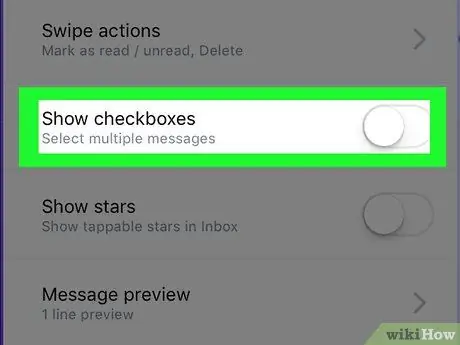
Samm 4. Kerige alla ja leidke jaotises Sõnumiloend valik Kuva ruudud
Seejärel libistage suvand asendisse Sees
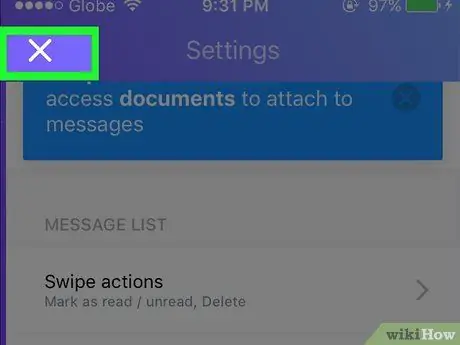
Samm 5. Puudutage nuppu "X" (iPad) või nuppu
(Android) eelmisele ekraanile naasmiseks ekraani vasakus ülanurgas.
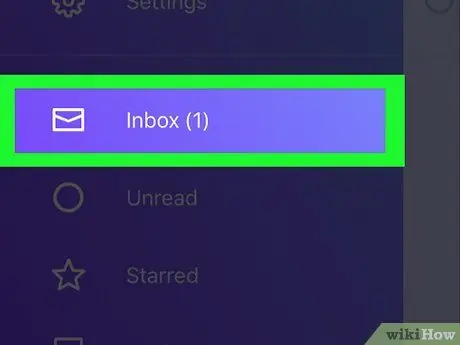
Samm 6. Puudutage valikut Postkast
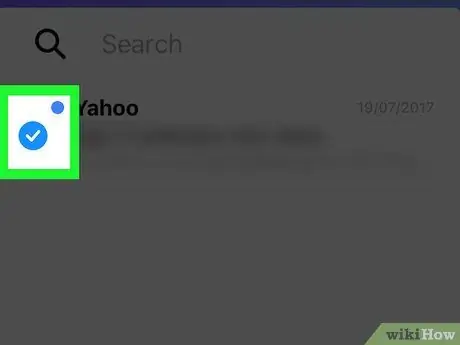
Samm 7. Puudutage sõnumi kõrval olevat ruutu
Kui kasutate iPhone'i või iPadi, on märkeruut ümmargune
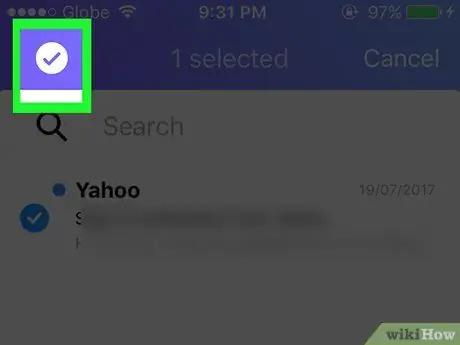
Samm 8. Kõigi postkastis olevate sõnumite valimiseks puudutage ekraani ülaosas lillal ribal olevat märkeruutu
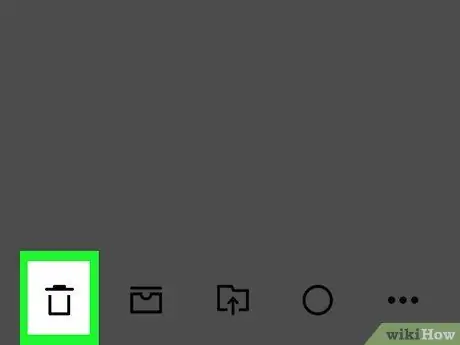
9. samm. Puudutage prügikasti ikooni ekraani vasakus alanurgas
Kui küsitakse, puudutage kustutamise kinnitamiseks OK. Teilt küsitakse kinnitust ainult siis, kui lubate suvandi Kinnita kustutamine
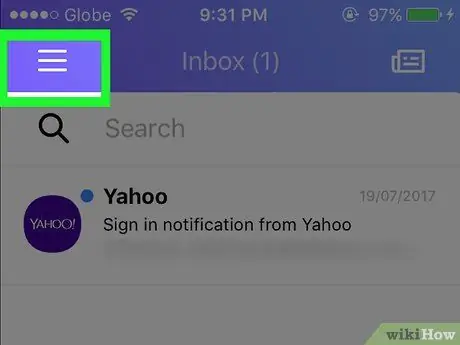
Samm 10. Puudutage ekraani vasakus ülanurgas olevat nuppu
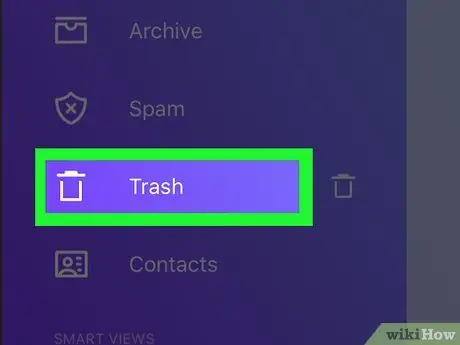
Samm 11. Pühkige ekraani, seejärel puudutage prügikasti ikooni prügikasti kõrval
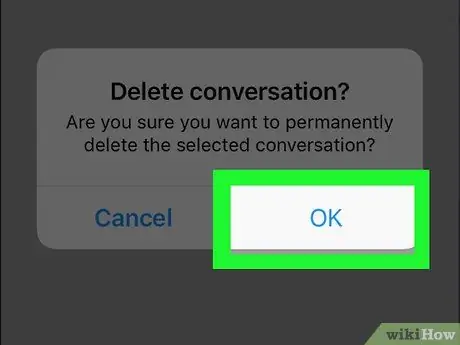
Samm 12. Puudutage nuppu OK
Kõik teie Yahoo! Teie kiri kustutatakse.
Meetod 2/2: veebi kaudu
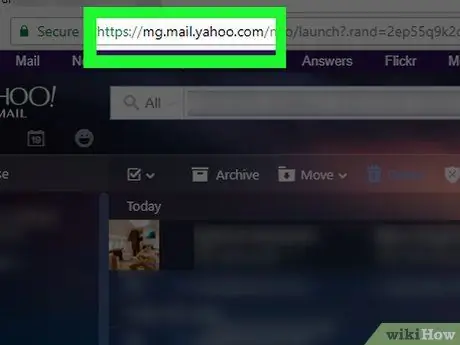
Samm 1. Külastage veebibrauseriga aadressi
Kui küsitakse, sisestage oma Yahoo konto kasutajanimi ja parool
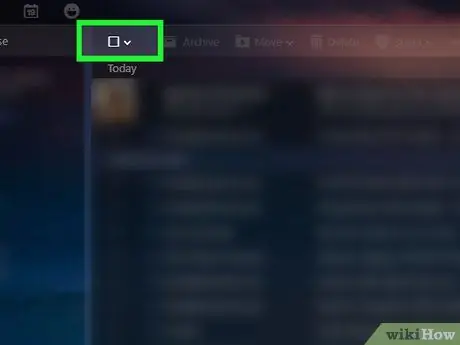
Samm 2. Klõpsake nuppu
See asub sõnumi ülaosas tööriistariba tühja ruudu kõrval.
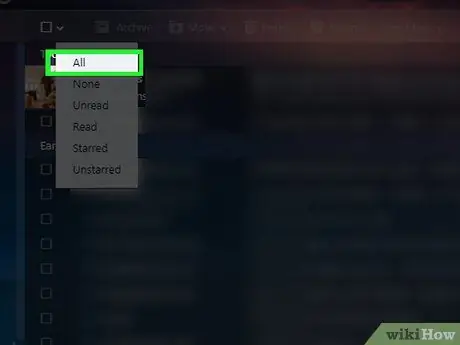
Samm 3. Kogu sõnumi valimiseks valige menüüst Kõik
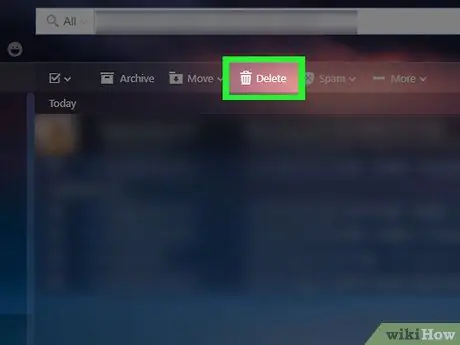
Samm 4. Klõpsake ikooni Kustuta
See asub sõnumi ülaosas tööriistaribal prügikasti ikooni kõrval.
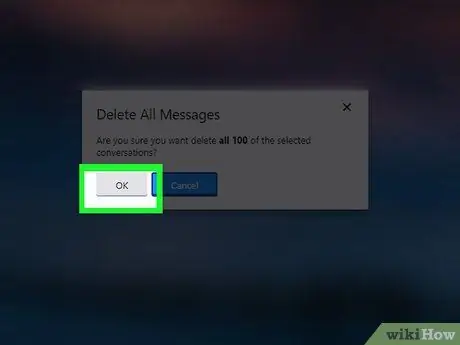
Samm 5. Kustutamise kinnitamiseks klõpsake nuppu OK
Kõik valitud sõnumid kustutatakse.
Korrake kolme viimast sammu, kuni teie postkast on tühi
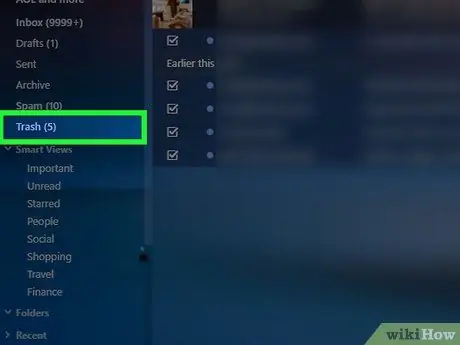
Samm 6. Hõljutage kursorit akna vasakus osas oleva prügikasti lingi kohal
Näete prügikasti kõrval prügikasti ikooni.
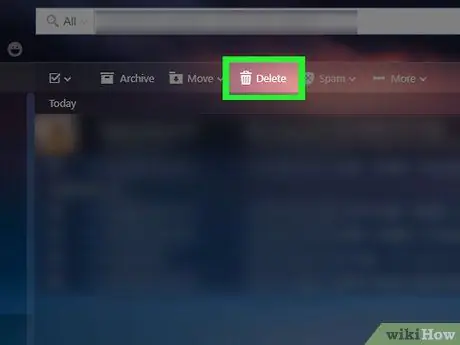
Samm 7. Klõpsake prügikasti ikooni
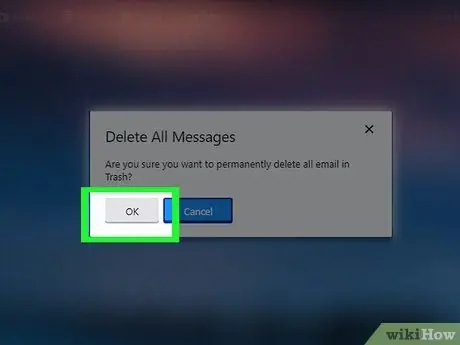
Samm 8. Kustutamise kinnitamiseks klõpsake nuppu OK
Kõik teie Yahoo! Teie kiri kustutatakse.






