AppCake, tasuta alternatiiv Apple'i sisseehitatud App Store'ile, töötab nii katkematu kui ka katkematu iPhone'is ja iPadis. AppCake'i abil saate otsida mitmesuguseid rakendusi ja mänge, mis pole tavalises App Store'is saadaval, samuti tuttavate rakenduste kohandatud versioone, mille funktsioonid pole tavaversioonis saadaval. See wikiHow õpetab teile, kuidas rakendusi AppCake kaudu alla laadida, samuti seda, kuidas kasutada AppCake'i muudest allikatest alla laaditud rakenduste külglaadimiseks.
Samm
Meetod 1 /2: rakenduste installimine AppCake'i poest
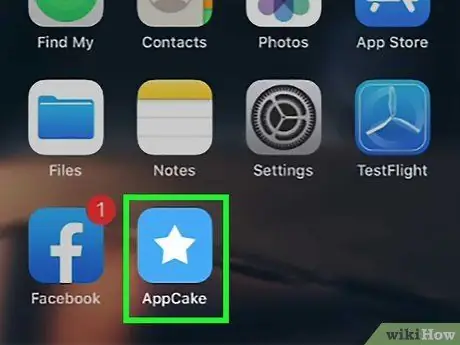
Samm 1. Avage AppCake oma iPhone'is või iPadis
Seda rakendust tähistab sinise ja valge tähe ikoon. Laaditakse populaarsete allalaaditavate rakenduste loend. Kui te pole oma seadmesse juba AppCake'i installinud, lugege kõigepealt artiklit AppCake installimise kohta.
Rakendused, mis on alla laaditud ja installitud muudest allikatest kui Apple'i sisseehitatud App Store, ei skaneeri ega kontrolli Apple. Olge AppCake'i kaudu rakenduste allalaadimisel ja installimisel ettevaatlik, kuna võite sattuda autoriõigusega kaitstud ja/või pahavara sisaldavasse sisu
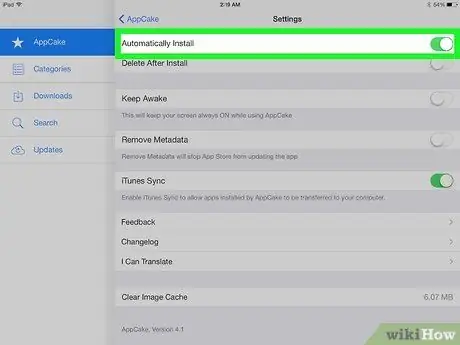
Samm 2. Luba "Install automaatselt"
Selle valiku abil saate faili kohe pärast allalaadimist hiljem installida. Funktsiooni aktiveerimiseks puudutage „ Seaded ”Akna AppCake paremas alanurgas ja lülitage lüliti„ Automaatne installimine”sisse või sisse.
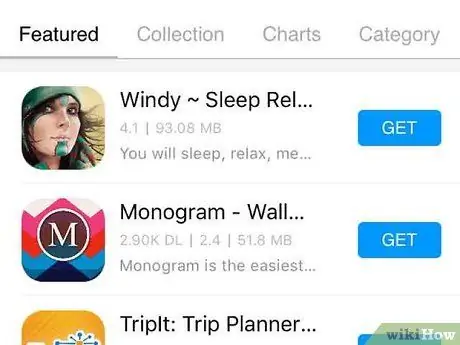
Samm 3. Otsige rakendust
Vaikimisi kuvatakse AppCake vahekaart " Viimased "kõigepealt. See vahekaart sisaldab uusimaid rakenduste poodi sisenenud rakendusi. Võite puudutada vahekaarti " Kategooriad ”Ekraani allosas, et sirvida rakendusi kategooriate kaupa või otsida konkreetset rakendust, kasutades ekraani ülaosas olevat otsinguriba.
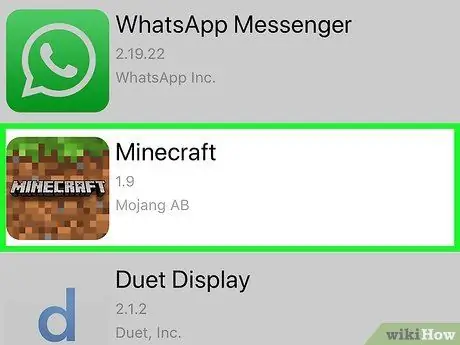
Samm 4. Puudutage rakendust, mis tundub teile huvitav
Kuvatakse rakenduse kohta lisateavet (nt kirjeldus, suurus, allalaadimisstatistika ja versiooninumber).
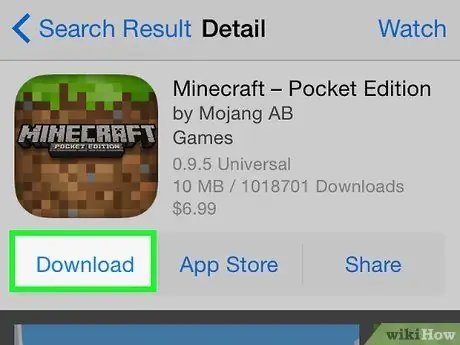
Samm 5. Rakenduse hankimiseks puudutage Install
See asub teabelehe paremas ülanurgas. AppCake laadib ja installib automaatselt vajalikud failid ning kuvab pärast installimise lõppu rakenduse ikooni teie seadme avakuval.
Meetod 2/2: Rakenduste installimine IPA -failist
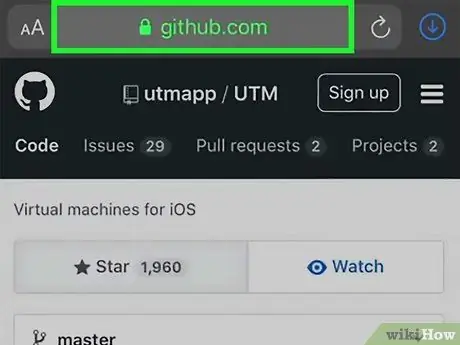
Samm 1. Külastage Safari kaudu usaldusväärset IPA -faili allalaadimise saiti
Esiteks, kui te pole veel AppCake'i installinud, lugege kõigepealt artiklit AppCake'i installimise kohta. Olenemata sellest, kas kasutate AppCake'i katkestatud versiooni või mitte, laadite rakenduse samal viisil. Mõned populaarsed saidid, mida Redditi populaarse alamfoorumi "/r/sideloaded" liikmed soovitavad, on Appdb, iPASpot ja iOS Ninja. Kuid peale nende kolme on veel palju saite, mida saate külastada. Enne sellelt saidilt sisu või failide allalaadimist uurige hoolikalt valitud allalaadimissaiti.
- Rakendused, mis on alla laaditud ja installitud muudest allikatest kui Apple'i sisseehitatud App Store, ei skaneeri ega kontrolli Apple. Olge AppCake'i kaudu rakenduste allalaadimisel ja installimisel ettevaatlik, kuna võite sattuda autoriõigusega kaitstud ja/või pahavara sisaldavasse sisu.
- Kui teie seadmes on juba IPA -fail, avage rakendus Failid ja leidke fail (see võib olla kaustas Minu iPhone'is ” > “ Allalaadimised "). Pärast seda liikuge viienda sammu juurde.
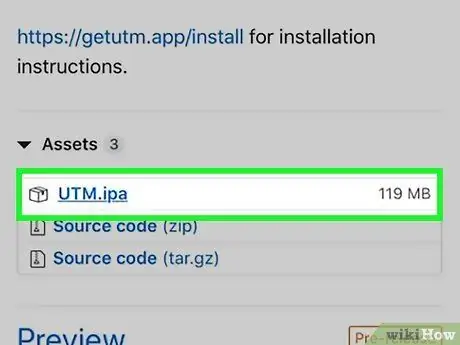
Samm 2. IPA -faili allalaadimiseks puudutage linki/nuppu
Igal saidil on erinev liides, nii et allalaadimisvalikute/nuppude asukoht ei pruugi olla sama. Kui puudutate õiget linki, näete teadet "Kas soovite alla laadida (failinimi)?".
Mõnel saidil, sealhulgas Appdb, on nupp „Install”, mitte ainult allalaadimisvalik. Laadige fail kindlasti alla ja ärge installige seda otse veebisaidilt. Saidi sisseehitatud installimisfunktsioon kasutab muid rakendusi peale AppCake
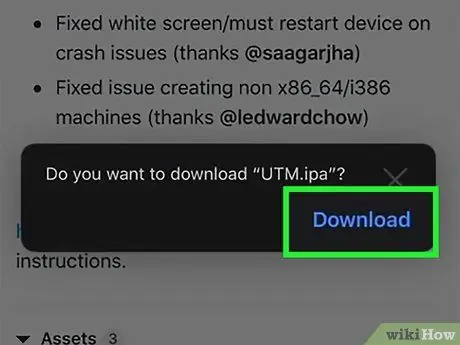
Samm 3. Kinnitamiseks puudutage Download
Fail laaditakse kohe alla. Ekraani ülaosas näete edenemisriba.
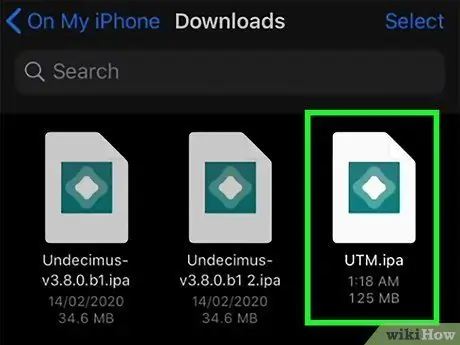
Samm 4. Puudutage Safaris allalaaditud faili
Failid kuvatakse kaustas „Allalaadimised”.
Rakenduse avamisega pääsete juurde ka kausta „Allalaadimised” Failid ja minge kataloogi " Minu iPhone'is ” > “ Allalaadimised ”.
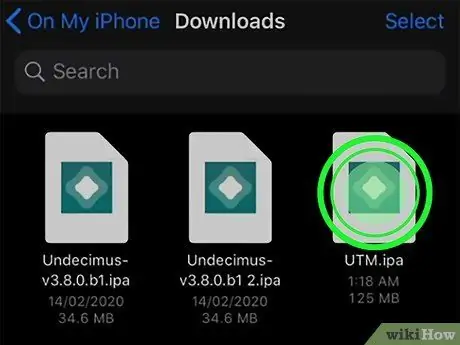
Samm 5. Puudutage pikalt IPA -faili
Pärast seda laieneb menüü.
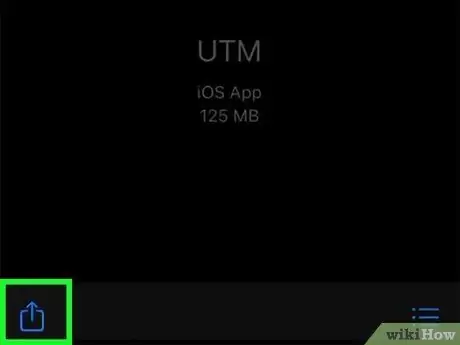
Samm 6. Puudutage nuppu Jaga
See valik on menüü allosas. Ekraani allosas kuvatakse mitu jagamisvalikut.
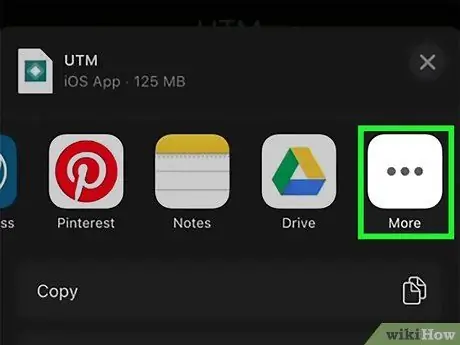
Samm 7. Pühkige ikoonide loend lõpuni ja toksake Veel
See kolme punktiga ikoon on loendi lõpus. Pärast seda kuvatakse rakenduste loend ja lisavalikud.
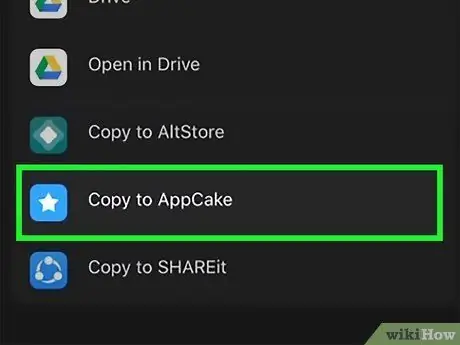
Samm 8. Pealkirja "Soovitused" all puudutage Copy to AppCake
Avaneb AppCake ja kuvatakse aken "Failide importimine".
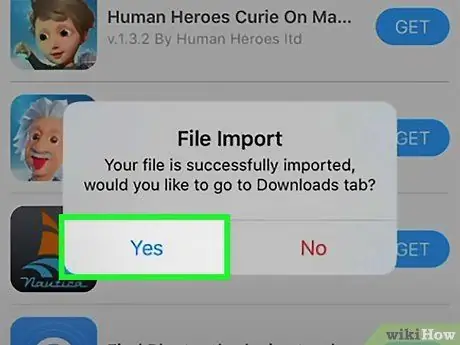
Samm 9. Faili importimiseks puudutage Jah
IPA -fail lisatakse segmendisse „Allalaadimised”, mis avatakse otse rakenduses AppCake.
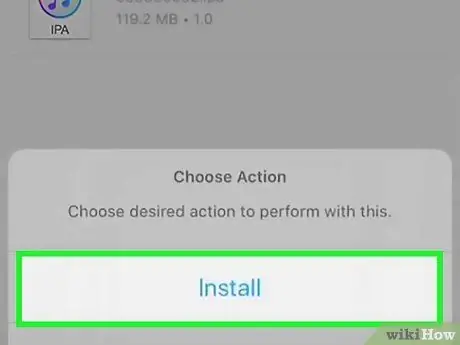
Samm 10. Puudutage IPA -faili ja valige Install
AppCake installib valitud rakenduse teie iPhone'i või iPadi. Pärast installimist lisatakse rakenduse ikoon seadme avakuvale.
Hoiatus
- Rakenduste arendajatel võib rakenduste värskendamiseks kuluda veidi aega, et need töötaksid uusimate iOS -i versioonidega.
- Kui teil on probleeme AppCake'i avamisega või failide allalaadimisega mitte-jail-purustatud iPhone'is või iPadis, võib probleem olla selles, et Apple lükkas rakenduse sertifikaadi tagasi. Sellise probleemi ilmnemisel oodake mõne päeva (mõnikord nädalaid või kuid), kuni AppCake saab uue sertifikaadi.
- Apple ei toeta jailbreaking -protseduure ja pakub tuge Cydia, AppCake'i või muude nende allikate kaudu installitavate rakenduste jaoks. Kui teie iPhone või iPad lakkab töötamast pärast jailbreakimist või rakenduste installimist AppCake'ist, otsige artikleid selle kohta, kuidas eemaldada või vabastada, või proovige taastada oma telefoni või tahvelarvuti tehase/vaikeseaded. Jailbreaki eemaldamine võib taastada Apple'i garantii ja lahendada jailbreakist tingitud tarkvaraprobleemid.






