Tänu suurele paindlikkusele, mida nutitelefonid oma kasutajatele pakuvad, saate hõlpsalt seadistada oma telefoni kuvama teavet teistes keeltes. Teie nutitelefoni liides kasutab tehase või tootja vaikekeelevalikut, kuid saate selle mõne lihtsa sammuga soovitud keeleks muuta. Järgitavad sammud erinevad sõltuvalt kasutatava telefoni tüübist: iPhone, Android või tavaline telefon (mitte nutitelefon).
Samm
Meetod 1/3: iPhone'i kasutamine

Samm 1. Valige "Seaded"
Kui telefon kasutab endiselt vaikimisi/tehase seadeid, kuvatakse Seaded ”Kuvatakse avaekraanil. Ikoon näeb välja nagu hall käik.
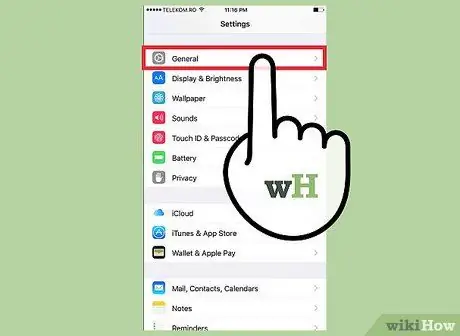
Samm 2. Valige "Üldine"
Valikute loend kuvatakse, kui valite „ Seaded Nipsake ekraani, kuni näete valikut „ Kindral ”Halli hammasrattaikooniga.
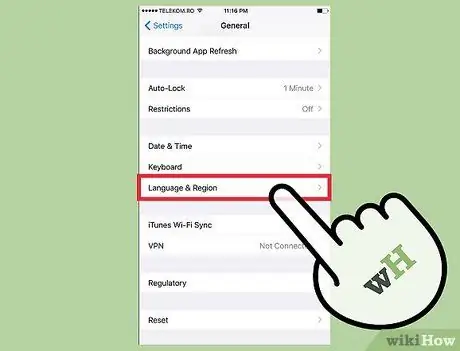
Samm 3. Valige „Keel ja piirkond”
Sirvige loendit, mis on näidatud jaotises „ Kindral "Kuni leiate võimaluse" Keel ja piirkond " Teise menüü avamiseks puudutage valikut.
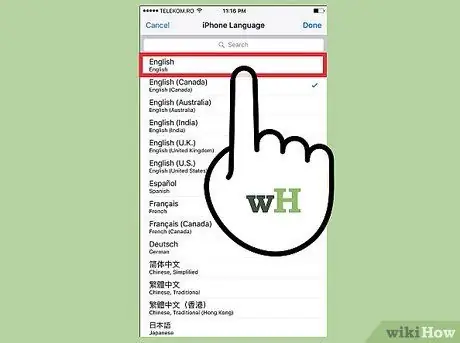
Samm 4. Otsige soovitud keelt
Näete keelte loendit või peate valima „ iPhone'i keel ”, Et pääseda juurde keelte loendile, olenevalt opsüsteemi versioonist. Sirvige loendit, et leida keel, mida soovite kasutada.
Keelte loendis kuvatakse keele nimi originaalkeeles/-tähes. Selle all kuvatakse keele nimi selles keeles, mida praegu iPhone'is kasutatakse
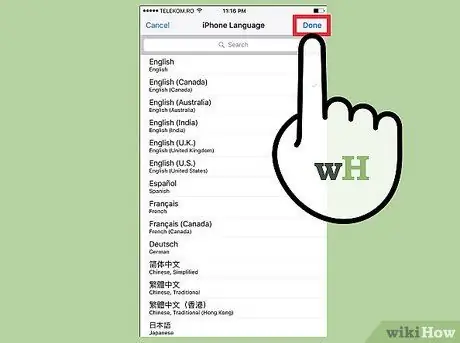
Samm 5. Valige soovitud keel ja puudutage "Valmis"
Ekraani allosas kuvatakse kinnitusteade „Kas soovite muuta iPhone'i keele _”.
Kinnitage muudatus, puudutades nuppu „Muuda _”. 20 sekundi jooksul kuvatakse iPhone'i liides uues keeles
Meetod 2/3: Android -seadme kasutamine

Samm 1. Alustage sammu avaekraanilt
Android -seadmetes vajutage ekraani allosas keskmist nuppu „Kodu“. See nupp näeb välja nagu viilkatusega maja.
Mõnel Samsungi telefonil ei ole nupul „Kodu“koduikooni. Nupp kuvatakse väljaulatuva nupuna telefoni alumises keskosas

Samm 2. Valige rakenduste sahtli ikoon (rakenduste sahtel)
See ikoon on tavaliselt ekraani allosas ikoonide reas. Samsungi telefonides on see ikoon ekraani paremas servas. Rakenduste sahtli ikoon näeb välja nagu ruudustikus kuvatud punktide seeria.

Samm 3. Valige "Seaded"
Pärast rakenduste sahtli avamist otsige valikut "Seaded". Selle valiku ikoon varieerub sõltuvalt kasutatavast seadmest. Vanemates seadmetes näeb see ikoon välja nagu hall ja sinine ruut, millel on horisontaalne liugur. Uuematel seadmetel näeb see ikoon välja nagu hammasratas.
Pidage meeles, et see pole hammasrattaikoon, mille keskel on väike „g”. Väikese „g” -ga hammasrattaikoon on rakenduse „Google'i seaded” ikoon
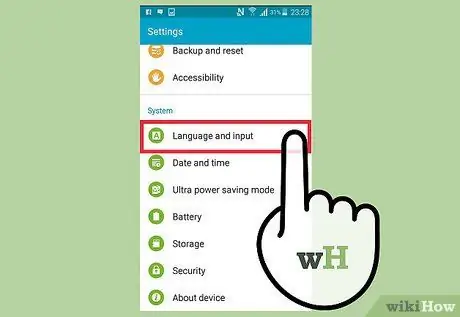
Samm 4. Valige valge ja halli tähega "A" ikoon
Seadete avamisel kuvatakse valikute loend. Puudutage täheikooni “ A ”, Et avada keeleseaded.
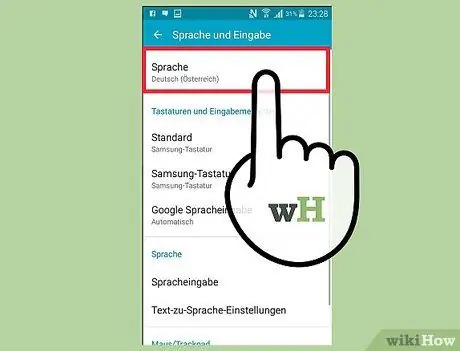
Samm 5. Valige soovitud keel
Pärast ikooni „A” valimist kuvatakse saadaolevate keelte loend. Keelte nimed kuvatakse nende algkeeles, nii et saate hõlpsalt soovitud keelt otsida. Näiteks hispaania keel kuvatakse kui "Espanol" ja prantsuse keel kuvatakse kui "Frannais". Puudutage soovitud keelt, seejärel lülitub seadme liidese keel valitud keelele. Olge kannatlik, sest keele muutmise protsess võtab aega umbes 30 sekundit.
3. meetod 3 -st: tavalise telefoni kasutamine
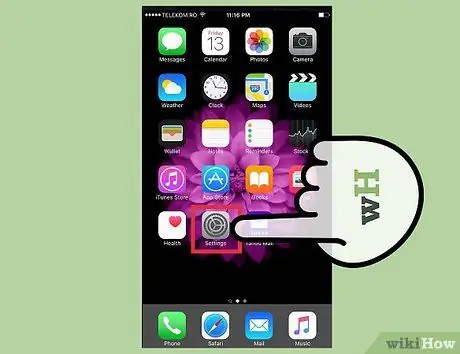
Samm 1. Otsige üles seadete menüü või "Seaded"
Otsige telefonist valikut " Seaded "(Tõenäoliselt märgistatud" Seaded ja tööriistad "). See suvand võib sisaldada hammasrattaikooni või vanematel seadmetel peate menüü avama ja ikooni leidmiseks loendis sirvima.
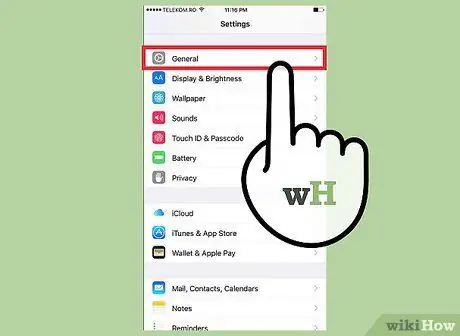
Samm 2. Valige "Telefoni seaded"
Seadete menüüs näete valikut „ Telefoni seaded (Või midagi sarnast). See valik viib teid teise menüüsse.
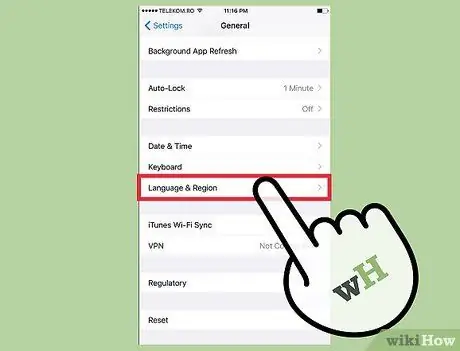
Samm 3. Valige „Keel“ja otsige soovitud keelt
Kuvatakse telefoni installitud erinevate keelte loend. Saadaval olev loend ei pruugi olla nii ulatuslik kui iPhone'i või Androidi seadme keelte loend, kuid see sisaldab sageli kõige populaarsemaid ja laialdasemalt räägitavaid keeli kogu maailmas.






