IPad on ilus asi. Imeilus Retina -ekraan ja pikk aku kestvus muudavad iPadist suurepärase seadme filmide vaatamiseks. Probleem on selles, et enamik filme maksab tänapäeval allalaadimiseks palju raha. Kui teil on suur DVD -de kogum, saate need muuta filmifailideks, mida saate tasuta tarkvara abil oma iPadis esitada. Samuti saate kõik allalaaditud filmid teisendada oma iPadis esitatavaks versiooniks. Lõpuks on mitmeid tasuta rakendusi, mis võimaldavad teil seaduslikult voogesitada sadu tasuta filme.
Samm
Meetod 1/3: DVD -kogu lisamine iTunes'i
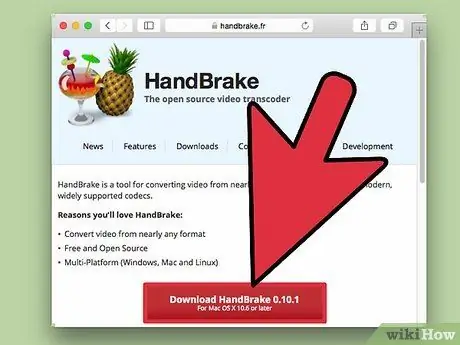
Samm 1. Laadige alla ja installige käsipidur
Käsipidur on tasuta avatud lähtekoodiga videokodeerimisprogramm, mis võimaldab teil DVD-d arvutisse kopeerida ja seejärel iPadiga ühilduvasse vormingusse teisendada (mõne muudatusega). See programm on saadaval Windowsi, Maci ja Linuxi jaoks. Selle saate alla laadida saidilt handbrake.fr.
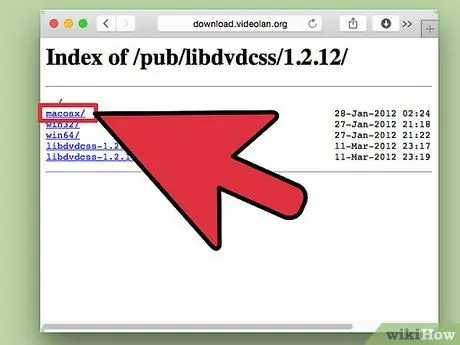
Samm 2. DVD dekrüpteerimisest möödahiilimiseks laadige alla fail libdvdcss
Enamik DVD -sid on kopeerimise vältimiseks krüptitud. Fail libdvdcss võimaldab käsipiduril DVD -de arvutisse kopeerimisel sellest piirangust mööda minna. Selle saate alla laadida saidilt download.videolan.org/pub/libdvdcss/1.2.12/. Valige kindlasti oma operatsioonisüsteemi jaoks õige versioon.
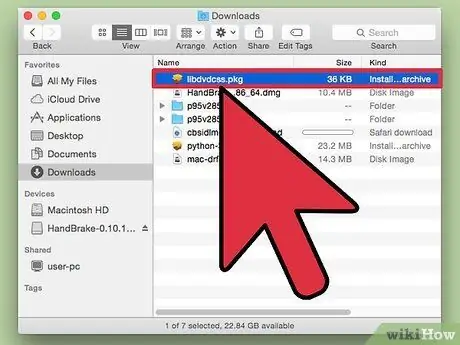
Samm 3. Teisaldage fail libdvdcss õigesse kohta
Kui olete libdvdcss -faili alla laadinud, peate selle paigutama käsipiduri kausta.
- Windows - kopeerige fail libdvdcss -2 kausta C: / Program Files / Handbrake või käsipiduri installimiseks teie valitud asukohta.
- Mac OS X - käivitage fail libdvdcss.pkg, et fail automaatselt õigesse kohta installida.
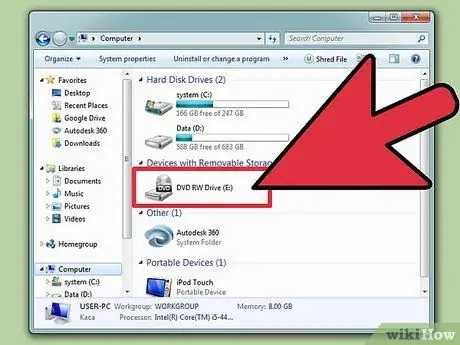
Samm 4. Sisestage DVD oma arvutisse
Juriidiliselt saate rippida ainult teile kuuluvaid filme ja kuigi see on hall ala, ei tohiks teil probleeme tekkida seni, kuni te faile ei levita.
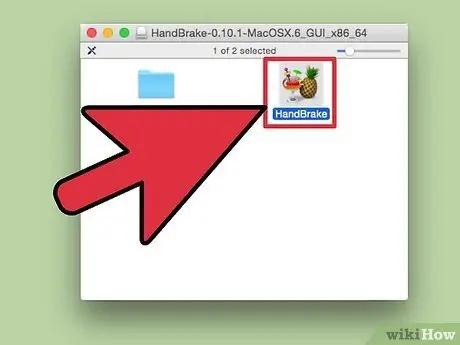
Samm 5. Käivitage käsipidur
Ärge kartke kõiki keerulisi valikuid, sest saate eelseadete abil faili kiiresti õigesse vormingusse teisendada.
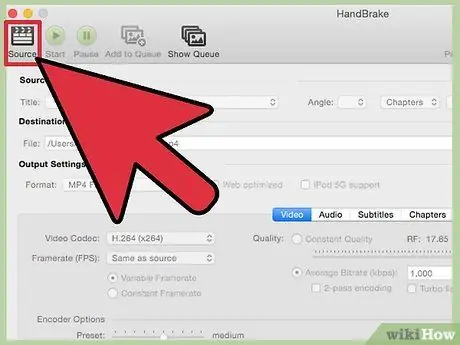
Samm 6. Klõpsake "Allikas" ja valige "DVD Video"
Käsipidur hakkab teie arvutisse sisestatud DVD -d skannima.
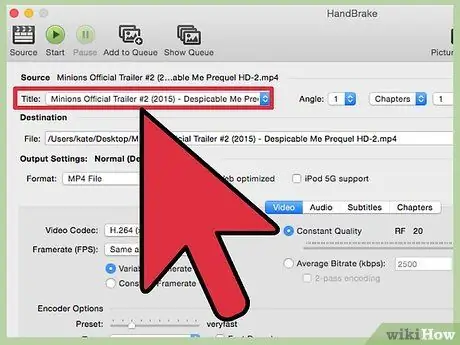
Samm 7. Valige soovitud pealkiri
Kui teie DVD sisaldab filmi nii laiekraan- kui ka täisekraaniversioone, saate rippmenüüst "Pealkiri" valida sobiva versiooni. Vahekaardi Pilt jaotis "Suurus" aitab teil valida sobiva versiooni.
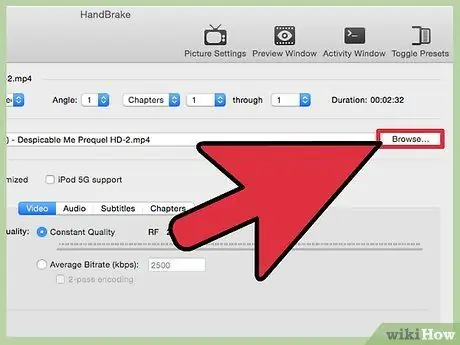
Samm 8. Määrake teisendatud faili salvestuskoht
Filmifaili salvestamise koha valimiseks klõpsake välja "Sihtkoht" kõrval asuvat nuppu Sirvi.
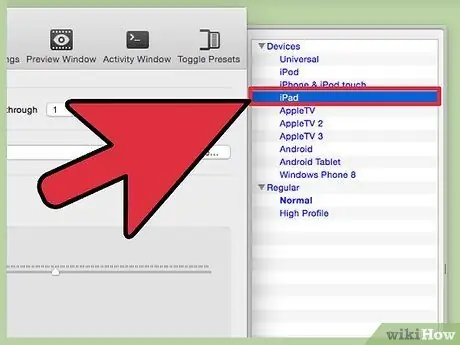
Samm 9. Valige loendist Eelseaded "iPad"
See teisendab rippitud filmi automaatselt iPadiga ühilduvasse vormingusse. Kui te ei näe eelseadete loendit, klõpsake nuppu "Lülita eelseaded" sisse.
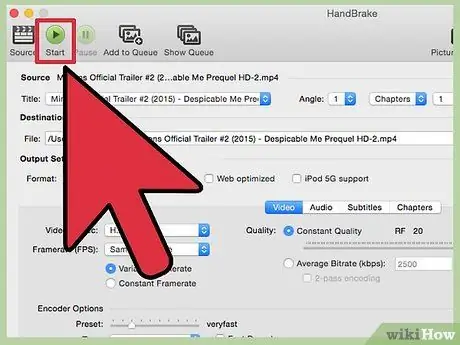
Samm 10. DVD rippimise ja teisendamise alustamiseks klõpsake "Start"
See võib võtta aega, kuna film tuleb arvutisse kopeerida ja seejärel teisendada vormingusse, mida iPad saab lugeda. Selle edenemist saate käsipiduri akna allosas jälgida.
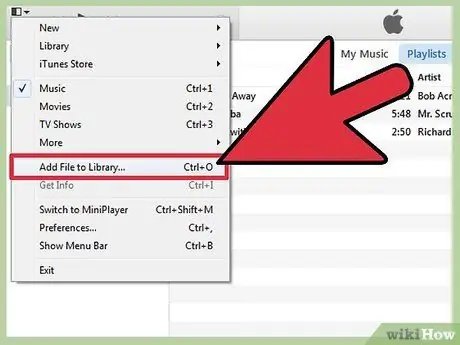
Samm 11. Lisage film oma iTunes'i teeki
Kui fail on teisendamise lõpetanud, saate selle lisada oma iTunes'i teeki, et saaksite filmi oma iPadiga sünkroonida.
Klõpsake menüü Fail (Windows) või iTunes (Mac) ja valige "Lisa fail teeki". Sirvige äsja rippitud ja teisendatud filmifaili
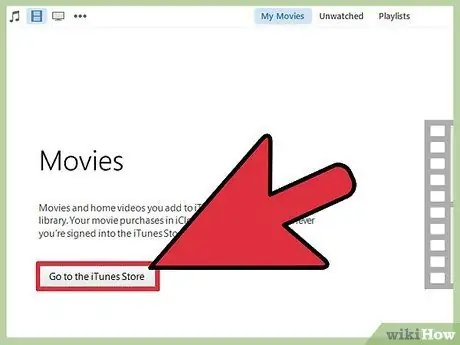
Samm 12. Minge oma iTunes'i raamatukogu jaotisse Filmid, seejärel valige vahekaart "Koduvideod"
See kuvab kõik filmid, mille olete iTunes'i importinud.
Filmi teisaldamiseks jaotisse "Filmid" paremklõpsake filmi ja valige "Hangi teavet". Vahekaardil "Valikud" kasutage hüpikmenüüd, et valida kategooria, milles soovite filmi esitada
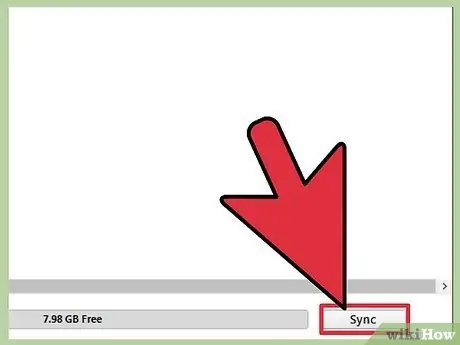
Samm 13. Sünkroonige film oma iPadiga
Nüüd, kui film on teie iTunes'i raamatukogus, saate filmi oma iPadiga sünkroonida, et saaksite seda igal ajal vaadata. Videofailide iPadiga sünkroonimise kohta lisateabe saamiseks klõpsake siin.
Meetod 2/3: filmide allalaadimine ja nende lisamine iPadile
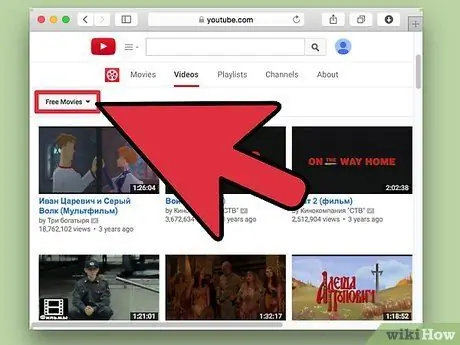
Samm 1. Otsige Internetist seaduslikult allalaaditavaid filmifaile
Kuigi enamiku populaarsete filmide allalaadimine maksab, saate filme tasuta ja seaduslikult alla laadida erinevatest allikatest, sealhulgas:
- Archive.org (archive.org/details/movies) - see sisaldab suurt kogumit filme, mis on üldkasutatavad ja mida saab igaüks tasuta vaadata. Sellelt saidilt filmide allalaadimisel laadige kindlasti alla versioon "h.246".
- YouTube'i tasuta filmide valik (youtube.com/user/movies/videos?sort=dd&view=26&shelf_id=12) - see sisaldab filmide kogumit, mis on tasuta vaatamiseks YouTube'i seaduslikult üles laaditud. Kui soovite selle oma iPadi jaoks alla laadida, peate kasutama YouTube'i allalaadimisprogrammi. Lisateabe saamiseks klõpsake siin.
- Klassikaline kino veebis (classiccinemaonline.com) - sellel saidil asuvad paljud filmi algusaegadel valminud vanemad filmid ja enamikku neist saab tasuta alla laadida. Valige film, seejärel klõpsake filmi allalaadimiseks.avi -failis nuppu "Laadi alla". See fail tuleb iPadis kasutamiseks teisendada (vt allpool).
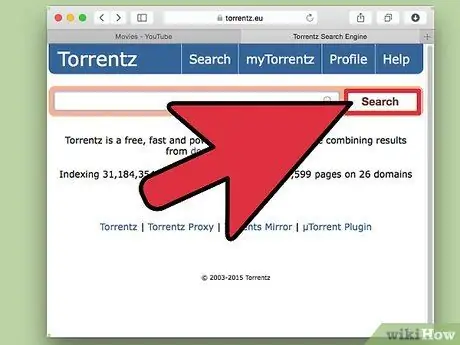
Samm 2. Laadige alla filmi torrent
Teine võimalus tasuta filmide leidmiseks on torrent -failide allalaadimine. See on seaduslik ainult siis, kui filmiversiooni füüsiliselt omate. Enamik filmifaile, mille torrentide abil alla laadite, tuleb enne iPadis esitamist teisendada (vt allpool). Torrent -failide allalaadimise kohta lisateabe saamiseks klõpsake siin.
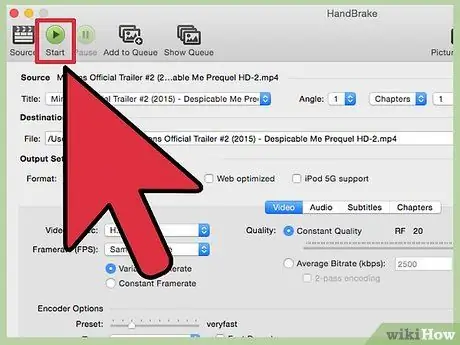
Samm 3. Kasutage käsipidurit, et teisendada allalaaditud fail iPadis kasutamiseks
Enamik veebist allalaaditud faile ei ühildu iPadiga. Faili teisendamiseks iPadiga ühilduvasse vormingusse saate kasutada tasuta käsipiduri programmi.
- Laadige alla ja installige käsipidur saidilt handbrake.fr.
- Käivitage käsipidur ja klõpsake nuppu Allikas. Valige arvutist allalaaditud videofail.
- Klõpsake välja "Sihtkoht" kõrval nuppu Sirvi ja määrake teisendatud failile salvestuskoht ja soovitud failinimi ("ipad-filminimi" on mugav viis näidata, et valisite teisendatud filmiversiooni).
- Valige eelseadete loendist "iPad". Kui te ei näe loendit Eelseaded, klõpsake nuppu "Lülita eelseaded" sisse.
- Klõpsake "Start". Käsipidur hakkab filmifaili teisendama, mis võib veidi aega võtta. Selle edenemist saate jälgida käsipiduri akna allosas.
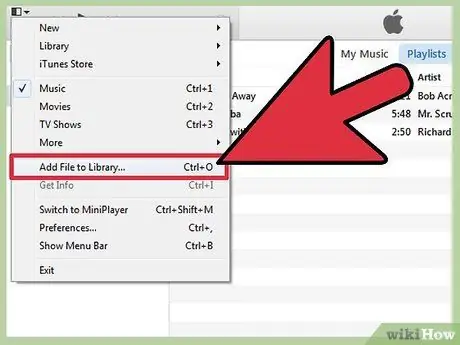
Samm 4. Importige teisendatud filmid iTunes'i
Kui teisendamine on lõpule viidud, saate filmifaili importida iTunes'i, et see saaks teie iPadiga sünkroonida.
- Klõpsake menüü Fail (Windows) või iTunes (Mac) ja valige "Lisa teeki". Sirvige äsja teisendatud faili.
- Minge oma iTunes'i teegi jaotisse Filmid. Selle avamiseks klõpsake iTunes'i akna ülaosas nuppu "Filmiriba".
- Valige vahekaart "Koduvideo". See kuvab kõik filmid, mille olete iTunes'i importinud. Filmi liigutamiseks jaotisse "Filmid" paremklõpsake filmi ja valige "Hangi teavet". Vahekaardil "Valikud" kasutage hüpikmenüüd, et valida kategooria, milles soovite filmi esitada.
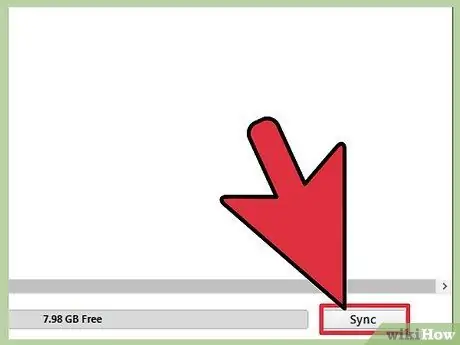
Samm 5. Sünkroonige film oma iPadiga
Nüüd, kui film on teie iTunes'i raamatukogus, saate selle igal ajal vaatamiseks oma iPadiga sünkroonida. Videofailide iPadiga sünkroonimise kohta lisateabe saamiseks klõpsake siin.
Meetod 3/3: rakenduste kasutamine tasuta filmide voogesitamiseks
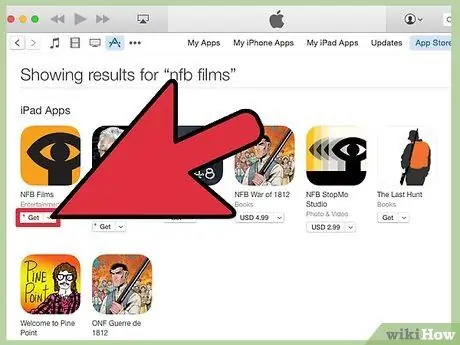
Samm 1. Laadige alla rakendus, mis saab tasuta filme voogesitada
IPadile on saadaval palju voogesitusrakendusi, kuid paljud neist, näiteks Hulu ja Netflix, nõuavad nende kasutamiseks igakuist tellimust. Õnneks on mitmeid rakendusi, mis võimaldavad teil juurdepääsu sadadele tasuta filmidele, tavaliselt reklaamipausi lisamisega. Mõned populaarsed rakendused hõlmavad järgmist:
- Crackle - selles rakenduses on reklaamipausidega saadaval sadu filme. Te ei pea tellima. Kui soovite kuulsaid filme tasuta otsida, on see rakendus teie parim valik.
- NFB Films - selles Kanada riikliku filmiameti avaldatud rakenduses on tasuta voogesitamiseks saadaval tuhandeid filme ja klippe.
- PlayBox - see tasuta rakendus võimaldab teil vaadata tuhandeid filme, telesaateid ja muud. Saate telesaateid või filme alla laadida, kui soovite neid kõikjal vaadata.
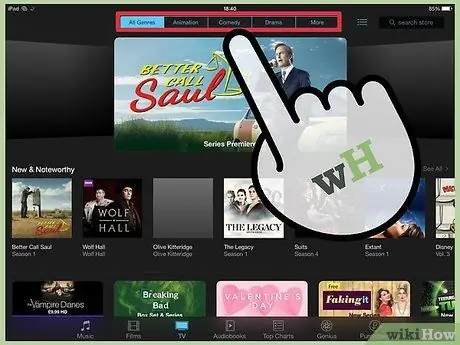
Samm 2. Sirvige rakenduses saadaolevaid filme
Tasuta filmirakenduste puhul muutub vaadatavate filmide valik sageli, nii et alati on midagi uut vaadata.

Samm 3. Mängige filmi
Voogesitusrakendusega saate filmi otse vaatama hakata, kui teil on võrguühendus. Enne vaatamise alustamist ei pea te filmi allalaadimist ootama.






