See artikkel näitab teile samm -sammult graafika loomist Microsoft Office Word 2007 -s.
Samm
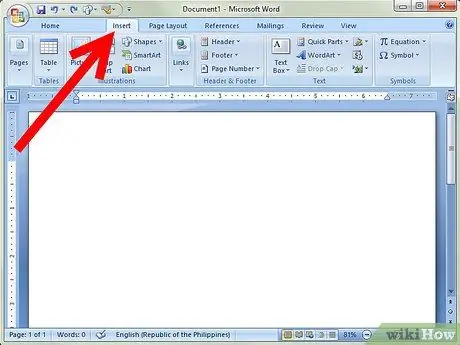
Samm 1. Minge vahekaardile Lisa
See vahekaart asub vahekaardist Avaleht paremal.
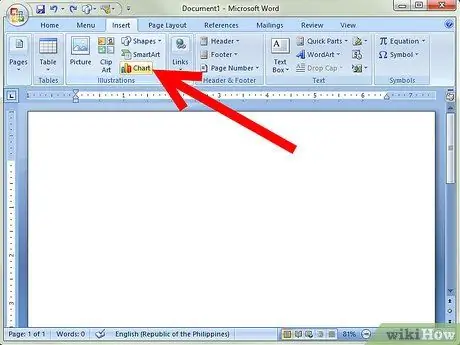
Etapp 2. Klõpsake Diagramm, Illustratsioonid
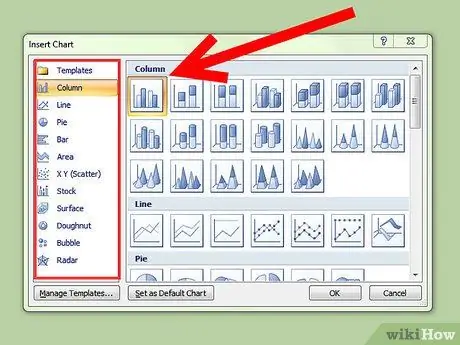
Samm 3. Klõpsake erinevatel kategooriatel ja kerige diagrammitüüpide vaatamiseks alla
Lisaks graafikutele on saadaval tabelid, diagrammid ja hajumiskaardid. Kategooriad hõlmavad järgmist: veerg, joon, pirukas, riba, piirkond, X Y (hajumine), aktsia, pind, sõõrik, mull ja radar.
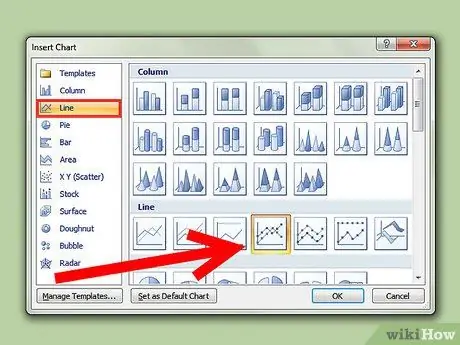
Samm 4. Oletame, et valite joonegraafiku
Klõpsake vahekaarti Line, seejärel valige soovitud graafiline kuva. Saadaval on palju erinevaid võimalusi.
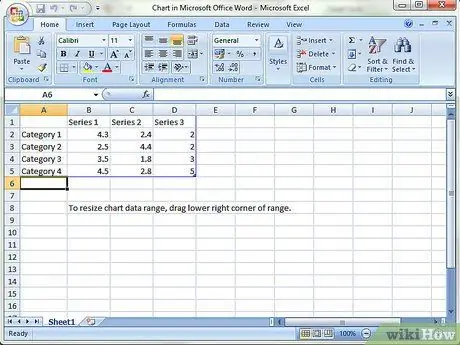
Samm 5. Kui valite graafika ja selle välimuse, ilmub teine aken
See on tööleht-Microsoft Excel-, kuid siiski Wordi dokumendi sees. Näete kategooriaid 1-4 ja seeriaid 1-3. Selle muutmine muudab teie andmeid.
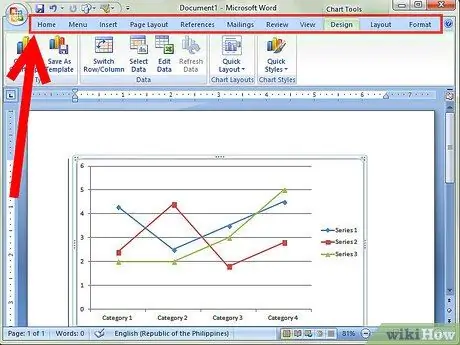
Samm 6. Selles aknas on mitu vahekaarti:
Avaleht, sisestus, lehe paigutus, valemid, andmed, ülevaade ja vaade. Teksti-aga ka fondi ja värvi-saate muuta vahekaardil Avaleht. Saate mõne muu vahelehega nokitseda.
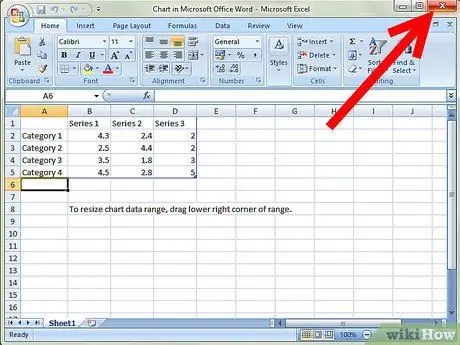
Samm 7. Exceli aknast väljumiseks klõpsake x ja naasete Microsoft Wordi
Ilmub muudetud graafik.






