See wikiHow õpetab teile, kuidas värskendada või muuta oma Netflixi makseviisi Netflixi mobiilirakenduse või veebisaidi kaudu.
Samm
Meetod 1 /2: mobiilirakendustes
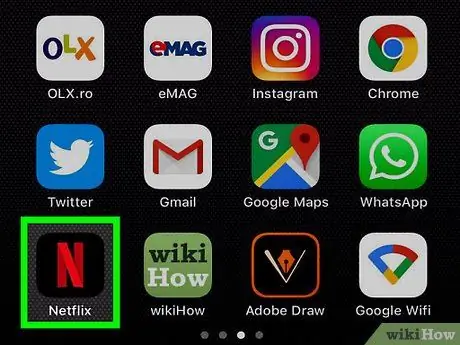
Samm 1. Avage Netflixi rakendus
Seda rakendust tähistab must ikoon tähega „ N Punane värv.
Kui te ei pääse sellele automaatselt juurde, logige kontole sisse
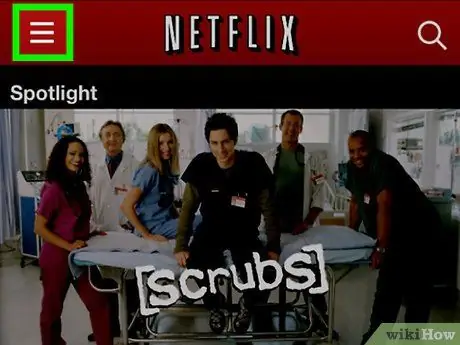
Samm 2. Puudutage ekraani vasakus ülanurgas
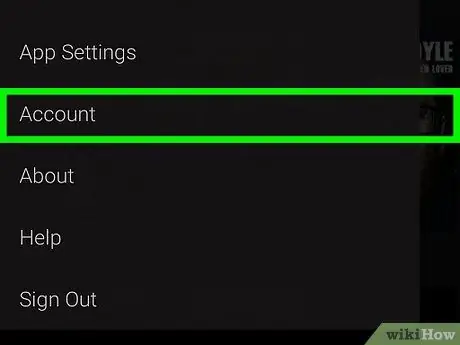
Samm 3. Puudutage menüü allosas nuppu Konto
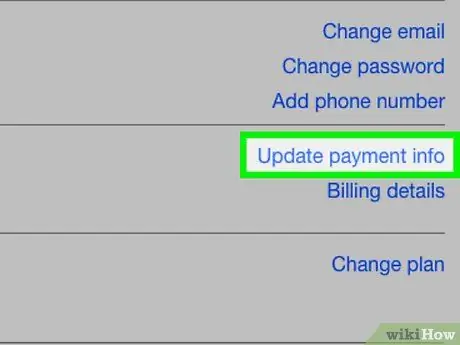
Samm 4. Pühkige ekraanil ja puudutage valikut Värskenda makseteavet
Kui te pole oma kontole makseviisi salvestanud, puudutage valikut „ Lisage makseteave ”.
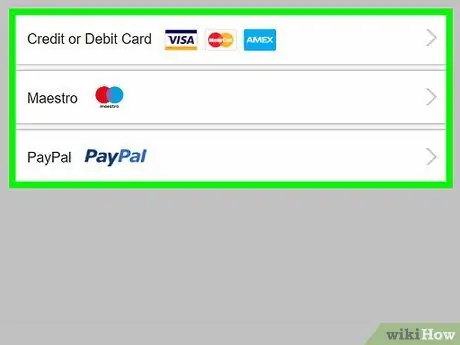
Samm 5. Puudutage makseviisi, mida soovite kasutada
Saadaval on järgmised valikud:
- ” Krediit- või deebetkaart ”
- ” PayPal ”
-
Puudutage
kõrval Krediit- või deebetkaart ”Kui te ei näe PayPali valikut.
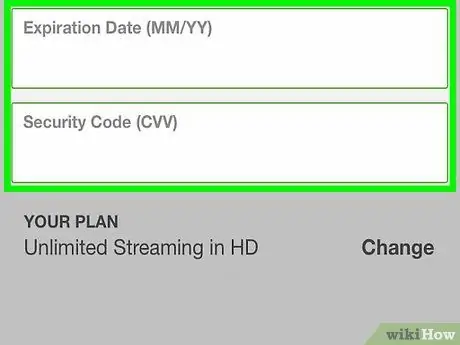
Samm 6. Sisestage oma makseviisi teave
Täitke väljad sildiga või järgige ekraanil kuvatavaid juhiseid, et Netflix saaks teie valitud makseviisi kasutada.
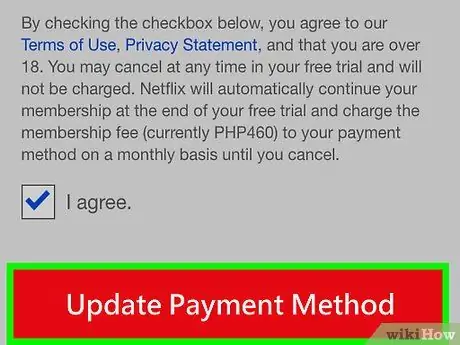
Samm 7. Kerige ekraanile ja toksake Värskenda makseviisi
See valik on vormi allosas. Makseviisi teavet on nüüd värskendatud.
Meetod 2/2: töölaua saidil
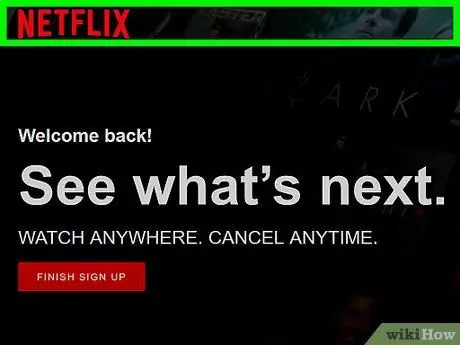
Samm 1. Külastage veebibrauseri kaudu aadressi
Klõpsake " Logi sisse ”, Seejärel sisestage oma konto e -posti aadress ja parool, kui te pole automaatselt sisse logitud.
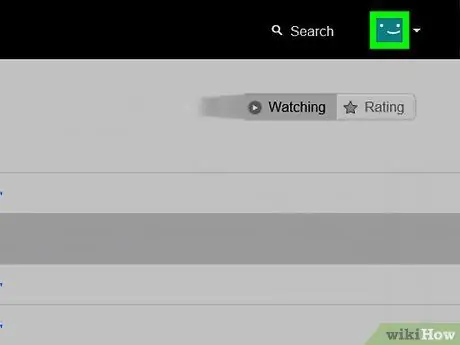
Samm 2. Klõpsake põhiprofiili
Profiilid tähistatakse tavaliselt teie eesnimega.
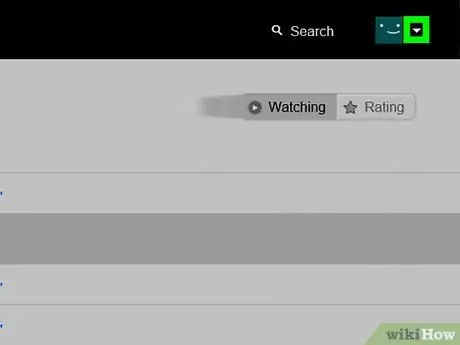
Samm 3. Klõpsake
See asub akna paremas ülanurgas.
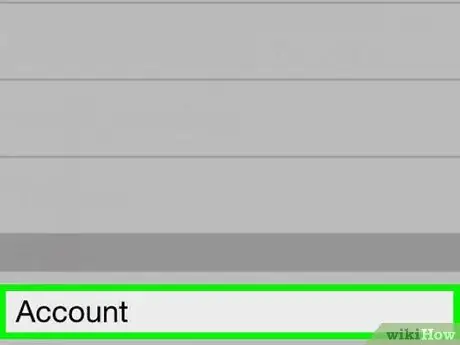
Samm 4. Klõpsake Kontod
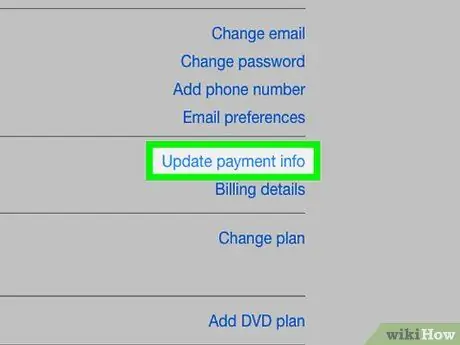
Samm 5. Klõpsake käsku Värskenda makseteavet
See valik asub lehe paremas servas jaotises „LIIKMES JA ARVELDUS”.
Kui te pole oma kontol makseviisi seadistanud ega salvestanud, valige „ Lisage makseteave ”.
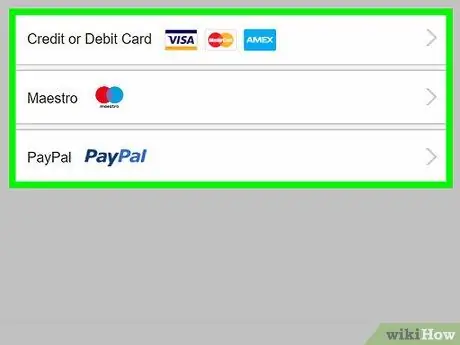
Samm 6. Klõpsake makseviisi
Saadaval on järgmised valikud:
- ” Krediit- või deebetkaart ”
- ” PayPal ”
-
Klõpsake nuppu
kõrval Krediit- või deebetkaart ”Kui te ei näe PayPali valikut.
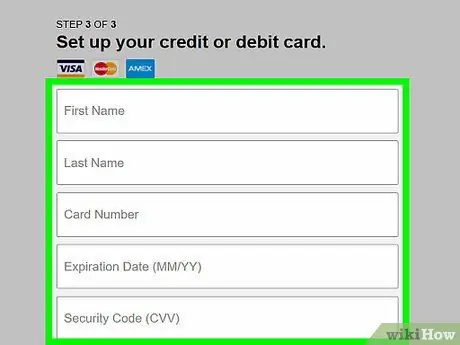
Samm 7. Sisestage oma makseviisi teave
Täitke kõik väljad või järgige ekraanil kuvatavaid juhiseid, et Netflix saaks valitud makseviisi kasutada.
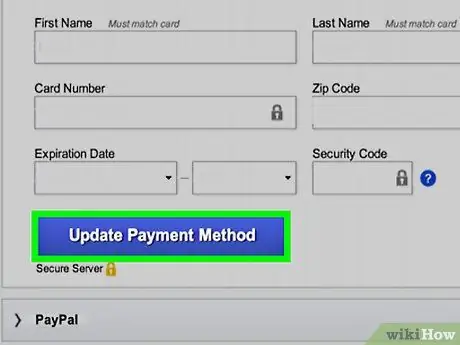
Samm 8. Kerige ekraanile ja klõpsake nuppu Värskenda makseviisi
See asub vormi allosas. Konto makseviisi teave on nüüd värskendatud.






