Läbipaistvust kasutatakse inimrühmale parema selgituse andmiseks selle kohta, mida kõneleja üritab edasi anda. Õpetajad, üliõpilased, ettevõtjad ja teised spetsialistid kasutavad õhuklaasil läbipaistvaid fotosid, et sõnad ja pildid ekraanidele ja seintele ilmuksid. Läbipaistvaid fotosid saab kasutada ka siiditrükis, et aidata luua t-särgi siiditrükki. Kui teie printeri jaoks on saadaval õige läbipaistvuskile, saate kiled ise kodus printida.
Samm
Meetod 1 /3: trükimasina seadistamine
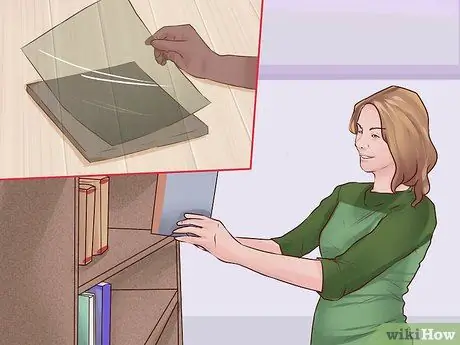
Samm 1. Seadistage läbipaistvus
Kile on plastkile, mille peate ette valmistama või ostma. Kui prindite kooli või tööle, võib neil olla lüümik, mida saate kasutada äri- või koolieesmärkidel. Kui ei, peate selle ostma kirjatarvete ja kontoritarvete kauplusest.
Veenduge, et teil oleks õiget tüüpi printer. Soovitame mitte kasutada laserpaberit tindiprinteritel ja vastupidi

Samm 2. Puhastage printer
Läbipaistvuspakettidel on puhastusleht, mis aitab tinti printerist puhastada enne kilede printimist. Kuna tint kipub kiledele üle kanduma, ärge kunagi proovige lükata lükata printimata printerit eelnevalt puhastamata.
- Kõik, mida pead tegema, on puhastusleht korpusest välja võtta. Käivitage printer läbi printeri sööda nupu või tarkvara. Te ei tohiks proovida sellele midagi printida.
- Lehe saate hilisemaks kasutamiseks salvestada.

Samm 3. Asetage printerisse üks läbipaistvuse leht
Selle eripaberi panemisel peaksite olema ettevaatlikum. Teisisõnu, peate need ükshaaval välja panema. Vastasel juhul on oht, et valesti printides jääb printer ummistusse või raisatakse kallis paber.
- Veenduge, et prindite ka läbipaistvuse jämedale poolele.
- Kui te pole kindel, kuidas paberit karedale küljele printimiseks panna, tehke märk tavalisele paberitükile ja vaadake, kuidas seda printerisse laadite. Printige leht, et teada saada, kuidas lüümikud õigele küljele printimiseks paigutada.
Meetod 2/3: lüümikute printimine

Samm 1. Kontrollige pilti
Enne printimist mõelge oma pildi eesmärgile. Näiteks kui kasutate läbipaistvaid fotosid OHP -s, on teil üsna palju vabadust ükskõik mida printida. Teisest küljest, kui kasutate lüümikat näiteks siiditrüki jaoks, peate ekraanil printimise hõlbustamiseks veenduma, et pildil on selged piirjooned ja see on mustvalge.
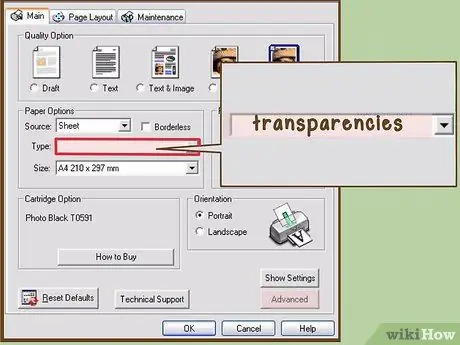
Samm 2. Muutke paberitüüpi
Printimisel peate muutma prinditava paberi tüüpi. Tavaliselt leiate selle prindieelistuste alt. Otsige midagi sellist nagu "paberikvaliteet" või "paberitüüp". Valige paberitüübi all "läbipaistvus".
Kui teie printeril pole läbipaistvuse sätet, kasutage läikiva paberi sätet

Samm 3. Printige leht
Kui olete kõik seadistanud, printige leht välja nagu tavaliselt. Kui prindite mustvalgelt, võiksite printimise seadistada kõige tumedamaks. Nii näeb kontrast parem välja, olenemata sellest, kas kasutate projektori või siiditrüki jaoks lüümikuid.
Kõik, mida peate printimiseks tegema, on lihtsalt klõpsata "Fail" ja "Prindi". Pärast menüüsse "Prindi" sisenemist saate mõningaid seadeid muuta. Mõne sätte muutmiseks peate võib -olla avama jaotise „Prindieelistused”
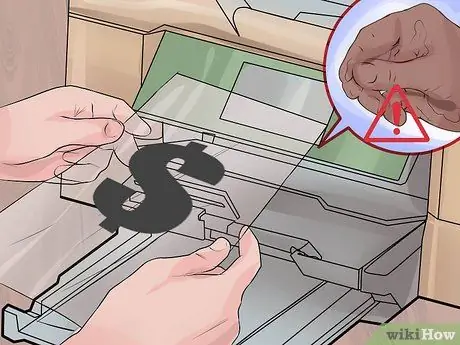
Samm 4. Kasutage oma läbipaistvust ettevaatlikult
Kuigi te saate neid lüümikuid kasutada nagu iga teist, peaksite olema teadlik, et kodus prinditavad lüümid ei kesta nii kaua kui professionaalselt prinditud lüümikud. Olge oma kätega õliga ettevaatlik ja ärge laske kilel märjaks saada, sest tint võib maha voolata.
Meetod 3 /3: printimine printimisteenusele
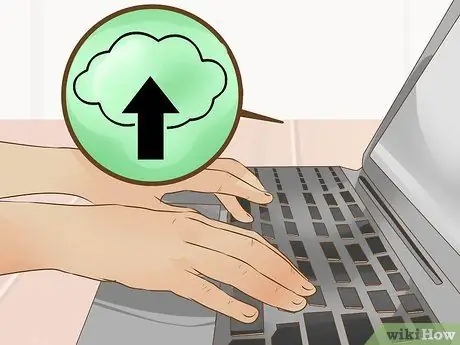
Samm 1. Salvestage oma fail
Tavaliselt saate printida printimisteenistuses. Siiski peate faili tooma teatud vormingus. Näiteks saate faili salvestada mälupulgale. Teise võimalusena lubavad mõned poed teil pilve kaudu printida.
- Mälupulgale salvestamiseks sisestage mälupulk arvuti USB -porti. Leidke mälupulk "Minu arvuti" alt. Avage dokumendis menüü "Fail". Faili salvestamisel salvestage see mälupulga kausta.
- Pilveteenuse pealt salvestamiseks salvestage see lihtsalt kasutatava pilveteenuse jaoks oma arvuti kausta. Veenduge, et teil oleks Interneti -ühendus, et fail saaks pilve üles laadida.
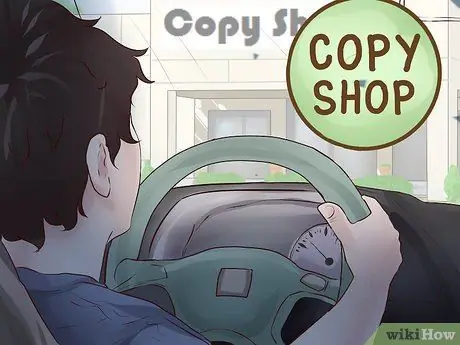
Samm 2. Viige see printimisteenusesse
Enamik trükiteenuseid prindib teie jaoks lüümikud madala hinnaga. Printimisteenuse kasutamine selleks võib lihtsustada printimisprotsessi. Lisaks säästab see raha, kuna ei pea ostma lüümikute kasti, kui peate printima vaid mõne lehe.
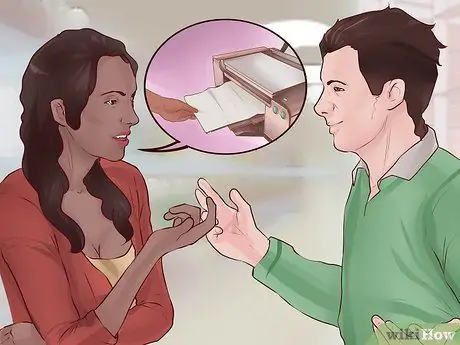
Samm 3. Printige fail
Paljudes kohtades on eraldiseisev ala, kus saate ise printida. Kilede printimiseks peate võib -olla kellegagi rääkima, kuna see on eriteenus, mitte tavaline printimine. Üldiselt arvutatakse tasud lehe kohta.






