See wikiHow õpetab teile, kuidas installida iOS -i varasem versioon iPhone'i, kasutades arvutis iTunes'i.
Samm
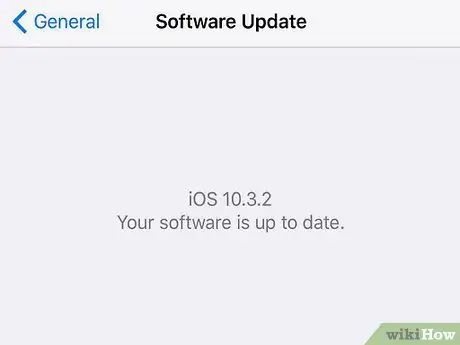
Samm 1. Kontrollige seadmes praegu olevat iOS -i versiooni
Valikute kaudu saate kontrollida praegu kasutatavat iOS -i versiooni Kindral aastal Seaded (seaded) iPhone'is, seejärel puudutage Umbes (umbes). Praegune iOS -i versioon kuvatakse teksti kõrval Versioon (versioon).
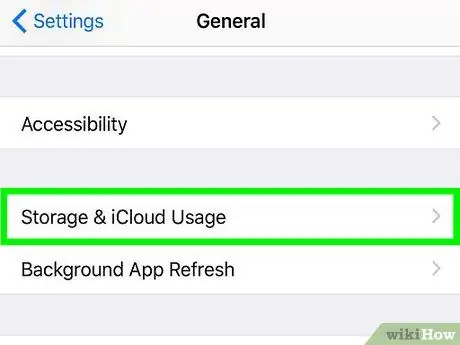
Samm 2. Varundage oma telefon
Samm 3. Otsige IPSW -faili Google'ist
IOS -i tarkvara käsitsi iPhone'i installimiseks on vaja iPhone'i tarkvarafaili (IPSW). Lisage kindlasti otsitava seadme mudel ja iOS -i versioon Google'i otsingumootorisse. Näiteks kui soovite oma iPhone 6S -i installida iOS 10.2, tippige otsingumootori kasti „IPSW iOS 10.2 iPhone 6S“.
Otsitava faili leidmiseks võite külastada ka veebisaiti IPSW.me. Sellel saidil on arhiivid iOS -i vanemate versioonide uusimate IPSW -failide kohta
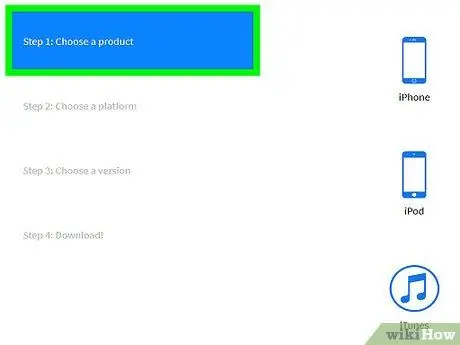
Samm 4. Laadige oma arvutisse alla IPSW -fail
Seda faili kasutatakse ainult iOS -i installimiseks. Kui olete iOS -i installimise lõpetanud, saate selle oma arvutist kustutada.
IPSW -failid tavaliselt vanemate iOS -i versioonide jaoks Allkirjastamata (allkirjastamata). See tähendab, et Apple ei luba enam faili. Kui soovite iPhone'i installida rakenduse IPSW Unsigned, tuleb seade kõigepealt jailbroken (kaaperdada). Protsessi tundmaõppimiseks lugege seda artiklit.
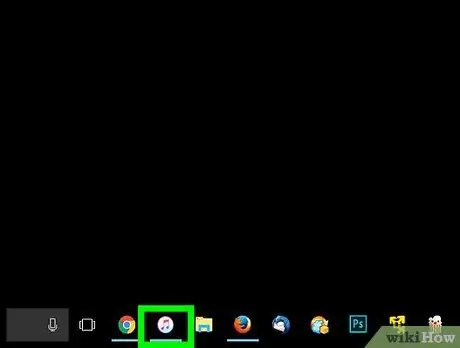
Samm 5. Avage arvutis iTunes
IPSW -faili käsitsi installimiseks oma iPhone'i saate kasutada iTunes'i.
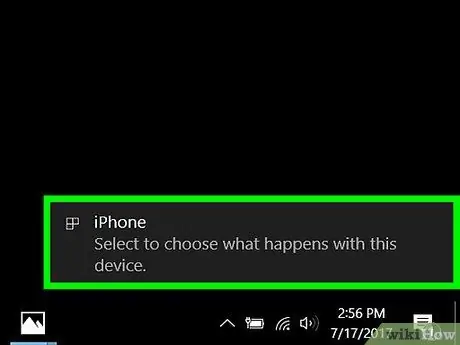
Samm 6. Ühendage iPhone arvutiga
Kasutage nende ühendamiseks USB -kaablit.
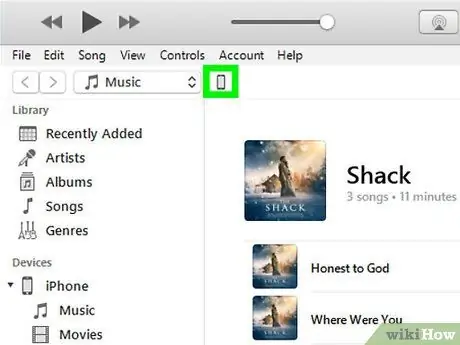
Samm 7. Klõpsake iPhone'i ikooni
See asub iTunes'i vasakus ülanurgas esitusnupu all.
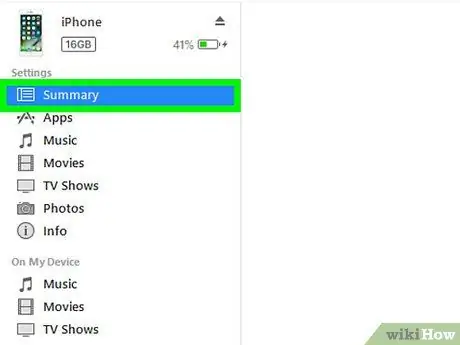
Samm 8. Klõpsake vasakul navigeerimismenüüs valikut Kokkuvõte
See asub menüü Seaded ülaosas.
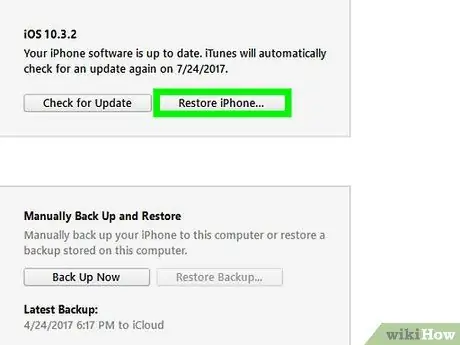
Samm 9. Klõpsake konkreetselt nuppu Taasta iPhone
- Macis vajutage ja hoidke klaviatuuril valikuvõimalust, seejärel klõpsake nuppu Taasta iPhone.
- Arvutis vajutage ja hoidke all klaviatuuri klahvi alt="Pilt", seejärel klõpsake nuppu Taasta iPhone.
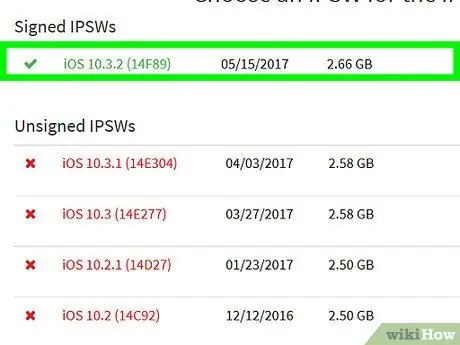
Samm 10. Valige IPSW -fail, mida soovite installida
Leidke allalaaditud IPSW -fail ja klõpsake selle valimiseks.
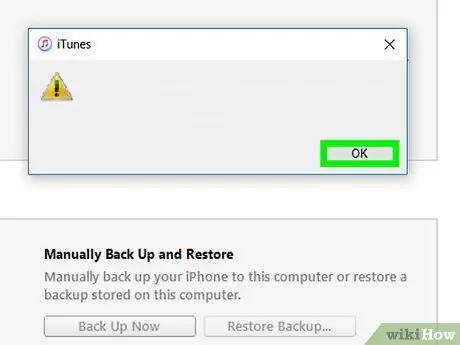
Samm 11. Klõpsake nuppu Ava
iTunes avab IPSW -faili ja alustab teie iPhone'i installiprotsessi.
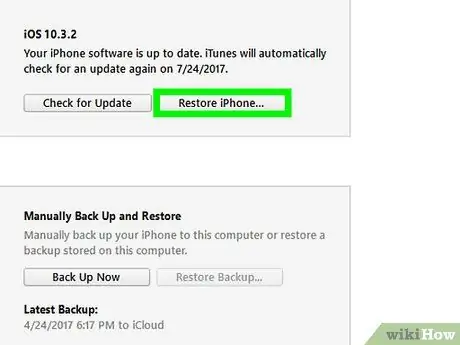
Samm 12. Klõpsake nuppu Taasta
iTunes eemaldab praeguse iPhone'i tarkvara ja asendab selle allalaaditud IPSW -failiga. Kui installisite IPSW -faili iOS 10.2 jaoks, töötab teie iPhone nüüd iOS 10.2.






