See wikiHow õpetab teile, kuidas Androidi rakenduste pakett Google Play poest Windowsi arvutisse alla laadida. Rakenduste installimiseks ja käitamiseks otse Google Play poest saate kasutada tasuta Androidi emulaatorit nimega "Bluestacks" või kasutada Google Chrome'is laiendust, et Google Playst tasuta rakenduste jaoks APK -faile alla laadida.
Samm
Meetod 1 /2: Bluestacks'i kasutamine
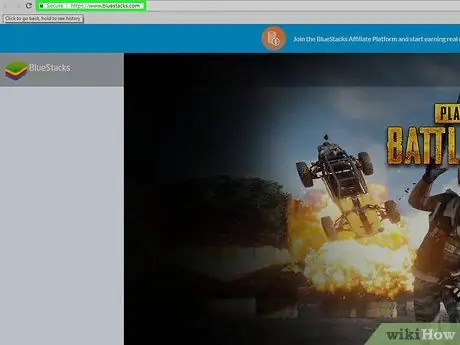
Samm 1. Laadige alla ja installige Bluestacks
Bluestacks on tasuta Androidi emulaator Windowsi ja Maci arvutitele. Selle allalaadimiseks ja installimiseks toimige järgmiselt.
- Külastage oma arvuti veebibrauseri kaudu aadressi
- Klõpsake " LAADI BLUESTACKS 3N ”.
- Klõpsake " LAE ALLA ”.
- Topeltklõpsake allalaaditud EXE-faili.
- Klõpsake " Jah "Kui küsitakse.
- Klõpsake " Installeeri nüüd ”.
- Klõpsake " Täielik "Kui küsitakse.
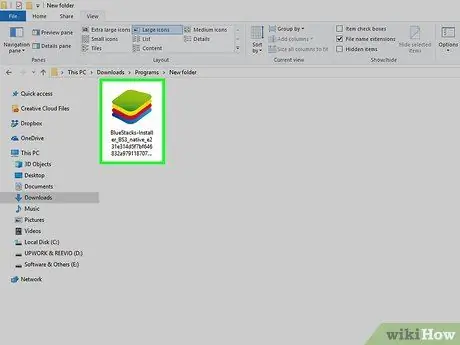
Samm 2. Seadistage Bluestacks
Avage Bluestacks, kui see automaatselt ei käivitu, seejärel järgige ekraani juhiseid, et valida keel, logida sisse oma Google'i kontole ja teha järgmine toiming.
Esialgsed häälestusvalikud võivad sõltuvalt allalaaditud Bluestacki versioonist erineda
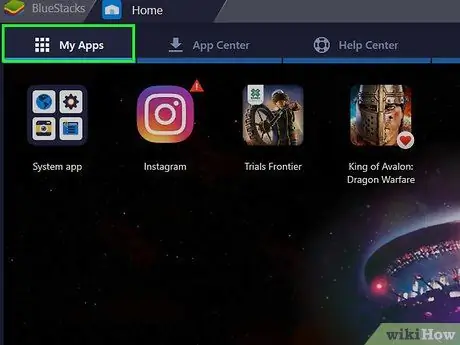
Samm 3. Klõpsake vahekaarti Minu rakendused
See asub akna vasakus ülanurgas. Avaneb leht "Minu rakendused" ja kuvatakse kõik installitud rakendused.
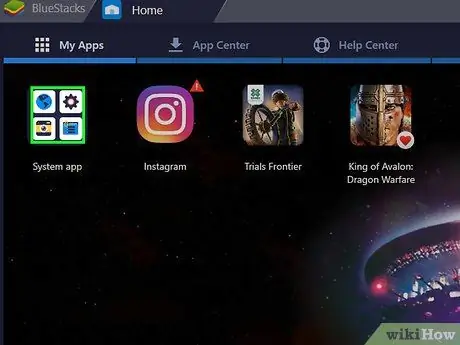
Samm 4. Klõpsake kausta Süsteemirakendus
See asub lehe „Minu rakendused” vasakus ülanurgas.
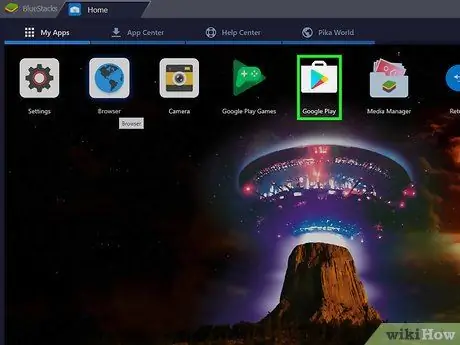
Samm 5. Klõpsake
Google Play.
See värviline kolmnurgaikoon on lehel „Süsteemirakendus”. Avaneb Google Play pood.
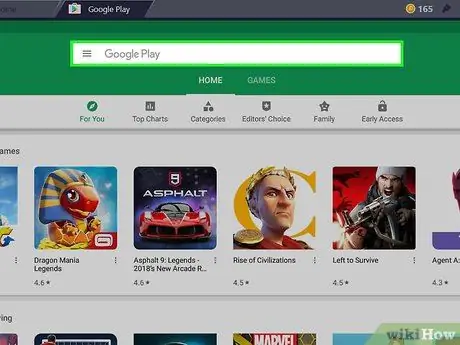
Samm 6. Klõpsake otsinguriba
See riba asub Google Play poe lehe ülaosas.
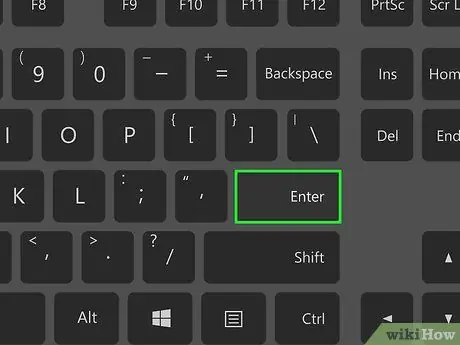
Samm 7. Leidke soovitud rakendus
Sisestage rakenduse nimi (või otsingusõna, kui te ei tea konkreetset allalaaditavat rakendust), seejärel vajutage sisestusklahvi.
Kui sisestate rakenduse nime, näete rakenduse ikooni ja nime otsinguriba all olevas rippmenüüs. Kui jah, klõpsake selle ikooni kõrval oleva rakenduse nimel ja jätke järgmine samm vahele
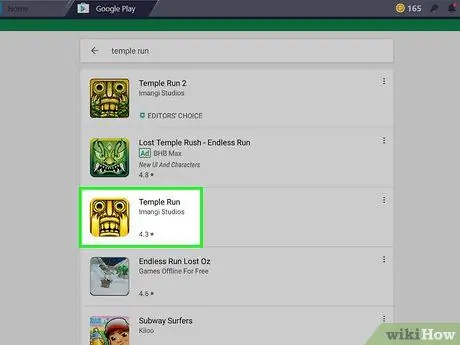
Samm 8. Valige rakendus
Nipsake, kuni leiate rakenduse, mida soovite installida, ja klõpsake selle lehe avamiseks rakenduse ikooni.
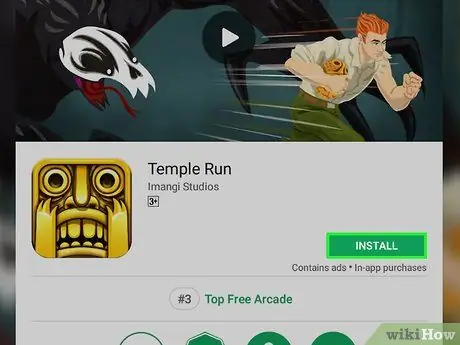
Samm 9. Klõpsake INSTALL
See on roheline nupp lehe paremas ülanurgas. Rakendus laaditakse kohe alla Bluestacks'i vahekaardile "Minu rakendused".
Kui teil palutakse lubada rakendusel teatud õigustele juurde pääseda, klõpsake nuppu „ VÕTA VASTU ”Kui küsitakse enne järgmise sammu juurde liikumist.
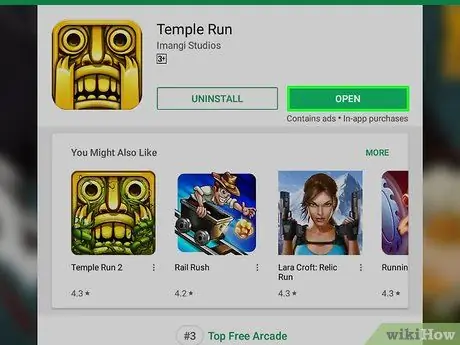
Samm 10. Avage rakendus
Kui rakendus on installimise lõpetanud, järgige ühte järgmistest sammudest.
- Klõpsake " AVATUD ”Google Play poe lehel.
- Klõpsake vahekaardil "Minu rakendused" rakenduse ikooni.
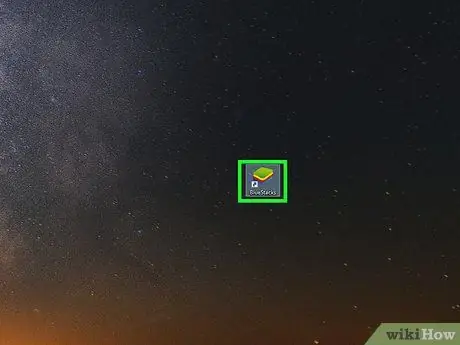
Samm 11. Installige APK -fail
Kui kasutate oma rakenduse APK -faili allalaadimiseks rakendust 1Mobile Downloader, saate APK -faili installida otse Bluestacks'i, järgides neid samme.
- Avage Bluestacks, kui programm juba ei tööta.
- Klõpsake vahekaarti " Minu rakendused ”Bluestacks akna vasakus ülanurgas.
- Klõpsake " Installige apk ”Akna paremas alanurgas.
- Minge sellele ja valige kuvatavas aknas APK -fail.
- Klõpsake " Avatud "või" Valige ”Akna paremas alanurgas.
- Oodake, kuni APK rakendus ilmub jaotisse „Minu rakendused”.
Meetod 2/2: laienduste kasutamine Google Chrome'is
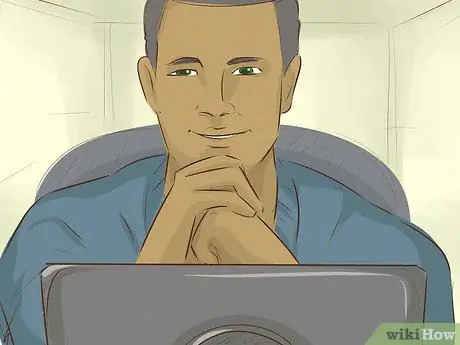
Samm 1. Mõistke selle meetodi eesmärki
Paigaldades Google Chrome'i tasuta laienduse, saate Google Play poest saadaval olevate tasuta Androidi rakenduste jaoks APK -faile alla laadida. Pidage siiski meeles, et tasuliste rakenduste allalaadimiseks ei saa seda meetodit järgida.
APK -faile ei saa avada ilma eriprogrammideta (nt Bluestacks)
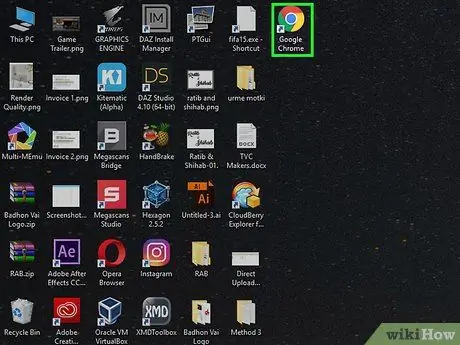
Samm 2. Avage
Google Chrome.
Klõpsake (või topeltklõpsake) Chrome'i ikooni, mis näeb välja nagu punane, kollane, roheline ja sinine pall.
Kui teil pole veel Chrome'i, laadige see brauser tasuta alla, külastades aadressi https://www.google.com/chrome ja klõpsates DOWNLOAD CHROME ”Ja ühendas selle arvutiga.
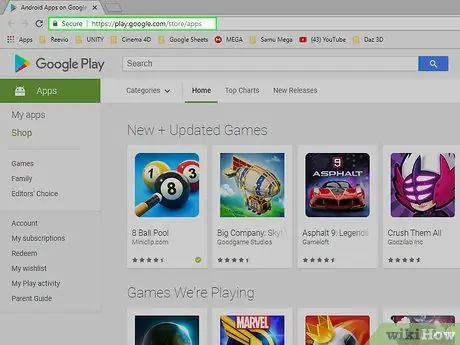
Samm 3. Avage Google Play poe rakenduse leht
Külastage Chrome'is aadressi https://play.google.com/store/apps. Kuvatakse Google Play poe veebiliides.
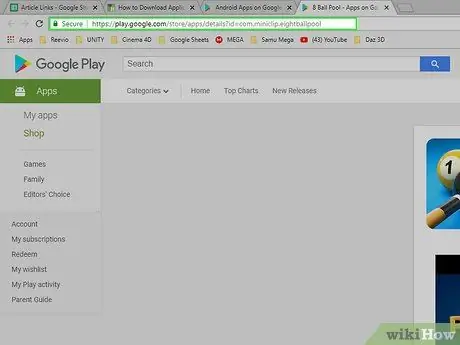
Samm 4. Kopeerige allalaaditava rakenduse URL
Soovitud rakenduse allalaadimiseks Chrome'i kaudu vajate esmalt rakenduse veebiaadressi.
- Rakenduse otsimiseks tippige selle nimi väljale „Otsi” ja vajutage sisestusklahvi.
- Klõpsake rakendusel, mille soovite alla laadida.
- Märkige rakenduse aadress Chrome'i brauseriakna ülaosas oleval aadressiribal.
- Kopeerige aadress, vajutades kiirklahvi Ctrl+C.
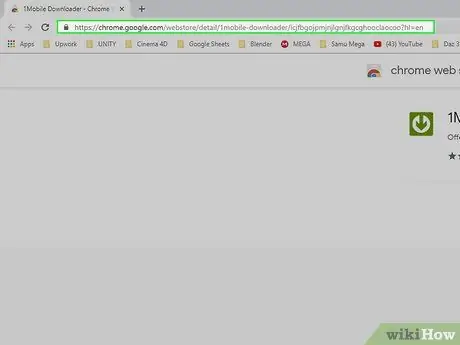
Samm 5. Minge 1Mobile Downloaderi laienduste lehele
Seda laiendit saate kasutada rakenduste failide allalaadimiseks.
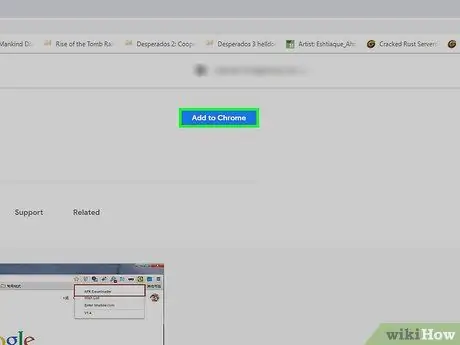
Samm 6. Klõpsake nuppu ADD TO CHROME
See on sinine nupp akna paremas ülanurgas.
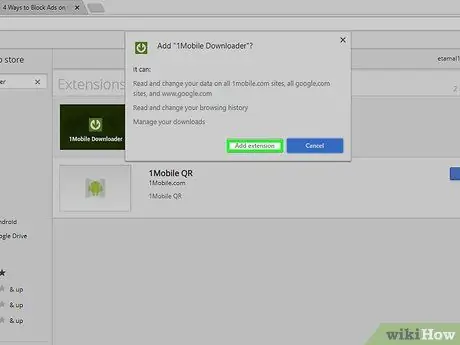
Samm 7. Kui küsitakse, klõpsake nuppu Lisa laiend
See on roheline allapoole suunatud nool, mille brauseriakna paremas ülanurgas on valge ring. See ikoon on 1Mobile Downloaderi laienduse ikoon.
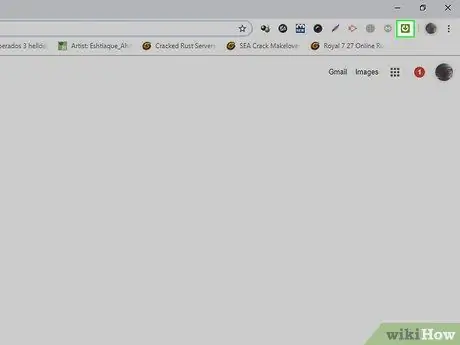
Samm 8. Klõpsake 1Mobile Downloaderi ikooni
See on roheline allapoole suunatud nool brauseriakna paremas ülanurgas. Pärast seda ilmub rippmenüü.
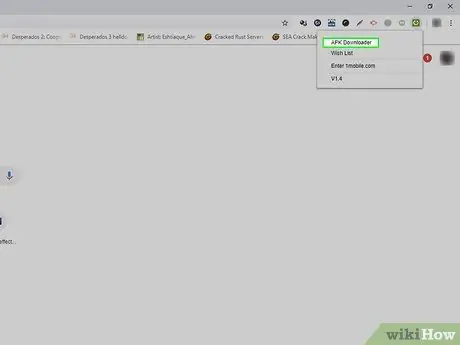
Samm 9. Klõpsake APK allalaadija
See valik on rippmenüüs. Pärast seda kuvatakse tekstivälja „APK allalaadija”.
APK on Androidi paketi failivorming, mida kasutatakse rakenduste installimiseks Androidi operatsioonisüsteemi
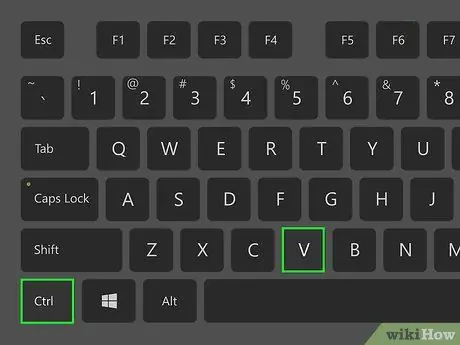
Samm 10. Kleepige kopeeritud URL
Klõpsake tekstiväljal „APK allalaadija”, seejärel vajutage rakenduse aadressi kleepimiseks kiirklahvi Ctrl+V.
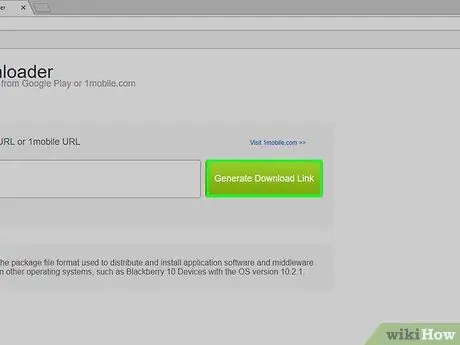
Samm 11. Klõpsake nuppu Loo allalaadimislink
See on roheline nupp tekstiväljast paremal.
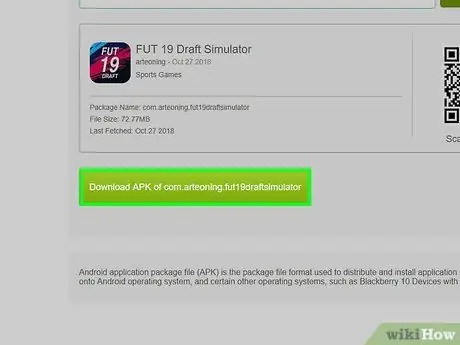
Samm 12. Klõpsake [rakenduse] APK allalaadimisel
See roheline nupp on pakendi nime all. Pärast seda laaditakse rakenduse fail kohe arvutisse.






