See wikiHow õpetab teile, kuidas pääseda juurde OpenDNS -i turvasüsteemi poolt blokeeritud veebisaitidele. Lihtsaim asi on kasutada veebipõhist puhverserveri teenust. Kui aga teie arvuti blokeerib kõik puhverserveri saidid, võite kasutada Tor -brauseri kaasaskantavat versiooni, et mööda minna OpenDNS -i turvasüsteemist.
Samm
Meetod 1 /3: tavaliste paranduste kasutamine
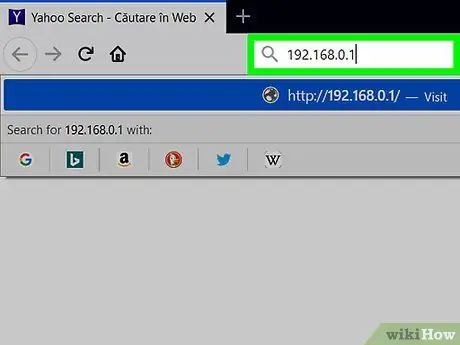
Samm 1. Tea, mida sa ei saa teha
Paljusid Interneti -turvalisuse blokeerimissüsteeme saab petta, kasutades üldise aadressi asemel veebisaidi mobiiliaadressi või veebisaidi IP -aadressi. Kuid OpenDNS -i turvasüsteem võib selle taktika keelata, nii et peate proovima mõnda muud võimalust sellest mööda pääsemiseks.
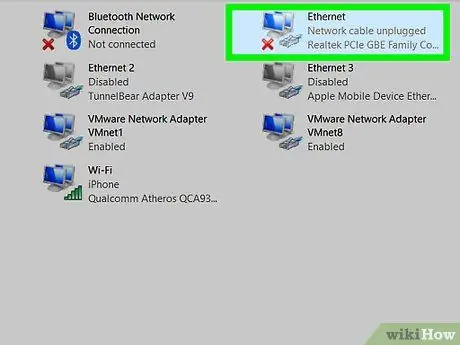
Samm 2. Ühendage seade otse modemiga
Kui saate arvuti Etherneti kaudu Interneti -modemiga ühendada, saate mööda minna OpenDNS -i kehtestatud võrgupiirangutest. Pange tähele, et selle sammu proovimine töö- või kooliarvutis on volitamata Interneti -ühenduse vorm ja seda võib pidada tõsiseks rikkumiseks.
- Modem on tavaliselt ruuterist eraldi. Kui teie Interneti -ühendus kasutab kombineeritud ruuterit/modemit, ei pruugi see meetod teie jaoks sobida.
- Seda meetodit on tõhusam järgida koduste Interneti -ühenduste puhul, mis on varustatud OpenDNS -i vanemliku kontrolli funktsioonidega.
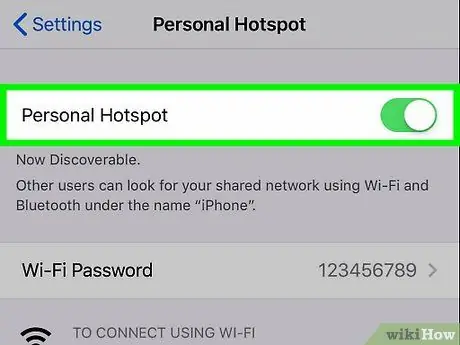
Samm 3. Kasutage mobiilse andmesideühendust
Kui teil on toetatud iPhone'i või Androidi nutitelefon, saate oma telefoni mobiilset andmesideühendust kasutada WiFi -võrguna. Seda protsessi nimetatakse lõastamiseks, kuid mitte kõik mobiilsideteenuse pakkujad ei toeta seda protsessi.
- Lingitud artikkel käsitleb jagamise kasutamist sülearvutites. Samasuguseid juhiseid saab aga järgida ka lauaarvutite puhul.
- Kui arvuti, millega soovite OpenDNS -i turvasüsteemist mööda minna, ei võimalda teil oma võrku valida, ei saa te seda lõastamiseks kasutada.
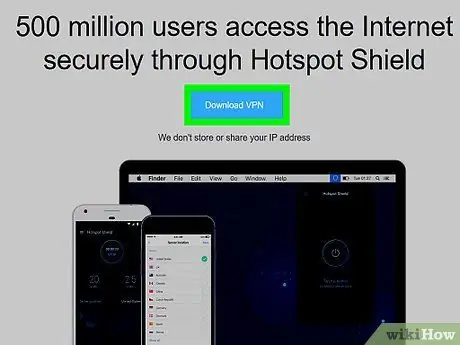
Samm 4. Kasutage VPN -i
Virtuaalne privaatvõrk või virtuaalne privaatvõrk (VPN) on suunatud Interneti -liikluse suunamiseks erinevatesse serveritesse üle maailma. See protsess võib peita võrgutegevuse turvasüsteemide, näiteks OpenDNSi jms eest. Enamik VPN-teenuseid on aga tasulised tellimused ja kui neil on piiranguid, ei pruugi teil olla võimalik arvutis administraatori tasemel muudatusi teha.
-
Üks tasuta VPN -i valikutest on Hotspot Shield. Kui saate Hotspoti installida piirangutega arvutisse, pääsete juurde blokeeritud saitidele.
Saate salvestada Hotspot Shieldi installifaili USB -mälupulgale ja kinnitada selle selle ketta kaudu arvutiga
Meetod 2/3: Interneti -puhverserveri kasutamine
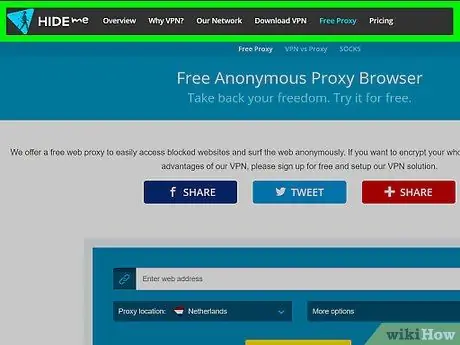
Samm 1. Avage soovitud puhverserver
Külastage ühte järgmistest puhverserveri saitidest:
- Hide. Me -
- ProxySite -
- ProxFree -
- Whoer -
- Hidester -
- Enne puhverserveri leidmist, mida OpenDNS ei blokeeri, peate võib -olla proovima mitut puhverserveri saiti.
- Kui teil pole ühtegi saidivalikut saadaval, proovige otsida puhverserverit, tippides otsingumootorisse märksõna parim veebiproksi 2018 (või midagi sarnast).
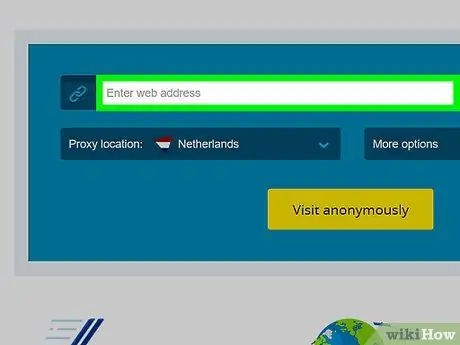
Samm 2. Klõpsake puhverserveri saidi otsinguribal
See tekstiväli kuvatakse tavaliselt lehe keskel. ProxFree kasutamisel leiate selle lehe allosast.
See otsinguriba toimib nagu brauseri sisseehitatud aadressiriba
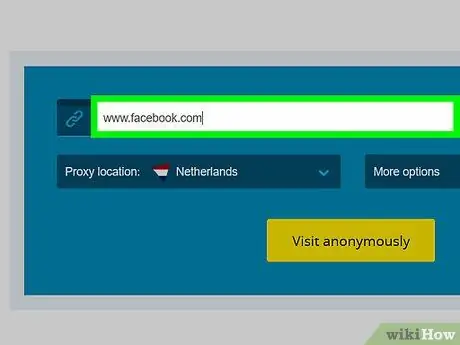
Samm 3. Sisestage blokeeritud saidi aadress
Sisestage blokeeritud saidi aadress (nt www.facebook.com), millele soovite juurde pääseda.
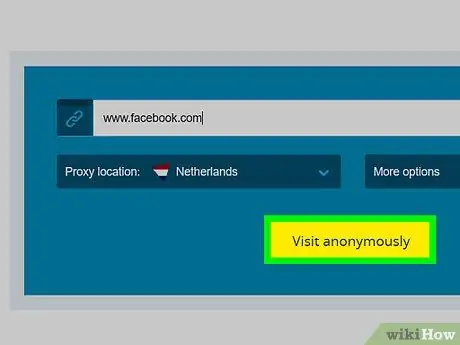
Samm 4. Klõpsake nuppu Mine
Selle nupu välimus sõltub valitud puhverserveri teenusest (näiteks peate klõpsama nuppu „ Sirvige anonüümselt ). Tavaliselt ilmub nupp aga tekstivälja alla või paremale.
- Kui kasutate puhverserveri teenust ProxFree, klõpsake nuppu „ PROXFREE "Mis on sinine.
- Võite vajutada ka sisestusklahvi.
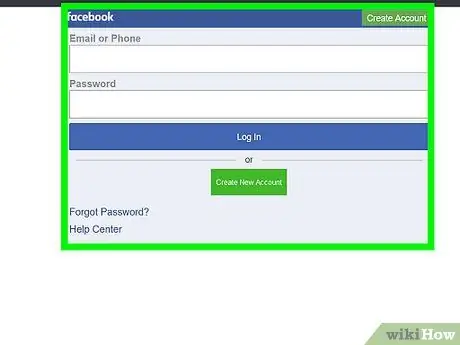
Samm 5. Sirvige saiti nagu tavaliselt
Sait laaditakse tavapäraselt, nagu ka siis, kui sirvite piiramatut arvutit. Kuid puhverserveri asukoha muutmise tõttu võib laadimine kauem aega võtta.
Meetod 3/3: kaasaskantava brauseri kasutamine
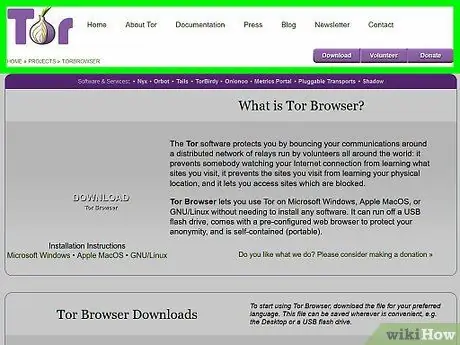
Samm 1. Veenduge, et olete täitnud nõutavad eeltingimused
Piirangutega arvutis Tor -brauseri kasutamiseks peate brauseri installima USB -mälupulgale, mille saab arvutiga ühendada. Lisaks tuleb täita mitmeid muid tingimusi:
- Piiratud arvutitel peab olema vähemalt üks USB -port.
- Arvuti peaks võimaldama teil USB -mälupulgalt faile avada.
- Kaasaskantavad brauserid tuleks installida mälupulgale, mitte ainult kettale salvestada.
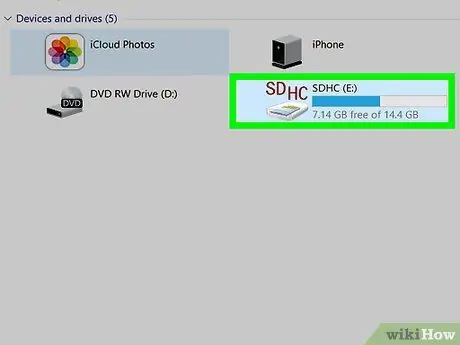
Samm 2. Ühendage mälupulk arvutiga
Plaat peab olema ühendatud arvuti ühe USB -pordiga.
Selle protsessi jaoks peate võib -olla kasutama koduarvutit
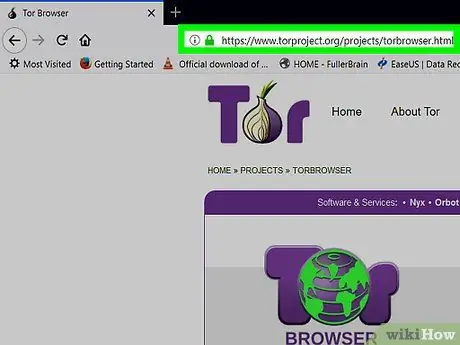
Samm 3. Minge Tor -i allalaadimislehele
Külastage brauseris aadressi https://www.torproject.org/download/download-easy.html.en. Sellelt saidilt saate alla laadida Tor, brauseri, millel on sisseehitatud puhverserver.
Vastupidiselt levinud arvamusele on Tor allalaadimine ja kasutamine kahjutu, kui te ei tee midagi ebaseaduslikku (nagu tavaline brauser)
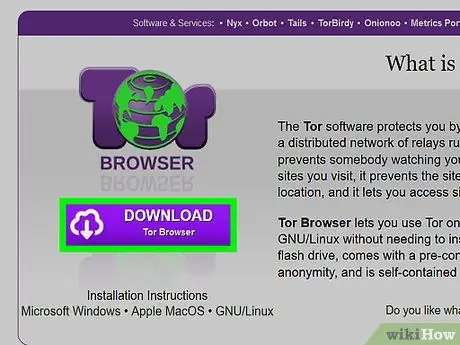
Samm 4. Klõpsake DOWNLOAD
See on lilla nupp lehe keskel. Pärast seda laaditakse Tori installifail teie arvutisse alla.
Kui teil palutakse valida allalaadimiskoht, klõpsake USB -mälupulga nime ja jätke järgmine samm vahele
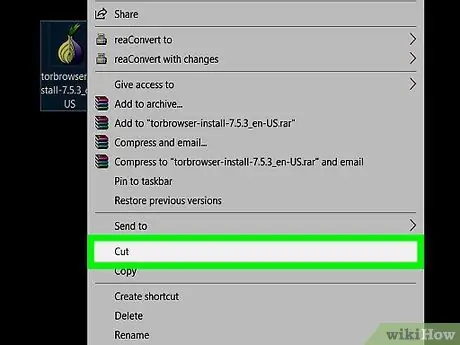
Samm 5. Teisaldage Tor installifail USB -mälupulgale
Külastage kausta, kuhu Tor -i installifail on salvestatud, ja järgige neid samme:
- Faili valimiseks klõpsake seda.
- Faili kopeerimiseks ja allika asukohast kustutamiseks vajutage klahvikombinatsiooni Ctrl+X (Windows) või Command+X (Mac).
- Failide sirvimise akna vasakus servas klõpsake USB -mälupulga nime.
- Klõpsake plaadi aknas tühjal veerul.
- Faili kettale kleepimiseks vajutage klahvikombinatsiooni Ctrl+V (Windows) või Command+V (Mac).
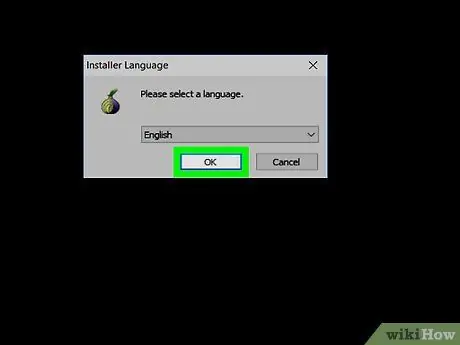
Samm 6. Installige Tor mälupulgale
Valige Tor -i installimiskohaks USB -mälupulk. Brauseri installimiseks toimige järgmiselt.
- Windows - topeltklõpsake Tor EXE -faili, valige keel ja klõpsake „ Okei ", klõpsake" Sirvi… ", Valige USB -mälupulga nimi ja klõpsake" Okei " Klõpsake " Installi ", Tühjendage mõlemad ruudud ja klõpsake" Lõpetama 'kui küsitakse.
- Mac-topeltklõpsake Tor DMG-faili, kontrollige vajadusel allalaadimist ja järgige ekraanil kuvatavaid täiendavaid juhiseid.
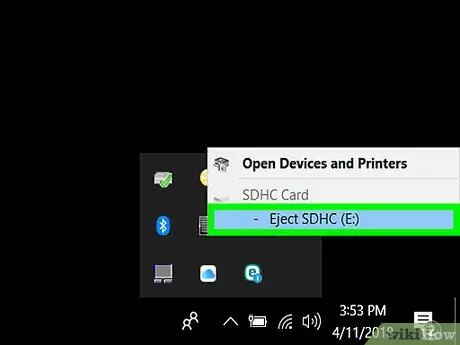
Samm 7. Eemaldage mälupulk
Kui Tor on installitud, saate mälupulga arvutist eemaldada. Nüüd on Tor kettale installitud ja saate seda ilma piiranguteta mis tahes arvutis piirangutega käivitada.
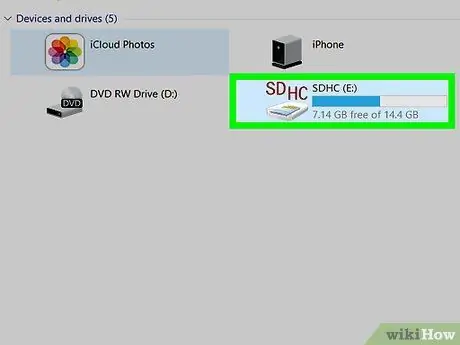
Samm 8. Ühendage mälupulk piiratud arvutiga
See arvuti on OpenDNS turvasüsteemiga arvuti, mis piirab juurdepääsu teatud saitidele.
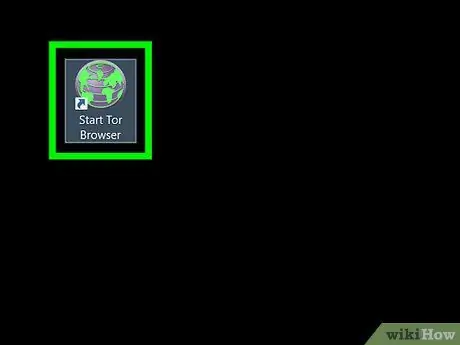
Samm 9. Avage Tor
Külastage mälupulga kausta, topeltklõpsake kausta "Tor Browser" ja topeltklõpsake rohelist ja lillat ikooni "Start Tor Browser". Nüüd peaksite nägema Tor käivitaja akent.
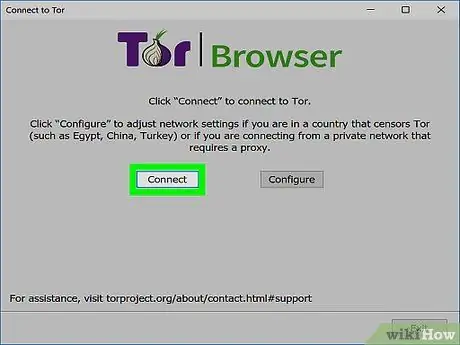
Samm 10. Klõpsake nuppu Ühenda
See asub käivitusakna allosas. Pärast seda avaneb Tor -aken.
Tor meenutab Firefoxi vanemat versiooni
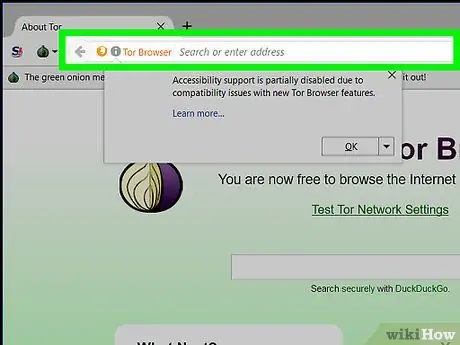
Samm 11. Külastage blokeeritud saiti
Kasutage saidi külastamiseks tekstivälja Tori käivituslehe keskel. Kuna Tor töötab sisseehitatud puhverserveriga, saate külastada mis tahes saiti.
Pidage meeles, et saidi laadimine võtab kauem aega, kuna brauseri liiklus suunatakse teise serverisse
Näpunäiteid
Usaldusväärseid tasuta puhverserveriteenuseid on tuhandeid, nii et OpenDNS -i blokeerimise võimalused on üsna väikesed. Jätkake õige puhverserveri teenuse otsimist, kui esimesed valikud ei tööta
Hoiatus
- OpenDNS -teenus on blokeerimisprotsessis palju ulatuslikum kui üldine Interneti -blokeerimisteenus. Sageli kasutatavatest meetoditest, nagu veebisaidi mobiiliversiooni kasutamine või teisele DNS -aadressile üleminek, ei piisa sageli blokeeritud saitidele juurdepääsemiseks.
- Kui kasutate puhverserverit, olge isikliku või tundliku teabe sisestamisel ettevaatlik. Kuna puhverserveri host näeb sisestatud teavet, võiksite hoiduda sellise teabe sisestamisest nagu sotsiaalkindlustuskaardi numbrid ja e -posti sisselogimisteave.






