See wikiHow õpetab teile, kuidas muuta Bluetoothi või muude võrkude kasutamisel Android -seadmete kuvatavat nime.
Samm
Meetod 1 /2: seadme nime muutmine
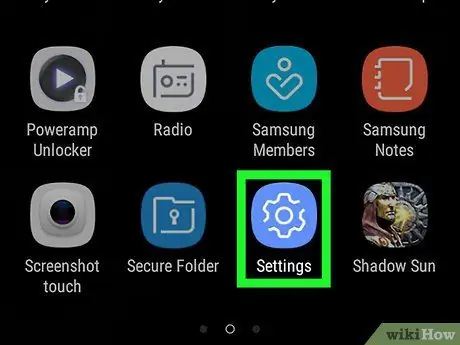
Samm 1. Avage seadme seadete menüü („Seaded“)
Pühkige ekraani ülaosast kahe sõrmega alla, seejärel puudutage seadete menüüs hammasrattaikooni või „ Seaded ”
rippmenüü paremas ülanurgas.
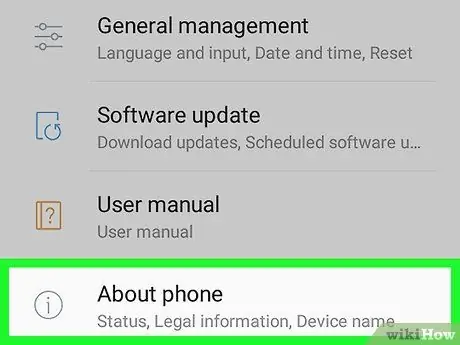
Samm 2. Pühkige ekraanil ja puudutage Teave telefoni kohta
See valik on seadete menüü allosas („Seaded“).
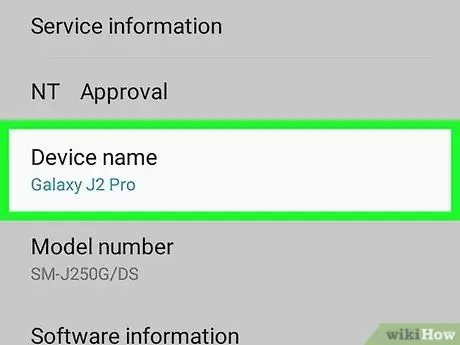
Samm 3. Leidke ja puudutage praegu kasutatava Android -seadme nime
Nime leiate menüüst "Teave". Nime täpne asukoht sõltub aga seadme tootjast.
- Mõnes Android -seadmes puudutage valikut „ Seadme nimi "Selles menüüs.
- Puudutage Samsung Galaxy seadmes valikut „ EDIT ”Praegu kasutatava nime all menüü„ Teave telefoni kohta”ülaosas.
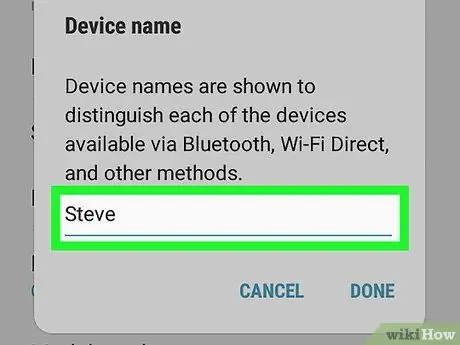
Samm 4. Sisestage nimi
Kui klaviatuur ekraanile ilmub, tippige uus nimi, mida soovite oma Android -seadme jaoks kasutada.
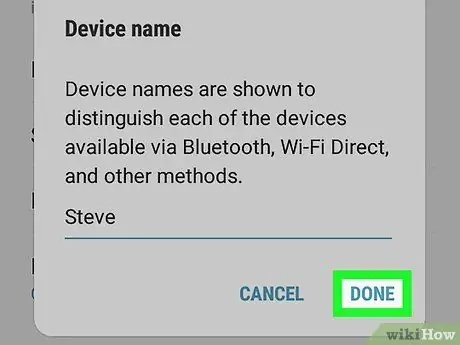
Samm 5. Puudutage nuppu OK või VALMIS.
Nüüd kuvab telefon Bluetoothi, traadita võrgu või arvutiga ühendatuna uue nime.
Meetod 2/2: Bluetoothi nime muutmine
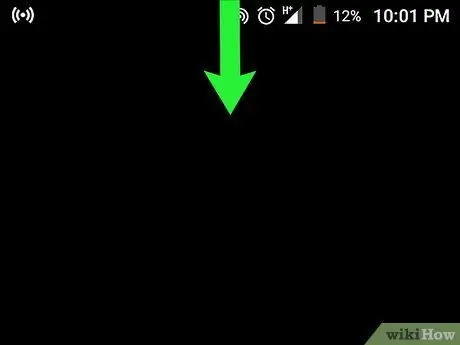
Samm 1. Avage teatiste sahtel
Pühkige ekraani ülaosast kahe sõrmega alla, kuni ilmub rippmenüü.
Pidage meeles, et seda meetodit ei saa Samsung Galaxy seadmetes järgida. Telefoninime muutmiseks peate kasutama seadete menüüd või „Seaded“
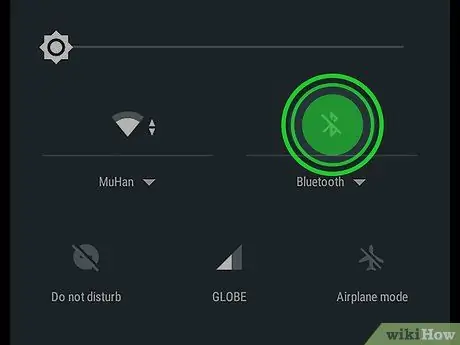
Samm 2. Vajutage ja hoidke all Bluetooth -ikooni
piisavalt kaua.
Bluetoothi menüü kuvatakse sekundi või kahe pärast.
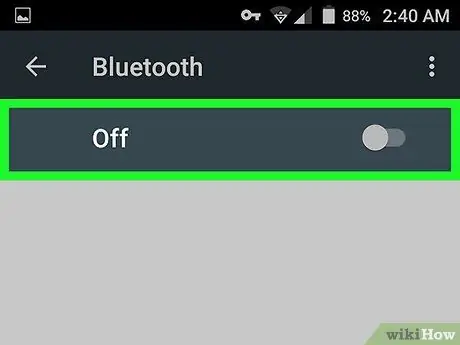
Samm 3. Puudutage Bluetoothi jaoks lülitit "Väljas"
Pärast puudutamist muutub lüliti värv siniseks
mis näitab, et Bluetooth on seadmes lubatud.
- Selle meetodi abil Android -seadme nime muutmiseks peab Bluetooth olema lubatud.
- Jätke see samm vahele, kui lüliti „Väljas” või „Bluetooth” on juba sisse lülitatud.
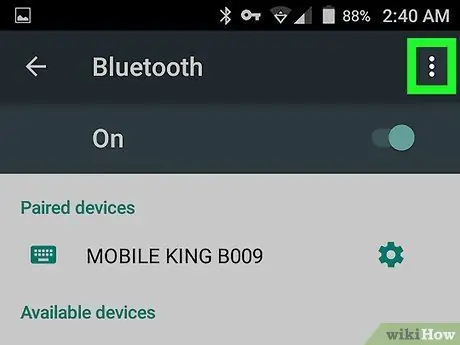
Samm 4. Puudutage nuppu
See asub ekraani paremas ülanurgas. Pärast seda ilmub rippmenüü.
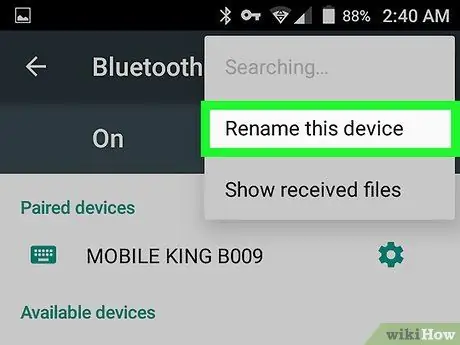
Samm 5. Puudutage käsku Nimeta see seade ümber
See valik on rippmenüüs.
Kui te valikut ei leia " Nimeta ümber ”, Ei pruugi teil olla võimalik Bluetoothi seadete lehe kaudu seadme nime muuta. Proovige kasutada seadme seadete menüüd.
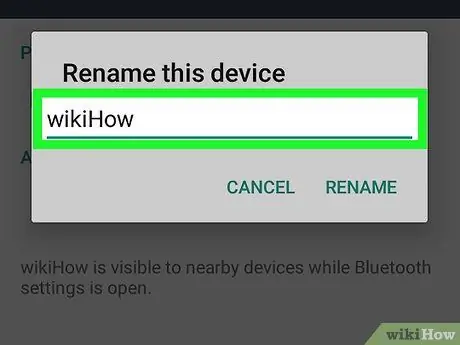
Samm 6. Sisestage nimi
Kui klaviatuur ekraanile ilmub, tippige uus nimi, mida soovite seadme jaoks kasutada.
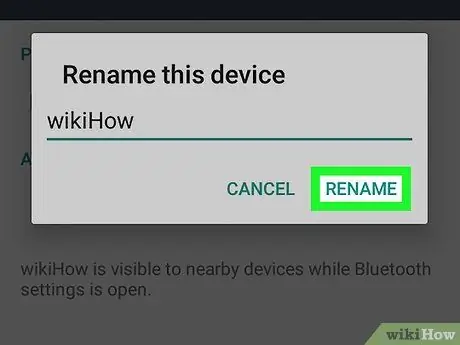
Samm 7. Puudutage nuppu OK või Ümbernimetamine.
Nüüd kuvatakse telefon Bluetooth -võrguga ühendamisel uue nimega (nt autostereo).






