See wikiHow õpetab teile, kuidas iPhone'is meeldetuletusi luua. Saate kasutada iPhone'i sisseehitatud meeldetuletuste rakendust üksikasjalike meeldetuletuste loomiseks või seadistada äratuse rakenduse Kell kaudu, kui vajate lihtsalt lihtsat meeldetuletust.
Samm
Meetod 1/2: Meeldetuletuste rakenduse kasutamine
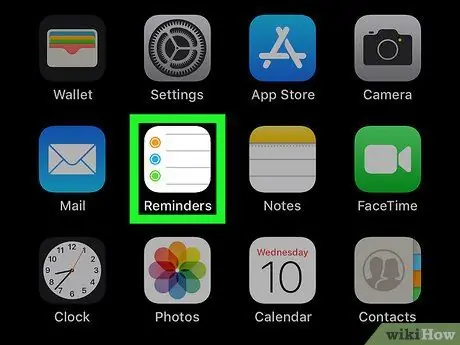
Samm 1. Avage iPhone'is rakendus Meeldetuletused
Puudutage rakenduse Meeldetuletused ikooni, mis näeb välja nagu valge joonega leht värviliste ringidega.
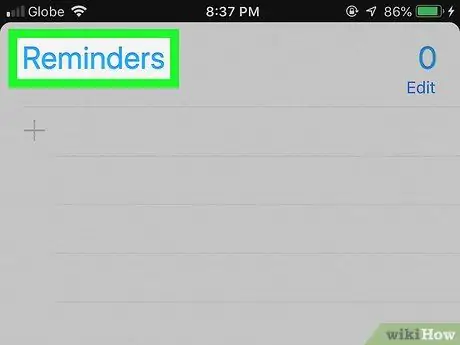
Samm 2. Vajadusel peida avatud meeldetuletuste loend
Kui meeldetuletused kuvavad kohe loendi, puudutage loendi peitmiseks ja muude loendite kuvamiseks ekraani ülaosas loendi pealkirja (nt „Meeldetuletused“või „Ajastatud“).
Kui näete otsinguriba ja ikooni " + ”Ekraani ülaosas tähendab, et olete kõik oma meeldetuletuste loendid üle vaadanud ja saate selle sammu vahele jätta.
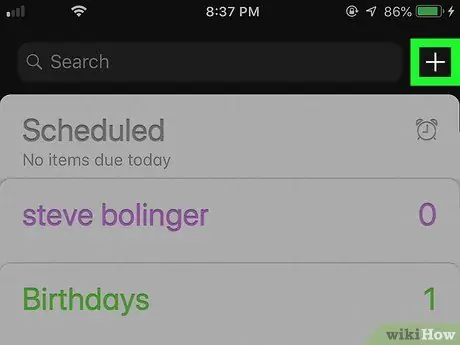
Samm 3. Puudutage
See asub ekraani paremas ülanurgas. Pärast seda kuvatakse menüü.
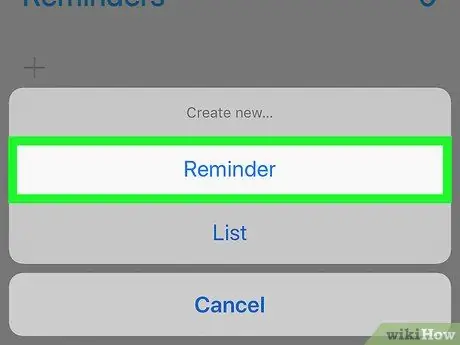
Samm 4. Puudutage Meeldetuletused
See valik on menüüs. Pärast seda kuvatakse uus meeldetuletusvorm.
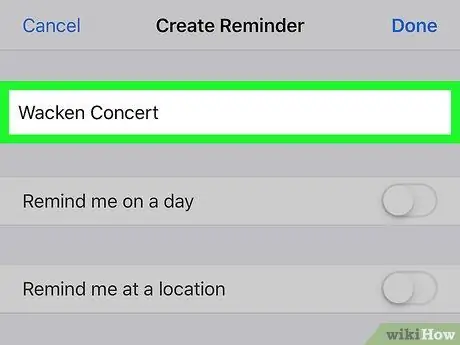
Samm 5. Sisestage pealkiri
Sisestage meeldetuletuse pealkiri ekraani ülaosas asuvale tekstiväljale.
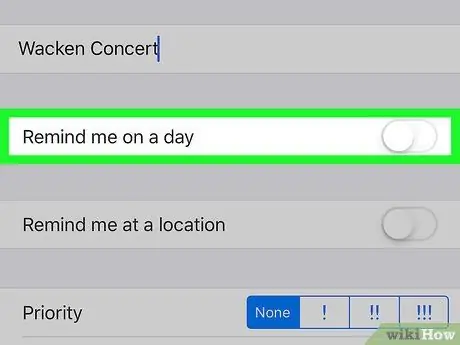
Samm 6. Puudutage valget lülitit "Meenuta mulle päeval"
See lüliti asub veeru pealkirja all. Lüliti värv muutub roheliseks
ja nupp " Alarm "näidatakse.
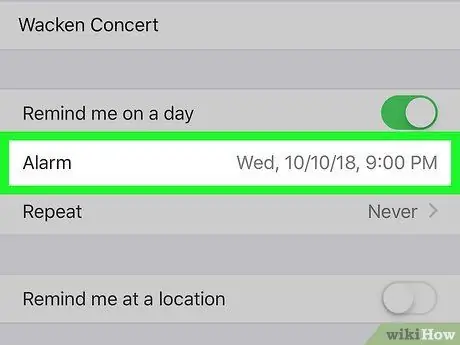
Samm 7. Määrake kuupäev ja kellaaeg
Puudutage nuppu Alarm ”, Seejärel valige tassi abil meeldetuletuse kuupäev ja kellaaeg. Saate nuppu uuesti puudutada Alarm ”Seadete salvestamiseks.
Samuti saate seadistada äratuse korduma valitud kuupäeval ja kellaajal, puudutades nuppu „ Korda "Ja tehke valik (nt" Iga päev ”).
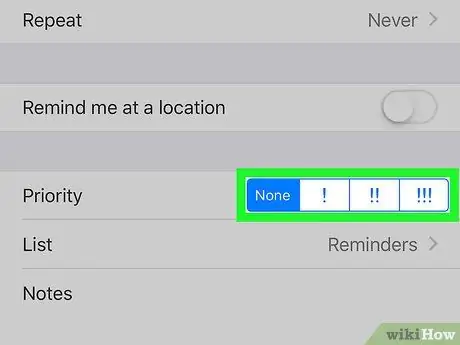
Samm 8. Määrake prioriteedid
Puudutage pealkirja "Prioriteet" kõrval ühte prioriteedivalikut.
-
Saadaolevad valikud on " Puudub "Madala prioriteediga meeldetuletuste jaoks"!
"Keskmise prioriteediga meeldetuletuste jaoks ja" !!
"oluliste meeldetuletuste jaoks ja" !!!
Kiireks meeldetuletuseks.
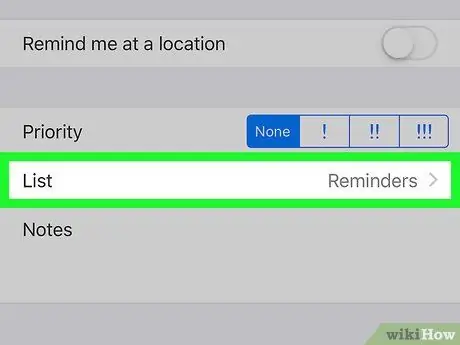
Samm 9. Valige loend
Kui soovite muuta meeldetuletuste kirjeid sisaldavate meeldetuletuste loendit, puudutage „ Nimekiri ”, Seejärel valige loendi nimi, mida soovite kasutada.
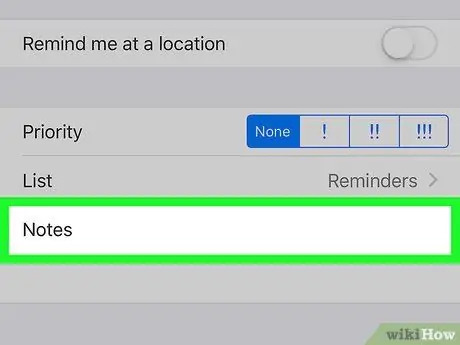
Samm 10. Kui soovite, jätke märge
Puudutage lehe allosas välja "Märkus", seejärel tippige märge või lühifraas. See märkus kuvatakse kuvataval meeldetuletusteatisel.
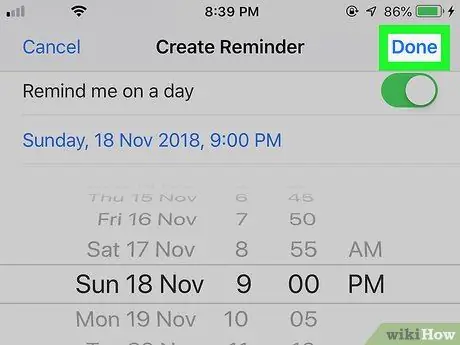
Samm 11. Puudutage Valmis
See asub ekraani paremas ülanurgas. Luuakse meeldetuletus. Meeldetuletuse kuupäeva ja kellaaja saabudes heliseb ja helistab iPhone rakenduse Meeldetuletused sisseehitatud heliefekti ning kuvab meeldetuletuse pealkirja ja märkuse seadme lukustuskuval.
Meetod 2/2: kellarakenduse või kella kasutamine
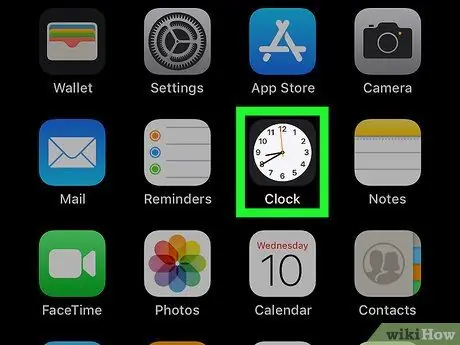
Samm 1. Avage iPhone'is rakendus Kell
Puudutage rakenduse Kell ikooni, mis näeb mustal taustal välja nagu valge sihver.
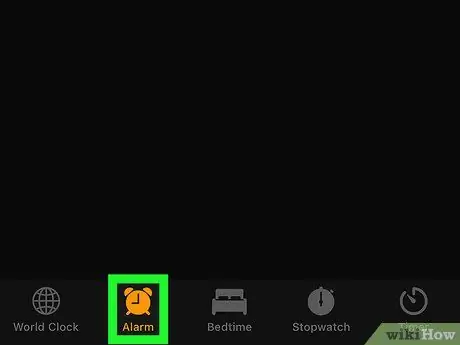
Samm 2. Puudutage vahekaarti Alarmid
See vahekaart asub ekraani vasakus alanurgas.
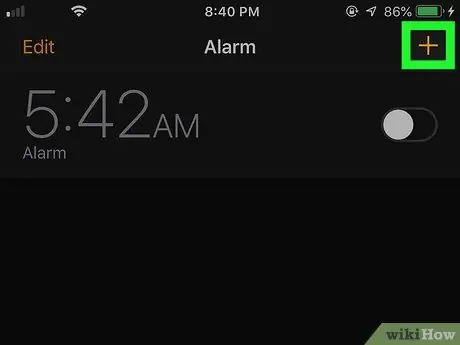
Samm 3. Puudutage
See asub ekraani paremas ülanurgas. Pärast seda avatakse uus häirevorm.
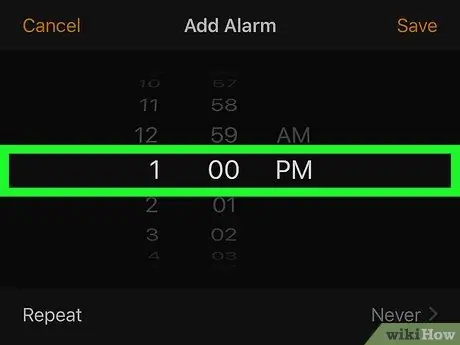
Samm 4. Määrake aeg
Kasutage ekraani keskel asuvat valijat, et valida tund, minut ja päev/öö (“ OLEN"või" PM ”) Meeldetuletuste jaoks.
Kui seade kasutab 24-tunnist ajakava, ei pea te valima valikut „ OLEN"või" PM ”.
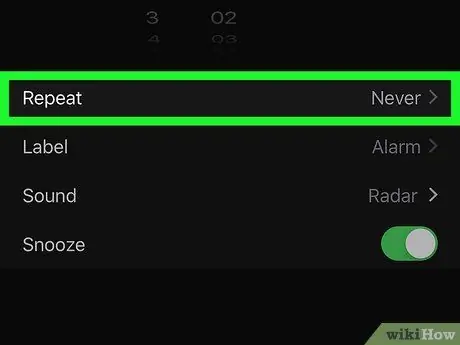
Samm 5. Vajadusel korrake äratust
Kui soovite teatud päevadel (või isegi iga päev) meeldetuletusi saada, toimige järgmiselt.
- Puudutage " Korda "Numbrilaua all.
- Puudutage iga päev, kui soovite meeldetuletuse lisada.
- Puudutage " tagasi ”Ekraani vasakus ülanurgas.
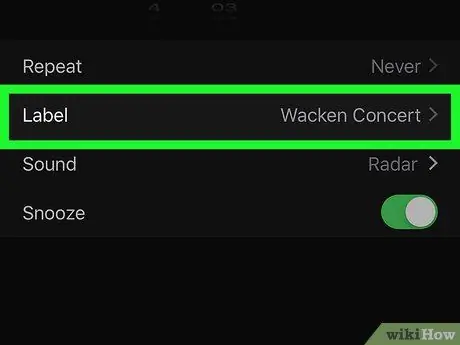
Samm 6. Lisage meeldetuletusele pealkiri
Puudutage Silt ”, Eemaldage vaikesilt„ Alarm”ja sisestage soovitud pealkiri, seejärel puudutage„ Valmis ”Pealkirja salvestamiseks.
Määratud pealkiri kuvatakse seadme lukustuskuval, kui äratus kõlab
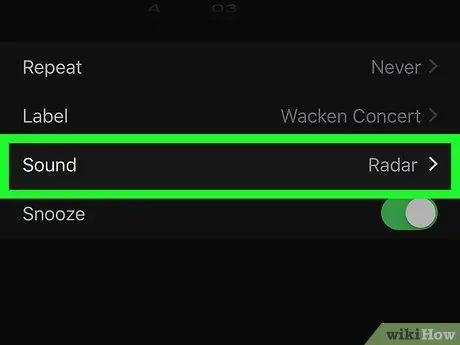
Samm 7. Valige heli
Kui soovite äratuse heli muuta, puudutage „ Heli ", Valige heli saadaolevate helide loendist ja puudutage" tagasi ”Valikute salvestamiseks.
Võite puudutada ka " Valige laul ”Saadaolevate helide loendis ja valige seadme muusikakogust lugu.
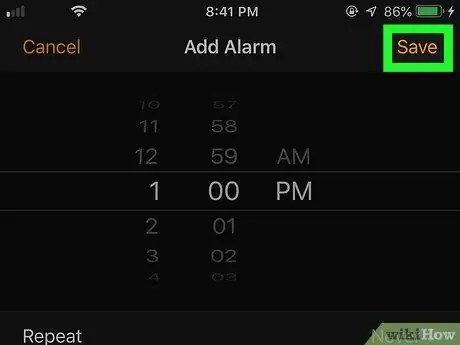
Samm 8. Puudutage käsku Salvesta
See asub ekraani paremas ülanurgas. Alarm salvestatakse. Kui kuupäev ja kellaaeg on õiged, kõlab alarm.






